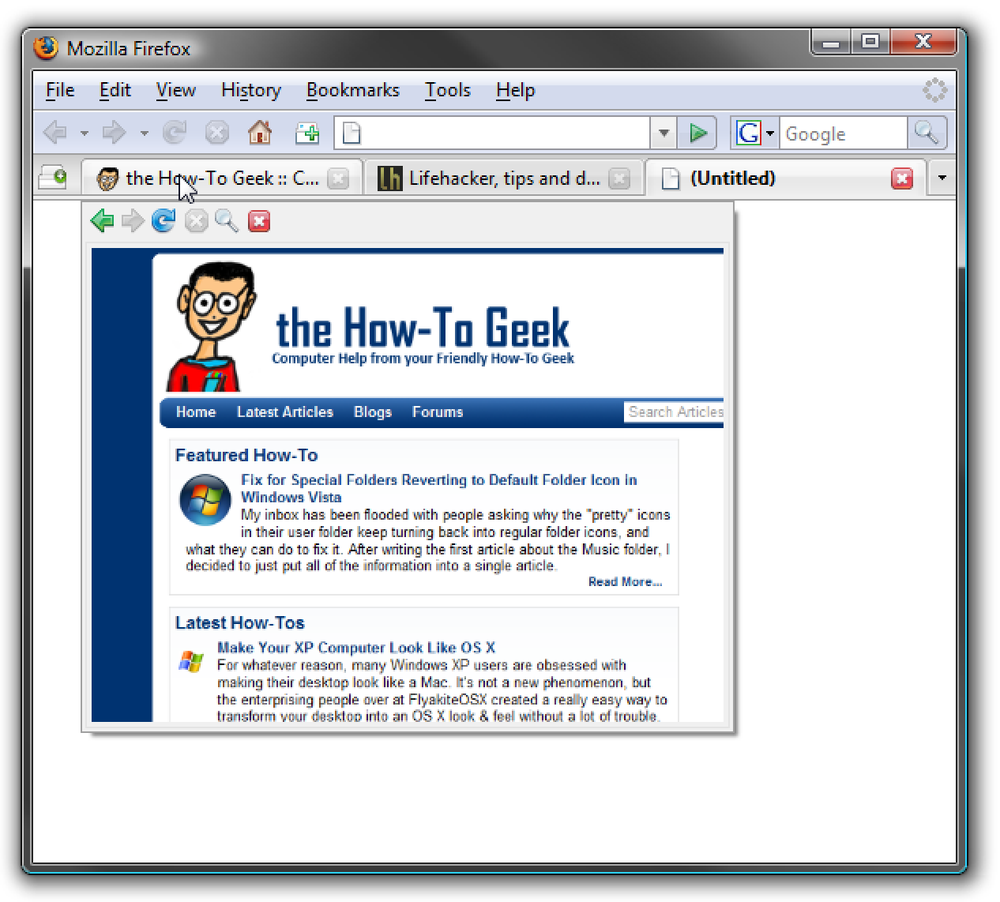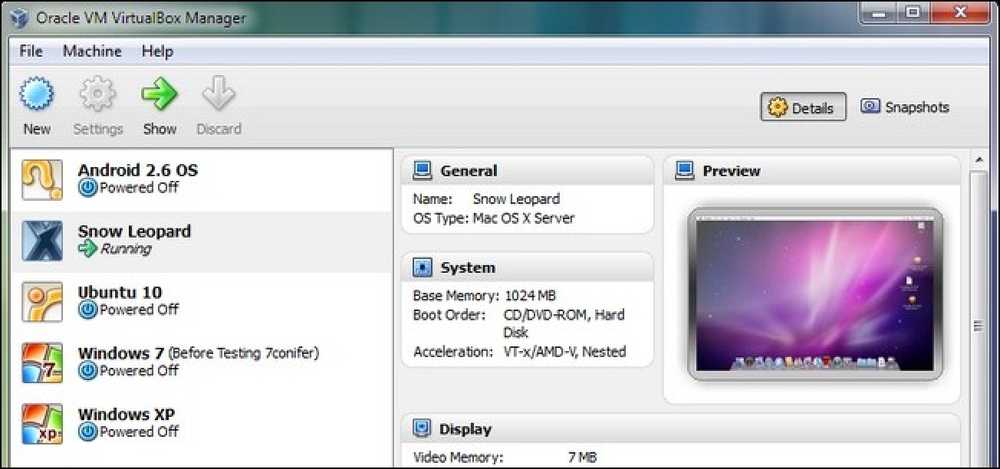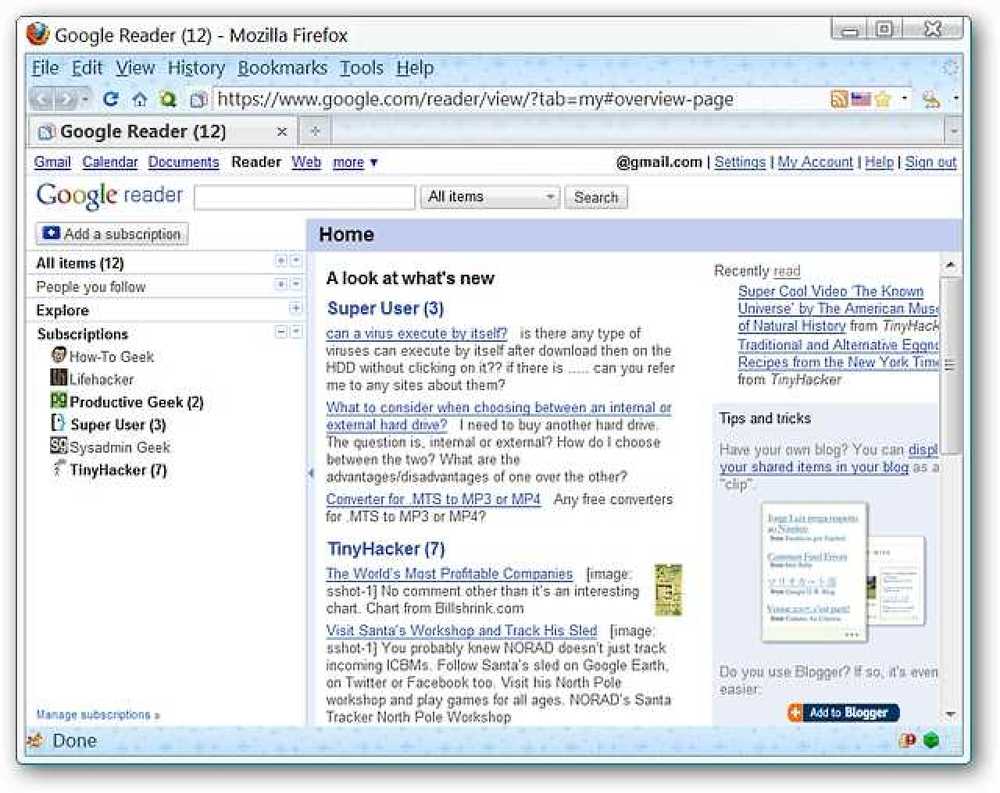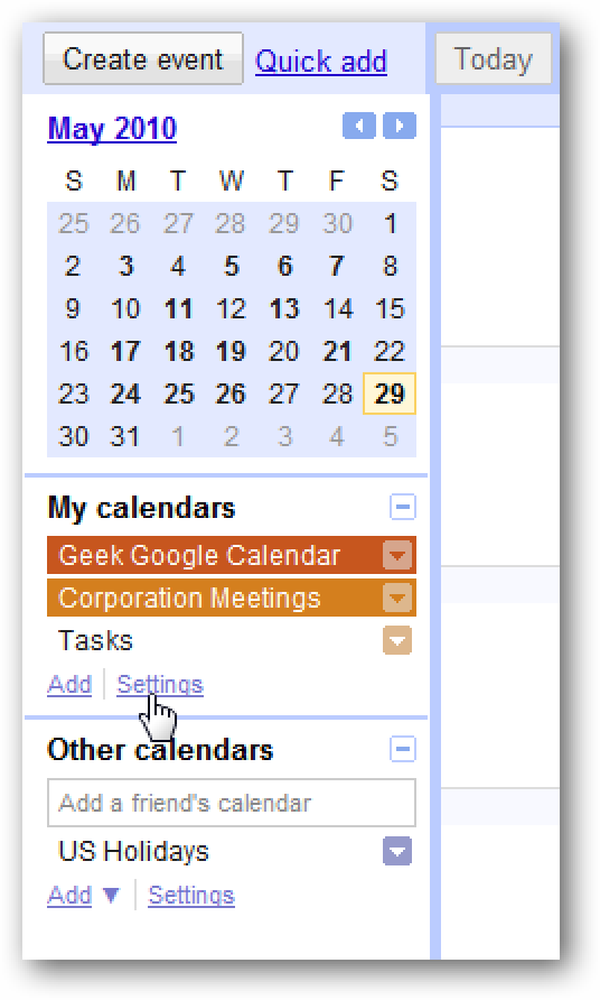これはVistaのスタートメニューを早くするための簡単なヒントです。私は以前の記事を書いて、ユーザーインターフェースをもっと賢くした。このヒントはスタートメニューに集中しますが、同様の効果があります。したがって、両方の戦略を採用すると、UIはよりスムーズに実行されます。このヒントでは、レジストリの編集を行うときに必ず復元ポイントの作成やレジストリ設定のバックアップを行うように、レジストリの編集が必要です。. Vistaのスタートアイコンをクリックして、 名義 検索フィールドに有効になっていれば、RUNコマンドを使用することもできます。 Enterを押す. これにより、レジストリエディタが開きます。以下に示すように、左上にさまざまなレジストリフォルダがあります。. ここから、HKEY_CURRENT_USERコントロールパネルを展開する必要があります。デスクトップをクリックします。 これにより、左側のパネルにいくつかの値が表示されます。したい ダブル クリック “ MenuShowDelay”. 「MenuShowDelay」をダブルクリックすると、次のようなEdit Stringウィンドウが表示されます。デフォルト値は400です。それを削除して0に変更します。OKをクリックしてレジストリエディタを終了します。. それだ!今すぐスタートメニューがはるかに速く起動します。がんばろう!
の仕方 - ページ 173
Windows Vistaで私が最も気に入っている機能の1つは、タスクバーのサムネイルプレビューです。特にサイズ変更ができるようになったためです。 Firefoxのタブにこの機能を追加したい場合は、タブスコープ拡張機能を使用して同様の機能を使用できます。. マウスをタブの上に置くと、ポップアッププレビューウィンドウがページのサムネイルとともに表示されます。このサムネイルと実際にやり取りすることができ、リンクはクリック可能で、マウスのスクロールボタンを使用することができます。. Tools \ Addonsの下のTab Scope Optionsを使用しても、ポップアッププレビューのサイズを簡単に変更できます。デフォルトのサイズはとても小さいですが、プレビューは好きなだけ大きくすることも小さくすることもできます。. 待機時間を少し変更することをお勧めします。そうしないと、インターフェイスをマウスで試してマウスを動かしたときにポップアップが本当に煩わしくなります。. MozillaアドオンからTab Scopeをダウンロードする
ああ、ごみ箱...それはあなたの古いファイルを待っているデスクトップに常に座っています。理由を聞かないでください、しかし、私はごみ箱がもっと注目に値すると思います。エンドユーザーがゴミ箱からファイルを回復するのを手助けしたことがあるのかわかりません。よく使用されているが誤解されています…ここで私はVistaでごみ箱をカスタマイズするためのいくつかの簡単なヒントを説明します。. ごみ箱の名前を変更 - デスクトップアイコンを右クリックして、メニューから名前の変更を選択します。アイコンを呼び出したいものを入力してください。. ごみ箱のサイズを変更 - デスクトップの空き領域を右クリックして[表示]を選択し、[クラシック]、[中]、[大]を選択します。. 残念ながら、この方法ではすべてのデスクトップアイコンのサイズが変更されます。選択したアイコンだけをリサイズする方法を発見したことはありませんが…探しています!
昨日のTabbed Explorerプラグインを作成した同じプログラマーには、Windows XPでVistaスタイルのブレッドクラムを提供するアドインもあります。このアプリケーションは、まだWindows Vistaに切り替える準備ができていないが、新機能のいくつかを取得したいあなたのそれらのために本当に役立つはずです. このアプリケーションのインストールは非常に簡単です、ちょうどあなたがそれらを保ちたい場所にファイルを解凍してからQTAddressBar.exeファイルをダブルクリックしてください. [インストール]オプションを選択し、[次へ]ボタンをクリックしてコンポーネントをWindowsに登録します。. この時点で、ログオフして再度ログオンするか、タスクマネージャを介してexplorer.exeを再起動する必要があります。プロセスを終了したら、File \ New Taskオプションを選択できます。. エクスプローラの再起動から戻ったと仮定して、ツールバー領域を右クリックして次の2つの操作を行います。 アドレスバーの選択を解除 QT Breadcrumbsアドレスバーを選択してください これで、Windows XP用の信じられないほど似たようなブレッドクラム実装ができます。. もちろん、Vistaのブレッドクラムを好まない人もいますし、それらを無効にする方法もあります。. QTアドレスバーをダウンロードする
あなたがVirtualBoxのファンなら、あなたは間違いなく新しい4.0アップデートをつかみたいと思うでしょう。それは拡張マネージャ、新鮮でユーザーフレンドリーなGUI、ライブ仮想マシンのプレビューなどでいっぱいです。詳しくはスクリーンショットツアーをご覧ください。. 簡素化され強化されたGUI 新しいインターフェースは、古いインターフェースを大幅に改善したものです。以前の仮想マシンに関する情報は、メインウィンドウの右側にある2つのタブを持つインターフェイスにまとめられていました。情報はありましたが、あまり整理されていませんでした。これで、情報がより明確に整理され、全般、システム、ディスプレイ、ストレージ、オーディオ、ネットワーク、および下部にある2つの便利なセクションに分類され、どのUSBデバイスと共有フォルダが仮想マシンにリンクされるかがわかります。. ただし、概要セクションの最大の改善点は、ライブプレビューの導入です。上のスクリーンショットでは、私がスクリーンショットを撮った瞬間に、私のSnow Leopardデスクトップが仮想マシンに表示されています。あなたは、毎秒0.5秒から最大10秒までの間で更新レートを調整することができます。. VirtualBoxは拡張可能になりました ピッキングはスリムかもしれませんが - アップデートはちょうど出ましたが、all-VirtualBoxが拡張可能になった後。最初のエクステンションパックはオラクルの公式のもので、Intel 2.0カード用のUSB 2.0デバイス、VirtualBox RDP、PXEブートをサポートするためのエクステンションが含まれています。 VirtualBoxの人気が非常に高いことを考えれば、あらゆる種類のカスタム調整や機能強化を提供する拡張機能の洪水が起こることを期待してください。. 注意: 拡張パックをダウンロードしてインストールするときに、非常に奇妙だが再現可能なエラーが発生しました。 Google Chromeを使用しているコンピュータにダウンロードした場合、拡張パックのインストールでエラーが発生します。 RTZipGzipDecompressIoStreamが失敗しました:VERR_ZIP_BAD_HEADER. このエラー のみ 拡張パックがChromeでダウンロードされたときに発生しました。 FirefoxまたはOperaに切り替えると、スムーズにインストールされました。同じエラーが発生した場合は、一時的にブラウザを切り替えてください。. 簡単な仮想マシン操作 歴史的に見て、仮想マシンを動かすには少しノウハウが必要でした。 XMLファイルを編集したり、設定を微調整したり、ファイルを適切な場所に配置したりすること、およびエクスポートおよびインポート処理を誤って実行する可能性があるその他の技術を習得する必要がありました。 VirtualBox 4.0では、エクスポート/インポートプロセスは非常に簡単です。今回のアップデートの時点で、VirtualBoxはOpen Virtualization Format Archiveをサポートするようになったため、すべてのエクスポートは、バックアップまたは別のマシンへの転送用に1つのファイルにきちんとパッケージ化されます。...
仕事中に一日中RSSフィードを簡単に表示する方法がありますか。それでは、Firefox用のGReader Popupエクステンションを見てみましょう。. 更新日:私たちの読者は、NoScriptエクステンションがGReader Popupを正しく妨害することを妨げていることを知らせてくれました。. 前 RSSフィードを表示するには、通常、別のタブ/ウィンドウを開くか、外部のソフトウェアを使用する必要があります。 「必要なときはそこに、不要のときは消えます」というポップアップウィンドウで同じことを実行できれば、確かによい結果が得られます(そして、はるかに便利になります)。. 後に 拡張機能をインストールした後は、「ポップアップウィンドウ」にアクセスできるように、「ステータスバー」が表示されていることを確認する必要があります。これが拡張機能の「ステータスバーアイコン」のようなものです。クリックするとGReaderが開き、もう一度クリックすると閉じます。絶対に簡単なアクセス… 注:キーボードショートカットを好む人のために、「Ctrl +」を使って「ポップアップウィンドウ」を開くこともできます(Ctrl +ドット/ピリオド)。. あなたがほとんどの人のようであるなら、あなたは一日を通してあなたのRSS購読についていくのが好きです。多分あなたは日中にいつか起こっているソフトウェアリリースまたはメジャーアップデートに興奮しています。あなたはまだあなたの仕事を成し遂げる必要があります、しかしそれについて利用可能な何か新しいニュース記事があるかどうか確かめるために時折「速いピーク」を取ることは確かにいいでしょう。この例では、電子メールを並べ替えるときに「ちょっとのぞき見」をすることにしました… 「ステータスバーのアイコン」をクリックしてから「GReaderポップアップウィンドウ」が表示されるまでに少し時間がかかりました。ご覧のとおり、ここに表示される内容と通常のタブ/ウィンドウに違いはありません。 「影付きのボーダー」は確かに背景の気を散らすものを「トーンダウン」するのに役立ち、あなたはその重要な読みに集中することができます. 注意:右下隅をつかんで希望のサイズに拡大することで、「ポップアップウィンドウ」のサイズを変更できます。. それらのニュースフィードをスクロールするのはとても速くて簡単です… オプション 拡張子の唯一のオプションは、「ポップアップURL」を変更する機能です。. 結論 あなたが一日を通して定期的にあなたのGReader RSSフィードをチェックするのが好きなら、GReader Popupエクステンションはそれをする非常に便利な方法を提供することができます。. リンク集 GReader Popup機能拡張(Mozillaアドオン)をダウンロードしてください。
Googleカレンダーは、予定を共有したり、自分のスケジュールを他の人と同期するのに最適な方法です。ここでは、Outlook 2010でもGoogleカレンダーを表示する方法を紹介します。. Googleカレンダー Googleカレンダーにログインし、[マイカレンダー]の下の[設定]をクリックします。. Outlookで表示したいカレンダーをクリックしてください。. ページを下にスクロールして、Private AddressセクションのICALボタンをクリックします。パブリックカレンダーの場合はCalendar Addressをクリックします。その後、アドレスをクリップボードにコピーします。. 見通し2010 Outlookの予定表を開き、リボンの[ホーム]タブをクリックし、[予定表の管理]の下にある[予定表を開く\インターネットから]をクリックします。 今すぐNew Internet Calendarフィールドにリンク場所を入力しOKをクリックする. 購読することを確認するダイアログボックスが表示されたら、[はい]をクリックします。. もっと多くの購読オプションが必要な場合は、詳細設定ボタンをクリックしてください。ここでフォルダに名前を付け、説明を入力し、添付ファイルをダウンロードするかどうかを選択できます。. それだけです。 Outlook 2010でGoogleカレンダーを表示できるようになりました. ローカルコンピュータとGoogleカレンダーを並べて表示することもできます。 これはGoogleカレンダーを表示する機能を提供するだけで、読み取り専用です。 Googleカレンダーサイトで行った変更は、送受信を行うと表示されます。. 日中にOutlookを使用していない場合は、Googleカレンダーで何が起こっているのかも表示できるようにする必要があります。 Outlook 2007ユーザーの方は、Outlook 2007でGoogleカレンダーを表示する方法に関する我々の記事をご覧ください。.
Googleカレンダーはあなたのカレンダーを管理するための驚異的なWebアプリケーションですが、私たちの多くはまだ仕事でOutlookを使うことを強いられています。良いことは、あなたがOutlookからあなたのグーグルカレンダーを購読することによって両方の長所を持つことができるということです。. あなたがしなければならない最初の事はあなたのグーグルカレンダーiCalリンクを得ることです。 Googleカレンダーを開いてSettings \ Calendarに進みます。. Outlookと同期する予定表を選択します。 Private AddressフィールドのICALボタンをクリックしてください。これであなたのプライベートカレンダーアドレスがわかります。このアドレスをクリップボードにコピーする. 今すぐOutlookを開き、Tools \ Account Settingsに移動します。. [アカウント設定]で[インターネットカレンダー]タブを選択し、[新規作成]をクリックして、GoogleからコピーしたURLをその場所に貼り付けて[追加]をクリックします。. 購読画面に移動します。カレンダーに名前と説明を付けて、[OK]をクリックします。. Outlookのサイドバーパネルのリストにカレンダーが表示されるようになりました. それだけです。 Googleカレンダーを個人用または仕事用のカレンダーと並べて表示できます!