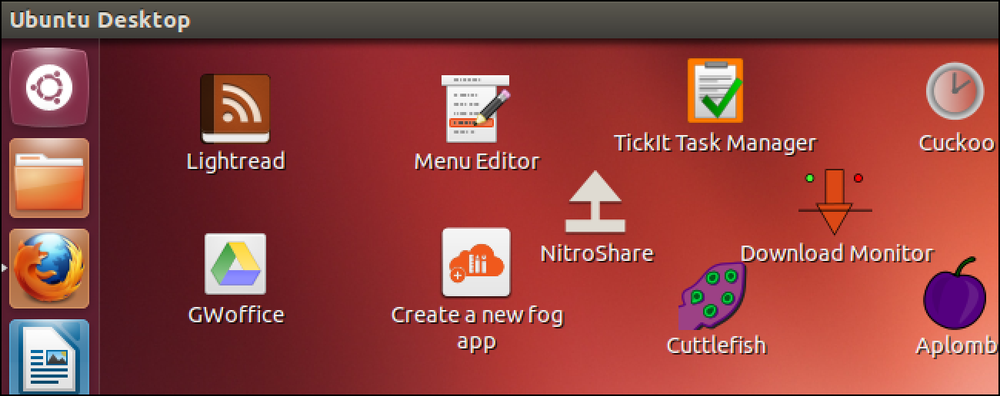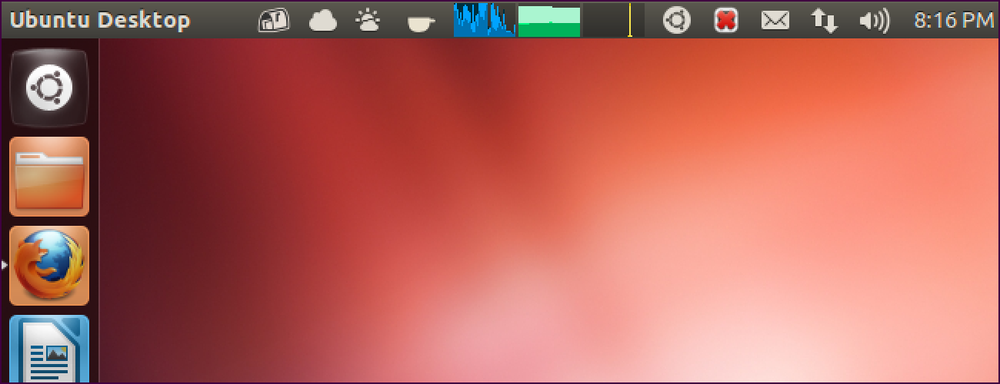Windows 10のProfessionalエディションにアップグレードして、BitLocker暗号化などの高度な機能を利用できますが、通常のWindowsユーザーは多くの機能を利用できません。 WindowsのEnterprise EditionおよびEducation Editionにのみ存在するものもあり、ボリュームライセンス契約または毎月の購読料が必要です。. Windows 7およびVistaでは、これらのEnterprise機能は高価なWindowsのUltimateエディションでも利用できました。 Windows 10のUltimateエディションはありませんが、評価用に90日間のWindows 10 Enterpriseの評価版をダウンロードするか、任意のPCをWindows 10 Enterpriseにアップグレードすることができます。. 長期サービス店 Windows 10にはいくつかの異なるブランチがあります。最も不安定な状態では、Windows Insiderのプレビュービルドがあります。これは、アクティブ開発におけるプレリリースバージョンのWindows 10です。ほとんどのWindows 10 PCは「Current Branch」上にあり、これはWindows 10の安定版と見なされています。. 代わりに、Windows 10 Professionalを実行しているPCは、[アップグレードの延期]オプションを有効にすることで、[現在の支店]を使用できます。これにより、ビジネスPCは、たとえばWindows 10 Anniversary Updateが現在のBranch for Business...
の仕方 - ページ 1529
Photoshopは常に最もユーザーフレンドリーなプログラムではありません。時々それはイライラする問題を抱えています、そして解決策はいつも明確ではありません。これがあなたがPhotoshopで持つかもしれない10の厄介な問題とそれらを修正する簡単な解決策のリストです。. 単純なものから複雑なものまでありますが、プログラムがカーソルツールを使用できない理由、またはカーソルの形状が変化した理由を扱うものもあります。リストを読むために読んでください、そしてあなたがあなたのグラフィック編集経験をより快適で生産的にするために学ぶことができるもの. あなたのカーソルが消えたり形を変えたりする 問題: 何らかの種類のツールや他のツールを使用した後は、ブラシに戻ってカーソルの形状が変化していることを確認してください。一体何が起こったのか? ソリューション: カーソルが真上のカーソルのように見える場合は、おそらく「精密カーソル」に切り替えたことになります。 キャップスロック キーを押すと通常の状態に戻ります。あなたはまたあなたの好みの下でそれらを変更することができます、ショートカットキーCtrl + K. あなたのパネルは消え続ける 問題: あなたがしたことが不確かで、すべてのパネルがあなたのスクリーンから消えた。メニューはまだ利用可能ですが、それらすべてがなくなった原因? ソリューション:通常、すべてのパネルはボタンを短く押すと隠れます。 タブ 鍵、しばしば偶然による。 1回押すとすべてのアクティブパネルが非表示になり、もう1回押すと元のパネルに戻ります。ウィンドウメニューの下で再びアクティブにする必要はありません。. あなたのブラシツール(または他の人)が動かなくなった 問題: あなたがペイント、消去、クローンのスタンプを作成、ブラシの癒しなどを行おうとしています、そして、Photoshopは単にあなたのキャンバスに印をつけないか、またはあなたが普通のようにあなたのツールを使わせない. ソリューション:これはいくつかの問題のうちの1つです。あなたが忘れていた、または見えないかもしれないマーキーツールで選択された領域があるならば、選択>選択解除に行きます。そこから、自分のチャンネルパネルに移動して、クイックマスクチャンネルやその他の関連チャンネルで作業していないことを確認します。もしそうであれば、もしあなたが偶然CMYKで働いているならば、組み合わされたRGBチャンネル(上の写真、中央)または組み合わされたCMYKチャンネルをクリックしてください。また、マスクチャネルにいるかどうかを確認することもできます。これは、もう1つの潜在的な落とし穴です。. クイックマスクモード(右上の写真)で作業している場合は、ショートカットキーを押すことができます。 Q 通常の状態に戻すか、ツールボックスのアイコンをクリックします。. プログラム切り替え時のクリップボードエクスポートエラー 問題: Photoshopは、プログラムを切り替えようとするたびにハングアップし、しばしばクリップボードに関する奇妙なエラーを引き起こします。. ソリューション:ショートカットキーCtrl +...
GoogleのChrome OSにはChrome Shell、または略して「crosh」と呼ばれるシェル環境が含まれています。 Croshには、開発者モードを有効にしていなくても、すべてのChromebookで使用できる端末コマンドがいくつか含まれています。. Croshには、SSHサーバーへの接続、リソース使用状況の監視、ネットワーク問題のデバッグ、隠しハードウェア設定の調整、ハードウェアテストの実行、およびその他のデバッグ目的のためのコマンドが含まれています。. オープニングクロッシュ クロッシュを開くには、Chrome OSの任意の場所でCtrl + Alt + Tを押します。 Croshシェルが新しいブラウザタブで開きます. Croshのプロンプトから、 助けて 基本コマンドのリストを表示したり、 help_advanced 「デバッグに主に使用される、より高度なコマンド」のリストについては、「command」を参照してください。. SSH GoogleはChromeウェブストアでセキュアシェル(SSH)クライアントを提供していますが、あなたはそれを使う必要はありません。あなたは内蔵を使用することができます SSH Chromebookに他のものをインストールせずにSSHサーバーに接続するためのコマンド. sshコマンドは予想以上に高度です。 SSHサーバーに接続するだけでなく、SSHトンネリングを使用して、ローカルOSプロキシを作成し、SSH接続を介してChrome OSネットワークアクティビティをトンネリングすることもできます。 SSHサーバーに接続する必要があるかもしれない秘密鍵を追加することもできます。. ssh_forget_host の ssh_forget_host このコマンドは、に接続した既知のホストのリストを表示します。...
SmartThingsは、特定のタスクを自動化して自宅を保護するためにセンサーやその他のデバイスを設定できる、Samsungのスマートプラットフォームです。あなたが考えていなかったかもしれないそれらのセンサーのためのある巧妙な使用法はここにあります. SmartThingsが提供するいくつかの異なるセンサーがありますが、ラインナップの最も人気のあるオプションは開閉多目的センサー、モーションセンサー、そして到着センサーです。それらはすべて明らかな用途を持っていますが、あなたはおそらくそれらの能力を十分に利用していません、そしてほんの少しの創造性であなたは彼らといくつかのかなりクールなことをすることができます. クローゼットライトを自動起動 あなたがスイッチでオンにしているライトを持っているクローゼットを持っているならば、あなたはそれを見つけるためにまわりでぶつかるでしょう、特にそれがあなたが決してプルストリングを見つけることができないようなそれらのプルストリングライトの一つであるなら。ただし、モーションセンサーや開閉センサーを使用すると、作業が少し楽になります。. 残念ながら、何らかの種類のスマート電球が必要なので、Philips Hueまたは他のスマートライトブランドにまだ投資していない場合、これは追加料金の価値がない可能性がありますが、Philips Hueスターターキットを入手できます。最低$ 79で電球あたり最低$ 15でそれに追加. 屋根裏ライトを自動活性化 これはクローゼットライトの難問に似ていますが、屋根裏部屋の照明の種類によっては、クローゼットライトよりもはるかに頑固で迷惑です。あなたがプルダウンライトとプルダウン屋根裏部屋の梯子を持っているならば、あなたはそれが誰もがいるのを楽しんでいない暗くて暑い空間の中でライトを見つけることを試みている方法. ただし、プルダウン式の屋根裏部屋に開閉センサーを配置して、自動的に点灯するスマート電球を点灯させることも、モーションセンサーを使用することもできます。. メールが届いたときに通知を受け取る 私をおかしいと思っているのですが、私はメールを受け取るのが大好きで、いつ到着したかを知るのが好きです。しかし、私たちのメールはたいてい毎日特定の時間に届くわけではないので、いつ到着するかはわかりませんが、メールボックスの内側にSmartThingsセンサーを使用することで、郵便配達員が来るたびに通知を受けることができます。. 道路の脇に伝統的な郵便箱(または写真のような集合住宅内の小さな郵便受け)がある場合は、ドアに小さな磁石を取り付けた状態で、開閉センサーをその中に配置することができます。メールボックスが家の近くの正面玄関の近くにある町に住んでいる場合、選択肢はもっと限られていますが、メールボックスの下部にあるモーションセンサーで絞ることができるかもしれません。. もちろん、これはすべての状況でうまくいくとは限らないことに注意してください。特に、あなたのメールボックスがずっと道を通っている長い私道がある場合は特にそうです。その時点で、センサーはハブから離れすぎているでしょう。. すべての投光照明をオンにするための「パニックボタン」を作成する これはスマート電球を必要とします、しかしそれはあなたが夜に外に出る必要があるならば、強盗を抑止するか、単にあなた自身に若干の光を与えるための素晴らしい方法であることができます. 開閉センサーを設置して外部の洪水ライトをすべて制御することで、家の中のどこにでも簡単にアクセスできる場所に配置して、必要なときにアクティブにして、即座にすべての洪水をオンにすることができます。ライト. スマートフォンアプリでシーンを設定することもできますが、開閉センサーを使用する方がはるかに速く簡単です。パニックに陥っているときには理想的です。. あなたの小屋やその他のアウトドアアイテムを保護する あなたの家のドアや窓に開閉センサーを設置するのは明らかですが、多くの人は彼らの小屋や他の屋外の建物を忘れています。あなたはそれらをロックしているかもしれませんが、それでも強盗を抑止できないかもしれません. あなたはあなたの小屋のドアに開閉センサーを置くか、またはモーションセンサーを使うことができます、そしてそれが消えるときはいつでも、あなたは通知を受けることができます。あなたは彼らがものぞき見をすることができる前に強盗を怖がらせるためにSmartThingsにサードパーティのサイレン/アラームを接続することさえできます. あなたの子供が家に戻ったときに通知を受ける あなたの子供が安全で健全な状態で学校から帰宅したことを知っているので、もっと安心したい場合は、到着センサーを使用するとそれが起こる可能性があります。センサーをバックパックまたは他のアイテムに取り付けるだけで、センサーがSmartThingsハブに近づくと、通知が届きます。. あなたが昨夜あなたの子供がいつ家に帰ったのか、そしてそれが夜間外出禁止令の前であったかどうかを知りたいならば、同じことがまたうまくいくことができます。センサーを車のキーに取り付ければ、あとはSmartThingsがやる。. あなたの犬が逃げた場合は通知を受ける あなたの犬が彼が開いたドアを見たときはいつでもボルトで固定する習慣を持っているか、裏庭のフェンスについて頭が良くなった場合は、到着センサーを首輪に取り付けてBuckyが暴走するたびに通知を受け取ることができます。そこから、あなたは彼を見つける手助けをするためにあなたの隣人や友人に電話をすることができます. 貴重品用キャビネットの固定 それが宝石箱であるか、あなたの最も高価な所有物でいっぱいの特別なキャビネットであるかにかかわらず、彼らがそうする許可を持っていないならば、あなたは誰かがそれにアクセスすることを望みません。あなたはそれにロックをかけることができますが、時にはそれはいくつかのキャビネットで行うのは難しい場合があります....
あなたのカメラは道具です、そして、あなたは完全な自信を持ってそれを使うことができるはずです。あなたはマニュアルを掘り下げたり、撮影で何かをする方法を考え出すためにランダムなボタンで遊んでする必要はありません。これがあなたが習得する必要がある最も重要な設定です. 撮影モードを変更する How-To Geekでは、Aperture Priorityのような手動と半自動の撮影モードが大好きです。カメラを自動モードまたはプログラムモードにしてすべての決定を下すことよりも、画像に対するクリエイティブな制御をはるかに高めることができます。. キヤノン製カメラでは、上部のダイヤルを使用してさまざまな撮影モードを切り替えます。初心者向けカメラには、中級カメラやプロ用カメラよりもはるかに多くのモードがあります。ポートレート、マクロ、スポーツなど、さまざまな記号の意味についてのガイドをご覧ください。. 絞り、シャッタースピード、露出補正を設定する 手動モードまたは半自動モードを使用している場合は、絞り、シャッター速度、および露出補正の組み合わせを設定する必要があります。ハイエンドのキヤノン製カメラでは、設定ごとに別々のダイヤルがあります。エントリーレベルのカメラでは、シャッターボタンのすぐ後ろにダイヤルが1つだけあります。カメラの背面にある露出補正ボタンを押しながらダイヤルを回すと、その他の設定が制御されます。. プログラムモードでは、カメラが自動的にそれを変更することがありますが、ダイヤルは絞りを変更します。露出補正ボタンとダイヤルで露出補正を変更. 絞り優先モードでは、ダイヤルが絞りを変更します。露出補正ボタンとダイヤルで露出補正を変更. シャッター優先モードでは、ダイヤルはシャッタースピードを変更します。露出補正ボタンとダイヤルで露出補正を変更. マニュアルモードでは、ダイヤルはシャッタースピードを変更します。露出補正ボタンとダイヤルで絞りを変更. ISOを設定する ISOは露出三角形の3番目の部分です。設定するには、カメラ上部のISOボタンを押してから、シャッタースピードダイヤルまたはカメラの背面にある方向パッドを使用して、使用するISOを選択します。もう一度ISOボタンを押す、シャッターボタンを半押しする、または方向パッドのSETボタンを押して選択します。. ホワイトバランスを設定する 使用している時間、天気、および光源に応じて、日没時の暖かいオレンジ色から晴れた日の日陰の冷たいブルーまで、さまざまな「色温度」があります。あなたのカメラは自動「ホワイトバランス」モードを持っています、しかし物事の間で物事を一致させるためだけに手動でそれを設定する方法を知っているべきです. カメラの背面にあるWBボタンを押して、方向パッドを使って次から選択します。 オートホワイトバランス 日光 シェード 曇り タングステンライト 白色蛍光灯 フラッシュ カスタム オートフォーカスモードとオートフォーカスポイントを設定する キヤノン製カメラには、ワンショット、AIフォーカス、AIサーボの3つの異なるオートフォーカスモードがあります。それらはそれぞれわずかに異なる目的を果たします、そしてあなたが選ぶべきであるものはあなたが撃っているものに依存します. これらのモードを切り替えるには、カメラの背面にあるAFボタンを押してから、方向パッドを使用して必要なモードを選択します。. あなたのカメラにはセンサー上にいくつかの異なるオートフォーカスポイントがあります。デフォルトでは、カメラは自動的にそれが画像の焦点であるべきだと思うものを選択します。オートフォーカスポイントを手動で選択するには、カメラの背面にあるAF Point...
Ubuntuアプリ対決により、Ubuntu用の133の新しいアプリケーションが開発されました。まもなく、あなたはUbuntuソフトウェアセンターからこれらのアプリをインストールしてあなたのお気に入りに投票することができるでしょう - 投票はどのアプリが勝つかを決定します. これらはUbuntuユーザーの間で話されている興味深いアプリケーションのほんの一部です。完全なリストを自分で閲覧してください。私はいくつかの隠された宝石があると確信しています. 霧 FoggerはWebアプリケーションからサンドボックス化されたデスクトップアプリケーションを個別に作成します. Ubuntuの新しいWebアプリ統合機能と同じように、各Webアプリはそれぞれ独自のウィンドウで実行されるため、簡単に切り替えてダッシュから起動できます。. FoggerはすでにUbuntuソフトウェアセンターで利用可能です. ライトリード LightReadはUbuntu用の滑らかな新しいRSSフィードリーダーです。それはあなたの購読を同期させるためにグーグルリーダーと働き、InstapaperとPocket(以前はRead It Laterとして知られていた)を含む他のウェブサービスと統合されています。もちろん、オフラインで読むこともサポートしています。そのインターフェースは、Mac用の一般的なReederアプリケーションに似ています。. それがUbuntuソフトウェアセンターで利用可能になるまで、それをインストールするために以下のコマンドを使用してください: sudo add-apt-repository ppa:cooperjona / lightreadsudo apt-getアップデートsudo apt-get install lightread GWoffice GWofficeは「Google Web Office」の略です。ブラウザの外側でGoogleドキュメントを編集するためのアプリケーションです。 Google Docsファイルをダウンロードして起動するたびに再同期することができます。特定の種類のファイルをUnityのドックのGWofficeアイコンにドラッグアンドドロップしてGoogleドライブにアップロードすることもできます。. それがUbuntuソフトウェアセンターで利用可能になるまで、それをインストールするために以下のコマンドを使用してください: sudo...
Ubuntuをしばらく使ったことがある人は、GNOMEアプレット(パネル上に置かれていてコントロールや情報にアクセスできるアイコン)を覚えているかもしれません。パネルアプレットを見逃した場合は、UbuntuのUnityデスクトップ用のサードパーティ製インジケータアプレットをインストールしてみてください。. Unityにはさまざまなインジケータアプレットがありますが、そのほとんどはUbuntuのデフォルトのソフトウェアリポジトリにはありません。ここで提供されているインディケータアプレットをインストールするコマンドはUbuntu 12.04でテストされています. インディケータをインストールした後は、それを検索してダッシュボードからアクティブにするか、コマンドで起動するか、ログアウトして再度ログインする必要があります。この動作はインディケータによって異なります。. 天気 天気予報アプレットは常にあなたのパネル上で最新の天気情報を提供します。次のコマンドでインストールしてください。 sudo apt-getインストールindicator-weather それをインストールした後ダッシュから天気インジケータを起動する. システム負荷/性能 システム負荷インジケータは、以前のGNOMEシステムモニタアプレットが使用していたように、パネル上のシステムパフォーマンスのグラフを表示します。デフォルトではCPUアクティビティのグラフが表示されますが、一度に複数の種類のリソースについてグラフを表示できます。設定から、ネットワークアクティビティ、メモリ、およびその他のシステムリソースのグラフを有効にできます。. sudo apt-getインストールインディケーターマルチロード インストール後にダッシュからこのインジケーターを起動する. CPU周波数 CPU周波数スケーリングインジケータは、CPUの現在の速度を表示し、そのポリシーを制御できます。たとえば、特定のCPU速度を強制したり、省電力モードを有効にしたり、高性能モードを有効にしたりできます。. sudo apt-getインストールindicator-cpufreq インストール後に次のコマンドを実行してインディケータを起動します。 indicator-cpufreq Ubuntu One Ubuntu Oneを使用している場合は、Ubuntu Oneの設定ウィンドウを開かずに、現在のファイル転送や空き容量など、Ubuntu Oneのステータスを表示するインジケータアプレットが必要になる場合があります。非公式のUbuntu One指標はこの情報を提供します。以下のコマンドでインストールしてください。 sudo add-apt-repository ppa:rye...
従来のデスクトップPCやラップトップでは、Windows 8の新しいインターフェイスが家庭では感じられないことに集中するのは簡単です。しかし、それはWindows 8のほんの一部にすぎません - Windows 8デスクトップには、さまざまな便利な改良が含まれています. あなたがデスクトップユーザーであれば、改善点を見てアップグレードを検討する必要があります。 Microsoftが従来の[スタート]メニューを削除して新しいインターフェイスを追加していなければ、Windows 8のデスクトップをアップグレードすることを検討しているはずです。. 起動速度 Windows 8は起動速度を劇的に向上させるためにいくつかのトリックを使います。既存のハードウェアでは、起動時間が30秒から15〜20秒に短縮されるのを見ている人もいます。通常のシャットダウンではなく、Windows 8は巧妙なトリックを採用しています。カーネルやハードウェアドライバなどの低レベルソフトウェアの状態をディスクに保存し、起動時に復元します。基本的に、Windows 8はシャットダウンする代わりに低レベルのシステムソフトウェアを「休止」させ、起動速度を大幅に向上させます。. UEFIを使用している新しいWindows 8 PCは、古いスタイルのBIOSを使用しているシステムよりも速く起動します。. ファイルコピー Windows 8のファイルコピーは劇的に改善されました。新しいファイルコピーダイアログでは、ファイルコピー操作を一時停止したり、同じウィンドウで複数のファイルコピー操作を表示したり、ファイルの競合をより簡単に管理したりできます。このインターフェースはデフォルトでは単純ですが、ダイアログを拡張して、ファイル転送の時間経過に伴う速度のグラフなど、詳細情報を表示することもできます。. マルチモニタサポートの向上 複数のモニターで電力を使用する場合、windows 8を使用すると、各モニターに別々のタスクバーと壁紙を配置できます。以前は、この必須のサードパーティソフトウェア. タスクマネージャー 新しいタスクマネージャは、古いタスクマネージャを大きく改良したものです。ユーザーが起動時にロードするソフトウェアを簡単に制御できるようにするスタートアップソフトウェアマネージャを備えています。色分けされたリソース使用状況の列と、より人間が読めるプログラム名があるので、一目で理解するのも簡単です。また、右クリックして[Search online]オプションを使用すると、オンラインで不思議なプロセスをすばやく調べることができます。. ファイルエクスプローラの改善 Windowsエクスプローラはかなりの数の変更を見ました。 1つには、現在はFile Explorerという名前です。一部のユーザーは新しいリボンインターフェイスを嫌いますが、メニューやダイアログボックスを調べることなく、隠しファイルを表示するなどの強力なオプションに簡単にアクセスできます。見たくない場合は、リボンを簡単に折りたたむこともできます。....