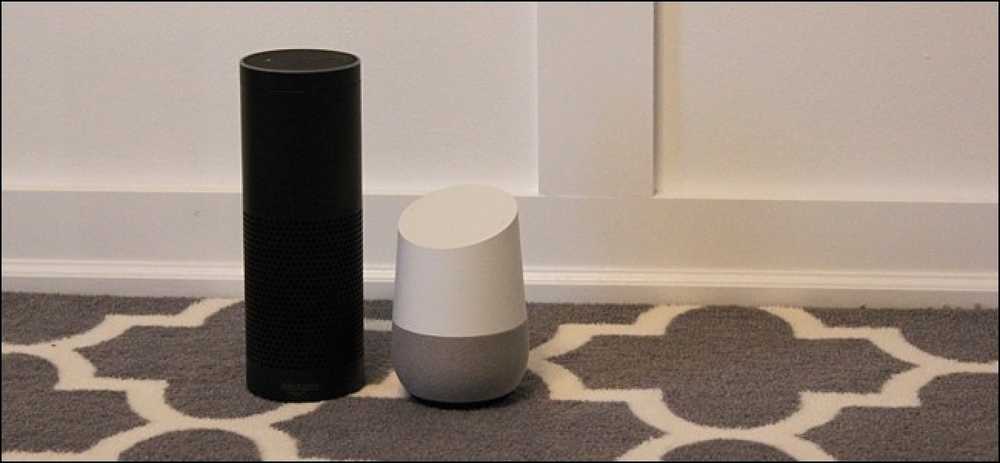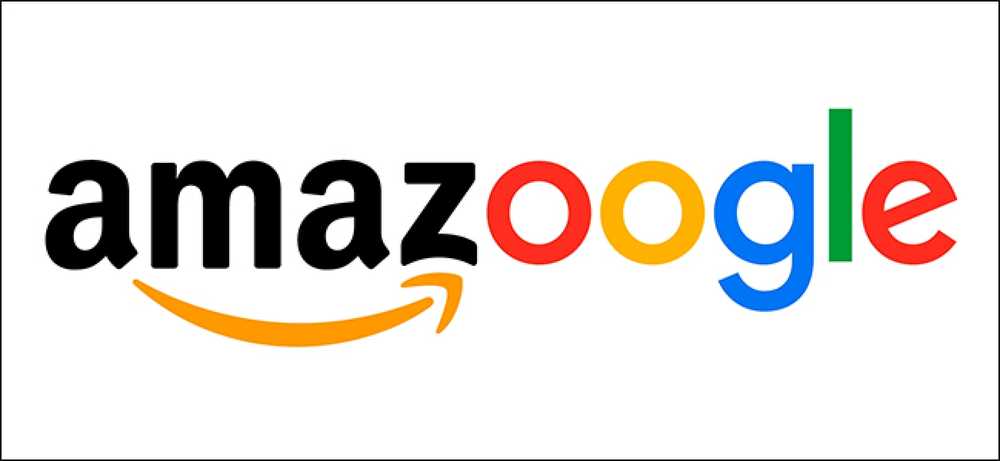Amazon EchoとGoogle Homeの両方が、厄介な階層の最上位に位置していますが、どちらを購入する必要がありますか? Amazonは、2014年にEchoをリリースして業界を開放し、以来、同社の最も人気のあるハードウェア製品となりました。しかし、グーグルはそれ以来、最高の統治を目指している直接のエコー競争相手であるグーグルホームに楽しんできました。これら2つのホームアシスタントの間のいくつかの相違点と類似点はここにあります. Googleホームの方が知識が豊富 これは驚くべきことではありませんが、あらゆる種類の事実についてランダムな質問をすることに関しては、GoogleのKnowledge GraphのおかげでGoogle Homeが一番上に出てきます。. Amazon Echoが完全にばかげているわけではありませんが、テストでは、Google Homeから回答を得ることができた質問がいくつかありました。一方、Alexaは単に次のように答えました。あなたの質問に。」 たとえば、Alexaは「人間の平均年齢は?」のような質問に答えることはできませんでした(71歳、ところで)、しかしGoogle Homeは私にすぐに答えを与えることができました. しかし、Alexaはいくつかの分野でより良い仕事をすることができました。たとえば、「Tom Hanksは何枚の映画を持っていますか?」と尋ねたとき、Alexaは答えを出すことができました。ハンクスが監督したいくつかの映画の名を挙げて. グーグルホームは前の質問を覚えていることもでき、それは役に立ちます。 「トイストーリーでウッディは誰がプレイしましたか?」と尋ねると、Google HomeはTom Hanksと言った後、「彼は何歳ですか?」とフォローアップしてもいいです。 「Tom Hanks」と言います。アレクサはこれを行うことができません. 全体として、Alexaはいくつかのことを知っていますが、Googleはもっと知っています. エコーはスマートなユーザーにとっては今のところ良い - 今のところ Amazon Echoは、Nest、Philips、SmartThings、Belkin、Wink、Insteonなどの製品を含む、サポートされているスマートデバイスのかなりの数を築いてきたため、長い間使用されてきました。 Google Homeは大手プレーヤーの大部分もサポートしていますが、その完全なリストはそれほど広範ではありません. ただし、どちらのデバイスもIFTTTと統合されているため、他の方法ではサポートされていないさまざまな製品やサービスに接続できます。ネイティブ統合ほどシームレスではありませんが、スマートホームではGoogleホームの機能が低下することが少なくなります。....
の仕方 - ページ 1471
スマート業界は新興企業や中小企業で溢れていますが、AmazonやGoogleなどの大手企業に支配されつつある市場です。. もちろん、スマートな海にはまだたくさんの魚がいます。特にセンサーやPoEカメラのようなニッチなデバイスに関しては、中小企業をサポートするのはかなり簡単です。しかし、サーモスタット、Wi-Fiカム、ボイスアシスタント(つまり主流市場向けの機器)のようなスマートな製品に関しては、AmazonとGoogleはその多くをロックダウンしています。. AmazonとGoogleが所有するもの AmazonもGoogleも、あなたが思っているよりも大きな断片的な部分を持っています。. まず最初に、AmazonはRingを所有しています、Ringは最初に牽引力を得たビデオドアベルの会社です サメのタンク そして今、セキュリティを重視したWi-Fiカメラとセキュリティシステムさえも持っています。 AmazonはまたBlinkを所有しており、これは電池式のWi-Fiカメラを製造している。. 最近の買収とは別に、Amazonはまた、Ecobee、Luma、Rachio、Scout Alarmなど、他の小規模企業に投資してきた。そしてもちろん、Amazonには、Cloud Cam、Fire TV Cube、その他のスマートデバイスのすべてを音声制御するために使用できるさまざまなEchoモデルのような、独自の小規模製品群があります。. グーグルに関しては、彼らはネストを所有しています。しかし、Ecobee(直接のNestサーモスタット競合他社)とは異なり、Nestは単なるスマートサーモスタット企業以上のものになりました。彼らはまた、一握りのWi-Fiカムモデル、ビデオドアベル、スマートスモークアラーム、セキュリティシステム、そしてエールとのパートナーシップで開発されたスマートロックを提供しています。言い換えれば、Nestはそのスマートなサーモスタットのルーツからそれ自身で大国の中堅企業に成長しました、そして、彼らはおそらく成長し続けるでしょう. Amazonと同様に、Googleにも独自のGoogle Homeボイスアシスタントがあり、これを使用してスマートデバイスを制御できます。 Apple、Samsung、Microsoftなどの他の企業が音声アシスタントに手を出している一方で、AmazonのAlexaとGoogle Assistantは、実際にこの分野を支配している唯一の2大企業です。. だから、これはあなたにとって何を意味するのでしょうか? あなたのスマートホーム製品の一部または大部分がAmazonまたはGoogle(または両方の組み合わせ)によって所有されていることは大したことではないように思えるかもしれませんが、気をつけるべき重要な問題が1つあります。. AmazonとGoogleは大戦の最中なので、AmazonがGoogleのハードウェア製品をあまり売っていないため、YouTubeのアプリはAmazonのFire TV機器やEcho ShowやEchoのようなEcho機器には見られない。エコースポット(Amazon Prime VideoはGoogleのChromecastでは利用できないことは言うまでもありません). 基本的に、アマゾンによって作られたもののほとんどはグーグル製品と一緒には機能せず、グーグルによって作られたもののほとんどはアマゾン製品と一緒には機能しません。これはスマートデバイスのために二重に行きます、そしてそれは彼らがアマゾンとグーグルの両方からのスマートデバイスを混ぜ合わせるならば、ユーザーを拘束します. もちろん、製造業者間の非互換性はスマート業界では非常に一般的ですが、少なくとも中小企業が最終的に協力する可能性があります。アマゾンとグーグルはおそらく決してしないだろうが. それは大きな問題です。なぜなら、市場に出ているすべてのスマート製品がこれら2つのエコシステムのうちの1つになりつつあるからです。 Amazonでは、Ring、Blink、そしてAmazonのスマートデバイスの人気商品がAlexaとスムーズに連携しています。しかし、それらは逆に働きます。つまり、Nestにオールインしたいのであれば、Googleアシスタントを使うしかありません。そして、もしあなたがAmazonのデバイスのどれかを使いたいのであれば、Alexaにこだわっているのです。.
正しく機能するためには、多くのユーティリティ、特にWindows 7またはVistaをサポートするように更新されていない古いユーティリティを管理者として実行する必要があります。. Vista以降のWindowsのすべてのショートカットには、アプリケーションを管理者として実行できるように設定できる特別なプロパティがあります。これは、サービスを再起動するためのバッチファイルを作成するのに最適です。例えば、. このプロパティを設定するには、任意のショートカットを右クリックし、[ショートカット]ページの[詳細設定]ボタンをクリックして[詳細プロパティ]ダイアログを表示します。. 「管理者として実行」のチェックボックスが付いたダイアログが表示されます。. これ以降、ショートカットを使用して起動すると、アプリケーションは常に管理者として実行されます。 (UACが有効になっていると、UACからメッセージが表示されます).
IE 9ベータ版が一般に公開されて以来、メニューやその他のツールバーがないと不思議に感じることについて多くの議論がありました。あなたはそれらを十分に簡単に元に戻すことができます、そしてここで我々はそれをする2つの方法を見ていきます. 常にメニューバーを表示する あなたが当たったときに気づくでしょう AltまたはAlt + T メニューバーは表示されますが、表示されたままにはなりません。メニューバーを常に表示したい場合は、レジストリをハッキングしてください。. レジストリに変更を加える前に、復元ポイントを作成したりバックアップしたりしてください。. IE 9から閉じていることを確認してから、[スタート]メニューを開いて次のように入力します。 名義 Enterを押す. レジストリエディタが開いたら、HKEY_CURRENT_USER \ Software \ Policies \ Microsoftに移動し、新しいキーを作成してInternet Explorerという名前を付けます。. Internet Explorerで別の新しいキーを作成して名前を付けます。 メイン. 完了すると、パスは次のようになります。. HKEY_CURRENT_USER \ソフトウェア\ポリシー\ Microsoft \ Internet...
Windows 7のWindows Media Playerで音楽やビデオを再生しているときに、ウィンドウの上にマウスを移動すると、再生コントロールのオンとオフを切り替えることができます。ここでは、再生コントロールを常に再生モードで表示する方法を説明します。. この例では、Early Day Minersというバンドの曲を再生していますが、Now Playingモードでアルバムカバーが見え、再生コントロールが隠れています。. ウィンドウ上にマウスポインタを合わせると、コントロールポップバックアップが表示されます。. 再生コントロールが常に表示されるようにするには、ライブラリビューに戻り、[整理]、[オプション]の順にクリックします。. 次にPlayerタブをクリックしてから プレイヤー設定 横のチェックボックスをオフにします。 再生コントロールの自動非表示を許可する 次にOkをクリックします. それだけです。今すぐ再生モードに移動すると、再生コントロールが常に表示されます。.
QWERTY - キーボードの左上隅の文字がQWERTYで始まるため、いわゆるいわゆる - が最も一般的なキーボードレイアウトです。しかし、DvorakやColemakのような他のキーボードレイアウトがより速くより効率的だと考える人もいます。. キーボードに印刷されている文字は新しいレイアウトと一致しませんが、オペレーティングシステムのキーボードレイアウト設定を変更してキーボードレイアウトを切り替えることができます。また、DvorakやColemak用に設計されたキーボードを入手することもできます。. QWERTYは1800年代にタイプライターで始まりました QWERTYは古いです。それは1878年にリリースされたRemington No. 2タイプライターで人気になりました. タイプライターのためのオリジナルのレイアウトはアルファベット順に配列されたキーを使用しました。キーを押すたびに、キーが取り付けられているバーが紙に当たって、紙に文字が印刷されます。 4列配置では、これらのバーは円環の外側に配置されていた。あなたがキーを押すたびに、適切なバーはリングの端から揺れて中央の紙にぶつかるでしょう. ここに問題がありました。隣同士のキーをすばやく連続して押すと、バーがぶつかり、キーが詰まることがあります。キーボードの文字を並べ替える必要があったので、タイプライターの詰まりを最小限に抑えながら、入力したときにキーを互いに離れるように遠くに押していました。彼らが思い付いたレイアウトは基本的に私たちが今日使うQWERTYレイアウトと同じです。 QWERTYは、タイピング中に使用するキーが互いに大きく異なるように設計されたレイアウトです。. QWERTYが今日もなお使われている理由 それが標準になったのでこのレイアウトはまだ今日使用されています。人々はQWERTYのレイアウトを学び、異なるタイプライターを切り替えても筋肉の記憶を維持することができました。コンピュータのキーボードが作成されたとき、誰もがすでに使っていたのと同じキーレイアウトを使うのは論理的なことでした。キーボードはタイプライターと同じような機能を持っていて、人々はこれらの新しい手つかずのデバイスで彼らのタイプライターのスキルを使うことができた. 言い換えれば、QWERTYはネットワーク効果のおかげで一般的です。ほとんどの人がQWERTYを使用しているので、タブレットやスマートフォンでタイプライター、コンピュータのキーボード、ラップトップ、およびタッチキーボードを作成する人はQWERTYを使用し続けます。事実上の標準です. QWERTYに代わるものがありますが、ほとんどの人はそれらを非常に優れているとは見なさない傾向があります。別のレイアウトがより効率的になる可能性があると誰かが考えている場合でも、レイアウトを再学習したり他の人にレイアウトを再学習させたりする必要があるという現実は、私たちが変更することを妨げます。. ドヴォルザークとコールマック "Dvorak Simplified Keyboard"は1936年にAugust August Dvorak博士によって特許が取得されました。このレイアウトでは、最も一般的に使用される文字は、手が届きやすい場所のホーム行に配置され、最も使用されにくい文字は、最も届きにくい場所の一番下の行に配置されます。 QWERTYではほとんどの文字が左手で実行されますが、Dvorakではほとんどの文字が右手で実行されます。. QWERTYはキーボードが邪魔にならないように設計されていましたが、DvorakはQWERTYを見てより速く、より効率的なレイアウトを考え出すことによって設計されました。 Dvorakキーボードを好む人は、それがより効率的で、タイピングのスピードを上げ、そしてより良い人間工学さえ提供すると主張します。. ColemakはQWERTYレイアウトに似ているので、標準のQWERTYキーボードからに切り替える方が簡単です。 QWERTYレイアウトからの変更点は17のみです。 Dvorakと同様に、ホームキーの列がより頻繁に使用され、入力中に指を動かす必要がある距離を減らすために設計されています。....
Spotifyは大きな一年を過ごしました:彼らは8000万人以上の有料加入者を襲い、大幅に改善された新しい無料プランを立ち上げ、そしてIPO-edもしました。あなたがしばらくの間プレミアム加入者であったならば、あなたは追加された他の小さな変更や機能の多くに気付いていないかもしれません。これが新しいものです. より良い推奨とパーソナライズされたプレイリスト How-To Geekでは、私たちはSpotifyのリコメンデーションエンジンとそれが生み出すプレイリストの大ファンです。それは常に公園からボールをノックアウトするわけではありませんが、それはあなたが好きなクールな曲やあなたが好きだがしばらくの間聞いていない曲を浮上するのはかなり得意です。そしてあなたが聞くほど、それは良くなります. Spotifyは検索やアーティストラジオのようなアプリの他の分野への推薦の取り組みを始めました。また、Spotifyのテーマプレイリストで、パーソナライズされたおすすめをすぐに見ることができます。. 全体的に見て、推奨アルゴリズムは改善し続けているので、しばらくするとDiscover WeeklyやDaily Mixをチェックアウトしていないのであれば、今がそのときかもしれません. ダウンロード制限の増加 Spotifyは3つの異なる機器で3,333をオフラインで聴くためにあなたが保存できる曲の数を上限するのに使用されていました。彼らは現在5台の機器で1台の機器につき10,000トラックにそれを上げました。私のようなヘビープレイリストのダウンローダーにとっては素晴らしい変更です. 残念ながら、保存したトラックのライブラリはまだ10,000曲に制限されていますが、うまくいけば、Spotifyはすぐにそれ - 完全に任意の制限を解除します. GoogleマップおよびWazeとの統合 SpotifyがGoogle MapsやWaze(Googleが所有するMapsサービス)と統合されているので、誰もが音楽を少しでも聴くのが好きです。. Googleマップで有効にするには、[設定]> [ナビゲーション]> [音楽再生コントロール]に移動して[Spotify]オプションを選択します。. Wazeの場合は、Spotifyアプリを開き、Settings> Socialに行き、“ Waze Navigation”を有効にする。 ポッドキャストへの新たな焦点 昨年、Spotifyはポッドキャストやモーション漫画のような音楽以外のオーディオにも力を入れ始めました。 BBCとNPRのフルPodcastスレートが利用可能になりました。副社長はまた、SinaloaカルテルのリーダーであるJoaquin“ El Chapo”Guzmánについて、彼らのポッドキャストをデビューしました。. Spotifyのプレスリリースのトーンから、彼らがポッドキャストと同様のものを成長のための主要な領域として見ているのは明らかであるので、もっと見ることを期待してください。しかし、ちょっと、少なくともPodcastは素晴らしく、1つのアプリですべてのオーディオを聴くことはひどい経験のようには思えません。. Instagramストーリーへの曲の共有...
リモートデスクトップモードを有効にすることはDapper以来Ubuntuで非常に簡単です。 Ubuntuにバンドルされている、またはWindows用の無料ダウンロードとして提供されているVNC Viewerユーティリティを使用して、他のユーザーがあなたのデスクトップにアクセスすることを許可できます。. ファイアウォールを正しくインストールして正しく設定していない限り、デスクトップのリモートコントロールを有効にしても安全なことは決してありません。それでもセキュリティ上の問題となる可能性があります。リスクについて警告されたので、次に進みましょう。. GnomeトップメニューのSystem \ Preferences \ Remote Desktopに移動します。. このウィンドウが表示されます。 リモートデスクトップを有効にするには、最初の2つのチェックボックスをオンにする必要があります。. 「セキュリティ」セクションが重要です。「確認を要求する」コードを選択した場合は、他の人が自分のデスクトップにアクセスできるようにするために、コンピュータの近くにいる必要があります。自分のコンピュータの1つにリモートでアクセスしようとしている場合は、このチェックボックスをオフにします。. 2番目のチェックボックスは常にオンにして、安全なパスワードを入力する必要があります。ログオンしようとすると、このパスワードの入力を求められます. テスト済み:Ubuntu Dapper Drake、Ubuntu Edgy Eft