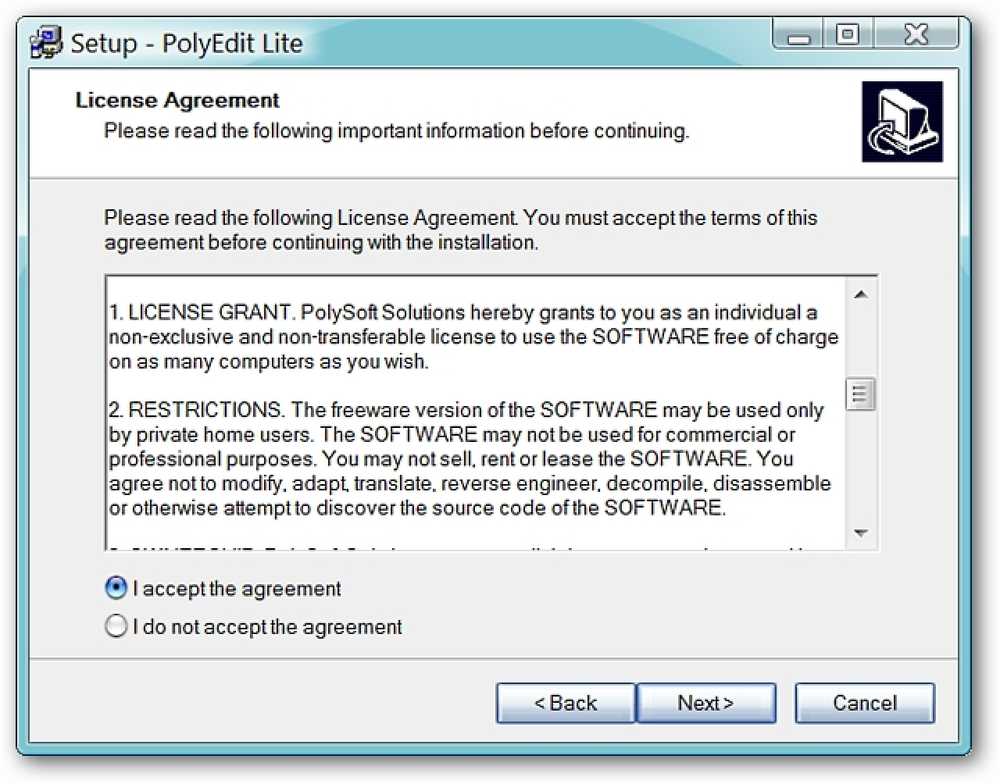Operaのパネルサイドバーが好きで、Firefoxでも同じ機能が欲しいですか?これで、オールインワンサイドバー拡張機能を使用できるようになりました. サイドバーの外観 拡張機能をインストールしてFirefoxを再起動するとすぐに、フレッシュインストールウェブページが表示されます。その時点でカスタマイズを開始する準備ができている場合は、「拡張機能サイドバー」も表示され、オールインワンサイドバーのオプションにすぐにアクセスできます。. これはサイドバーが最小化モードでどのように見えるかです。. 必要に応じてサイドバーをさらにスリムなモードに折りたたんで、画面の面積を節約することができます。. パネルを詳しく見る オールインワンサイドバーには6つのパネルがあり、ツールバーのボタンを使ってすばやくアクセスして切り替えることができます。ここでは、「ブックマークと履歴パネル」を見ることができます… 「ダウンロードと拡張機能パネル」が続きます。現時点では、アドオンはスリムリストモードで表示されています… Webページの表示、ソースコードの表示、about:config設定へのアクセス、またはWebページに関する情報の「マルチパネルとページ情報パネル」での表示. オプション 拡張機能には、オールインワンサイドバーを自分のニーズに合わせてカスタマイズするのに役立つさまざまなオプションがあります。最初の2つのオプション領域には複数のサブタブがあります… サイドバーをアクティブにしたいブラウザの面と、[表示]タブでの正確な幅(ピクセル単位)を決定します。. 注:デフォルト設定はここに示されています。 「詳細モード」にアクセスするには、左下隅の「設定メニュー」を使用してください。. 起動時およびフルスクリーンモードでのサイドバー/ツールバーの動作を[動作]タブで決定します。. 「サイドバースイッチタブ」でスイッチの動作と外観を向上させる. 「ブックマーク/履歴タブ」でブックマークや履歴機能を無効にすることができます。. 「ダウンロード」タブのサイドバーにダウンロードが表示されるかどうか、またその表示方法を決定します。. 通常のウィンドウを使用する場合や、スリムなリストスタイルの代わりに通常のスタイルの外観を有効にする場合は、サイドバーに表示されるアドオンを無効にすることができます。. 「その他I」タブの「マルチパネル」に表示したい機能を選択してください。. サイドバーにも「エラーコンソール」を開き、「その他II」タブに表示する表示スタイルを決定します。. 「メニューエリア」の「サイドバーサブメニュー」で利用可能な追加のコマンドを選択してください. 「ショートカットエリア」で、オールインワンサイドバーのキーボードショートカットに必要な変更を加えます。. All-in-One-Sidebarのオプションの左下隅で、デフォルト設定の復元、詳細オプションへのアクセス(これらのオプションに上記のさまざまなオプションを追加する)、設定のエクスポートまたはインポート、およびAll-in-Sidebarのコピーができます。ワンサイドバーのクリップボードへの設定. 結論 Firefoxブラウザにカスタマイズ可能な(そして多機能の)サイドバーを追加したい場合は、オールインワンサイドバーを検討する価値があります。. リンク集 All-in-One Sidebar機能拡張(Mozilla Add-ons)をダウンロードしてください。...
の仕方 - ページ 1287
新しいWindows 7インストールにクラシックスタートメニューがありませんか。今、あなたはそれを取り戻すことができて同様にエアログラスの外観を楽しむことができます. 前 これは私たちのシステム例のうちの1つの上の通常の「スタートメニュー」です。整頓されていて素敵ですが、いつでも通常のスタイルと古典的なスタイルを切り替えることができるようになった方が良いでしょう. セットアップ あなたがアプリをダウンロードするとき、それはzipファイルになるでしょう、そしてあなたがいったんあなたがここに内容を解凍したら、含まれているものです。この時点で、「Program Files」フォルダを作成し、その中にコンテンツを配置して、便利なショートカットを作成する必要があります。これで、「クラシックメニュー」を元に戻す準備が整いました. 後に アプリを起動するとすぐに、メニューは自動的にクラシックスタイルに変換されます。丸みを帯びた角とエアロガラス効果はそれを非常に美しく見せます。また、クラシックスタイルメニューへのアクセスは、通常のスタイルメニューと同じです(つまり、Windowsキー、Ctrl + Esc、またはマウスボタンを左クリック)。. 現時点では、「アイテムのドラッグ&ドロップ、追加、削除、名前の変更、および並べ替え」機能は、クラシックWindowsのスタートメニューにはありません。通常のスタイルメニューでこれらの変更を行うことができます。元に戻すと、変更はクラシックスタイルメニューに反映されます。. 素敵な組み込みトリックは、「オリジナルメニュー…」リストです。通常のメニューを一時的に表示して使用するには、それをクリックしてから、「スタートメニューオーブアイコン」をクリックして、クラシックスタイルメニューに戻ります。. 古典的なスタイルのメニューを終了したい場合は、「スタートメニューのオーブアイコン」を右クリックして「終了ウィンドウ」を開くだけです。. 注意:Classic Windowsのスタートメニューを毎回Windowsで自動起動するには、[スタート]フォルダに適切なショートカットを追加する必要があります。. 結論 クラシックWindowsのスタートメニューを使えば、Windows 7にクラシックスタイルのメニューをすばやく簡単に戻すことができます。同時にAero-Glassを楽しむこともできます。. 注意:ダウンロードリンクは新しいソースに更新されました. リンク集 Classic Windowsのスタートメニューをダウンロードする
あなたは毎日URL短縮サービスを利用していて、それらにアクセスするための迅速な方法が必要ですか?今すぐあなたはFirefox用の短縮URL拡張子を使用して100以上の異なるサービスにアクセスすることができます. 利用可能なサービス? これは、拡張子でアクセスできるURL短縮サービスのリストです。あなたは間違いなくから選ぶことがたくさんあるでしょう… オプション 拡張機能をインストールしたらすぐに、ドロップダウンリストからお気に入りのURL短縮サービスを選択するためのオプションを選択してください。あなたは特にmp3に焦点を当てている3つのサービスのうちの1つを選ぶかもしれないことに注意してください. 「コンテキストメニュー」にアイコンを表示したり、新しく作成した「短縮URL」を自動的にクリップボードにコピーしたり、マイクロブログサービスに投稿したりできます。. 注:一度にアクティブにできる「mp3以外の」サービスは1つだけです。. 実際のURLを短くする 使用可能な「ツールバーボタン」がありますが、この例では「コンテキストメニュー」を使用することを選択しました。 Webページ内の任意の場所を右クリックして、その特定のページの「短縮URL」を作成します。 注意:フレーム/ iframe用に「短縮URL」を作成することもできます。. ウェブページ内のリンクを右クリックして「短縮URL」を作成します。 Webページ内の画像に「短縮URL」を作成することもできます。. 「短縮URL」が必要なブックマークがありますか。問題ありません…適切なブックマークを右クリックして新しい「短縮URL」を作成するだけです。. タブから「短縮URL」を作成しますか?とてもやさしい… 新しい「短縮URL」を作成すると、自動的に「アドレスバー」に表示されます(そのオプションを選択した場合はクリップボードにコピーされます)。使いやすくてとても便利… 結論 URL短縮サービスを毎日頻繁に使用する場合は、短縮URL拡張子を使用すると時間が節約され、ブラウジングに戻ることができます。. リンク集 短縮URL拡張子をダウンロードする(Mozillaアドオン) 短縮URL拡張子をダウンロードする(Extension Homepage)
機能に軽いものではない、優れたスタンドアロンのドキュメントエディタをお探しですか?それでは、Windowsシステム用のフリーワードプロセッサであるPolyEdit Liteをよく見てみましょう。. インストール PolyEdit Liteのインストールとセットアップは素早く簡単です。商業/企業環境での使用に対する制限があります. 注:商用/企業用に利用可能なPro版があります. これは、PolyEdit Liteを最初に開いたときのデフォルトの外観と設定です。ツールバーで利用できる非常に素晴らしいコマンドセットに注目してください。. PolyEdit Liteのメニュー PolyEdit Liteには、Microsoft OfficeやOpen Officeのドキュメントエディタのような豊富なメニューシステムがあります。非常に素晴らしい!). ファイルと編集メニュー [表示]メニューと[挿入]メニュー…[挿入]メニューでドキュメントに追加できるすべての項目に注目してください。間違いなく軽量アプリケーションではありません。. フォーマット、変換、ツール、およびテンプレートメニュー. そして最後にウィンドウとヘルプメニュー. オプション PolyEdit Liteには利用可能なオプションの素晴らしいセットがあるので、それらを見て、あなたが望むどんな調整をするのにも数分かかることが得策です。 「一般」セクションでは、デフォルトのエンコーディング、必要なワードラップスタイル、使用する測定システム、およびすべての文書を保存するためのホームフォルダを選択できます。. ここでは、デフォルトフォントを自分に最適なものに設定できます。 使用したい編集オプションを選択または選択解除します。. どの表示オプションが最適かを判断します。. あなたのタブのための特別なオプション… PolyEdit Liteに表示されるツールバーを簡単に選択する… デフォルト(または現在の)テーマに飽きた場合は、新しいテーマに簡単に切り替えて物事を新鮮に見せることができます。. ドキュメントの背景にカスタムカラーを必要としますか、それとも好きですか。ここであなたの好きなものを選んでください!...
誰もが自分のプライベートスペース企業であるEl'Ala MuskのSpaceXを始める機会がないかもしれませんが、それでもまともにパワフルなPCを持っている人なら誰でも楽しめるような楽しいインタラクティブな体験がたくさんないというわけではありません。飛んで、そして天の川の星を越えてロケット弾. 新しい手続き型生成技術と数人の熱心な宇宙探検家/ゲーム開発者の献身的な努力で、あなたやあなたの家庭のだれでもが太陽系と宇宙の他の部分を見ることができるたくさんの面白い教育用ゲームがあります彼らがこれまでになかったように詳細に. 宇宙を再構築する 宇宙を飛び回るには、まず最初にそこにあるものがなければなりません。? あなた自身のデザインの新しい理論的宇宙の歴史全体を通してあなたを連れて行くFlashベースのウェブブラウジングゲーム、「Rebuild the Universe」へようこそ。タイトルは、一般的に「アイドルゲーム」と呼ばれるもの、またはコースをチェックして変更するために何度も何度も表示されるバックグラウンドウィンドウで実行されるものに分類されます。. それは、視覚的に最も刺激的ではないかもしれませんが、非常に有益であり、私たちの宇宙の生まれ方、今後の方向性、そして今日の科学者たちが最終的には終わると思う方法の正確なスケジュールを提供します。量子スープに投入するすべてのビルディングブロックには、その目的を具体的に詳しく説明したコンパニオンの段落があり、1つの素粒子を他の素粒子より優先して選択するかどうかについてのアドバイスもあります。. 純粋に教育的な観点から、Rebuild the Universeは、私たちの宇宙の始まり、時空の概念、そしてビッグバンの爆発直後に起こったことについて、子供たちに教えるのに最適なツールです。. それだけでなく、同社のメインWebサイトRebuildTheUniverse.comから100%無料でプレイできます。. ケルバルスペースプログラム 「実際に宇宙船を飛ばしたり、レーザー銃で敵を撃墜する代わりに、あなただけのNASAを走らせたゲームを作ったとしたらどうでしょう?」 見て、それは人々が仕事で長い、難しい一日の後に風を降ろすために太陽の下であらゆる方法を選ぶことは秘密ではありません。ある人にとっては、それはあなたが戦う惑星の上の壮大な宇宙の戦いに参加することを可能にするフライトシミュレータを起動させます…そして、まあ、スプレッドシートも楽しいことができます! Roller Coaster TycoonやGame Dev Tycoonのようなタイクーンスタイルのゲームのバックオフを開始したKerbal Space Programは、現実世界の物理学と予算削減を使ってプレイヤーにできるだけ多くの旅を星に近づけることを促す宇宙飛行シミュレータです。四半期財務報告の下に. メインキャリアモードの最終目標は、限られたリソースを使用して、最高の宇宙船を構築し、その過程で乗客を爆破しないようにすることです。しかし、それでもストレスが大きすぎるのであれば、SandboxとScience Modeもあります。これは、次のブースタープロジェクトにどのように資金を供給するのかを判断するうえでの負担となります。日常的に仕事をする. Kerbal Space Programは、Steam Storeで39.99ドルで販売されています。....
System.Diagnostics名前空間には、プロセス、スレッド、イベントログ、およびパフォーマンス情報を管理するための関数が含まれています。. System.Diagnostics.Processオブジェクトを使用すると、システムプロセスとスレッドを管理できる機能にアクセスできます。. この行を使用リストに追加してください。 System.Diagnosticsを使用します。 Process.Threadsプロパティを使用すると、ProcessThreadCollectionオブジェクトを返すことで、プロセス内のProcessThreadのリストを取得できます。. これは、theProcessというProcessオブジェクトがすでにあることを前提としたコード例です。. ProcessThreadCollection threadlist = theProcess.Threads; foreach(スレッドリストのProcessThread theThread)Console.WriteLine( "スレッドID:0優先順位:1開始日:2"、theThread.Id、theThread.PriorityLevel、theThread.StartTime);
System.Diagnostics名前空間には、プロセス、スレッド、イベントログ、およびパフォーマンス情報を管理するための関数が含まれています。. System.Diagnostics.Processオブジェクトを使用すると、システムプロセスを管理できる機能にアクセスできます。このオブジェクトを使って実行中のプロセスのリストを取得します。. この行を使用リストに追加してください。 System.Diagnosticsを使用します。 この例のように、Process.GetProcesses()メソッドを使用してプロセスのリストを取得できます。 Process [] processlist = Process.GetProcesses(); foreach(processlistの中のプロセスを処理する)Console.WriteLine(“ Process:0 ID:1”、theprocess.ProcessName、theprocess.Id); Processオブジェクトのいくつかの興味深い特性: p.StartTime(プロセスが開始した時刻を表示します)p.TotalProcessorTime(プロセスにかかったCPU時間を表示)p.Threads(プロセス内のスレッドの集合へのアクセスを許可します) .NETフレームワークは本当に物事をシンプルにします!
あなたが望む機能を手に入れるためだけに、新しくインストールしたオーディオプレーヤーにたくさんのプラグインを追加しなければならないことにうんざりしていませんか。 Jaangleと一緒に、すぐに使える素晴らしいオーディオプレーヤーを楽しんでください。. 注:Jaangleは以前はTeen Spiritとして知られていました. インストール Jaangleのインストールはすばやく簡単に行えます。合計4つのインストールウィンドウがあります。あなたがここで見ることができるように、EULAは短くて甘いです. インストール後にJaangleを起動するとすぐにこのメッセージウィンドウが表示されます。この時点で、すぐにJaangleのミュージックライブラリに音楽を追加することを開始するか、または最初にメインウィンドウに進むことができます。この例では、ライブラリに音楽を追加する前に数分待つことにしました… これが、Jaangleが最初に始めたときの様子です。メインウィンドウには4つの独立したサブペインがあり、それぞれ右上隅に「追加」、「最大化/最小化」、「閉じる」ボタンがあります。非常に素晴らしい!). 上記のサブペイン「ボタンを追加」のオプションは何ですか? 「追加ボタン」をクリックすると、これが表示されます。メインウィンドウ内でサブペインの位置を移動することもできます(すごい!). オプション Jaangle's Optionsをよく見てください。最初の領域には、トレイの最小化、データベースの更新、現在表示中のWindows Liveメッセンジャー、LastFMのスクローブリング、オンラインサービス接続、更新の確認、クリアフォントの使用、およびデバッグのオプションが表示されます。. ここでは、ミニプレーヤー、動作、外観、および表示に関する選択を行うことができます。 Mini-Playerを他のアプリの上に置いて、透明度とサイズを調整できることに注意してください(間違いなくいい!). あなたの音楽コレクションのための情報検索をどのように処理したいかを決めます…あなたが好きか必要なものだけを選んでください。. Jaangle Startup、General Player Control、およびCrossfadeに必要な調整を加えます。 ホットキーを使うのが好き?ここでカスタムセットを設定する! タグ読み取りとタグ書き込みを適用するファイル形式を選択します。あなたはまた、特別なタグサポートと読みの深さのための選択をすることができます… Jaangleに使用したいデフォルトの言語を選択してください。「Createボタン」を使って言語ファイルを作成することもできます。. そして今、Jaangleの他の素晴らしい機能の1つに…たくさんの組み込みテーマがあります!から選ぶべき49の主題がある、従ってあなたの好みを見つけることを楽しみにしなさい! アクションのジャングル 新しいテーマを選択し、「オプション」でいくつかの調整を行った後、これが私たちの例のようになりました。ライブラリに音楽を追加する時が来ました。音楽を追加するには、[コレクション]、[ローカルコレクションの更新]の順にクリックして、Jaangleの音楽ライブラリに追加する音楽を参照して選択します。. 表示したい列を選択してください… これで、ライブラリに最初に追加する準備が整いました。「ミュージックブラウザペイン」に表示されているアーティスト/アルバムの写真、「ミュージックリスト」の表示、「プレイリスト」の設定、「アルバム情報」も表示されます。見栄え! 注意:各アーティストのアルバム/フォルダは、図のように折りたたみ/展開可能なカテゴリヘッダーの下に表示されます。....