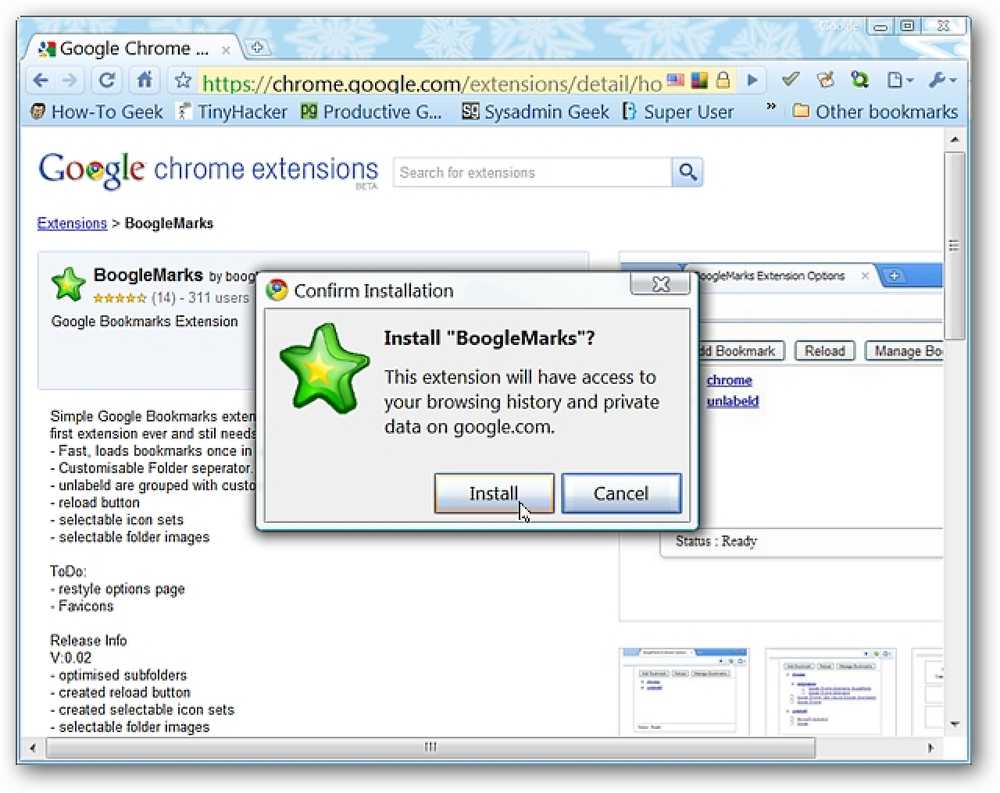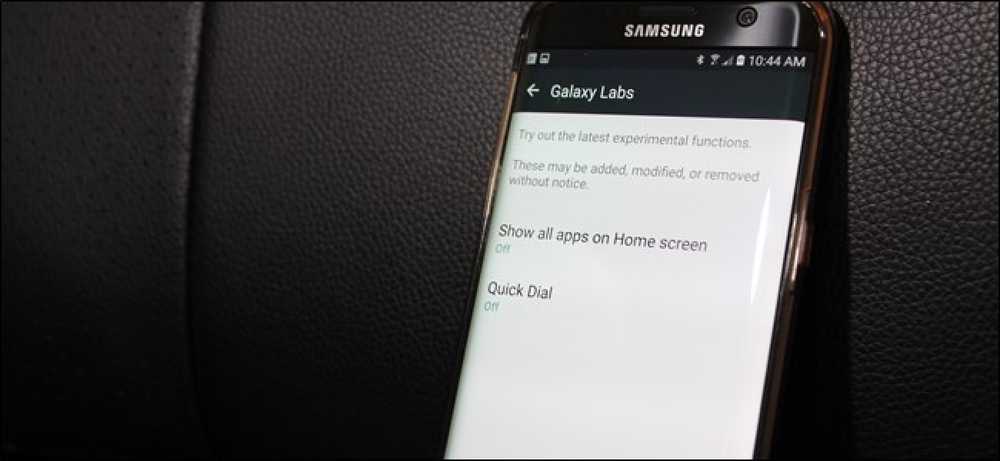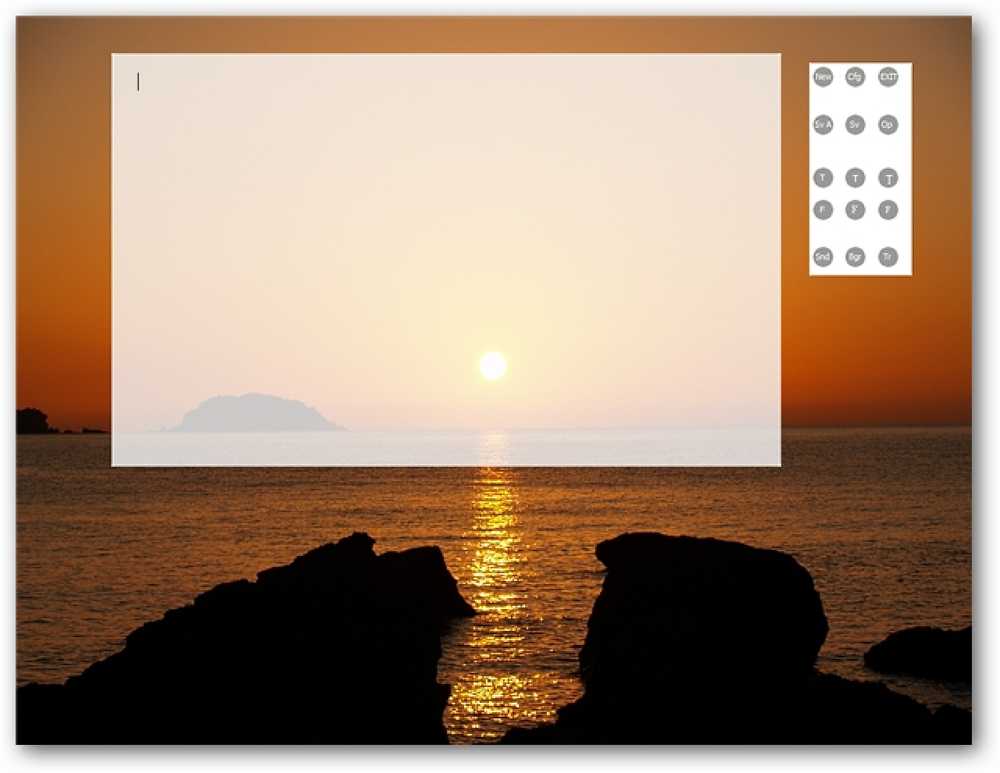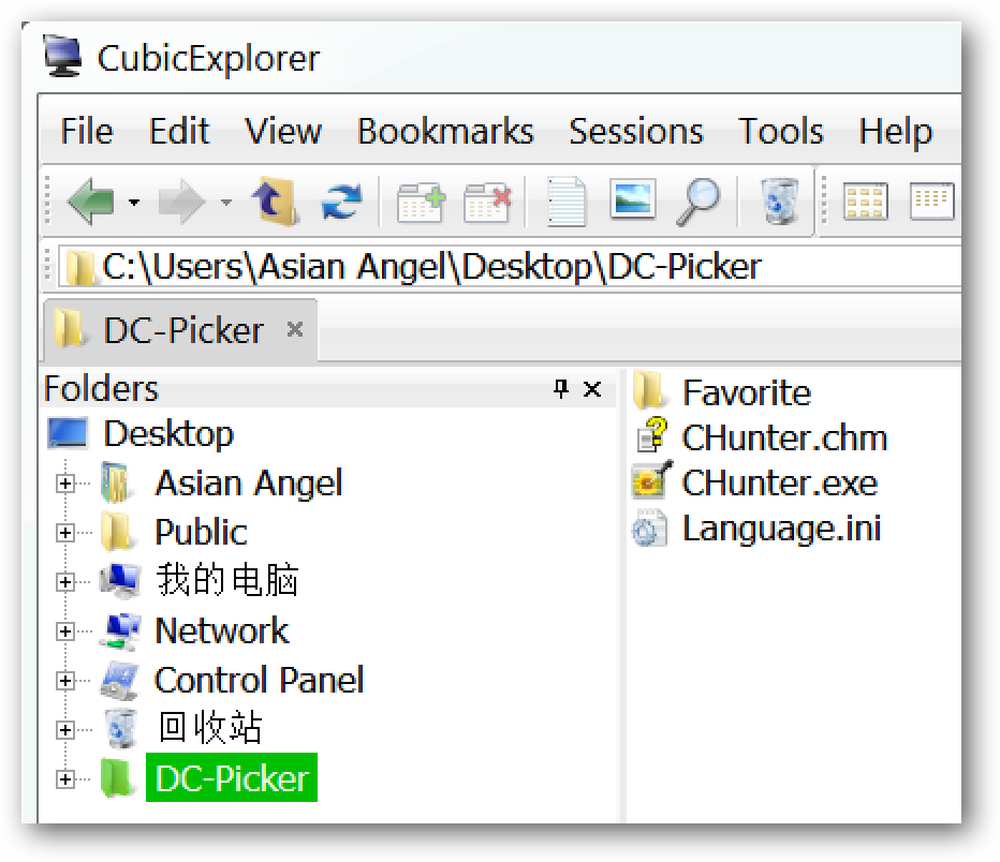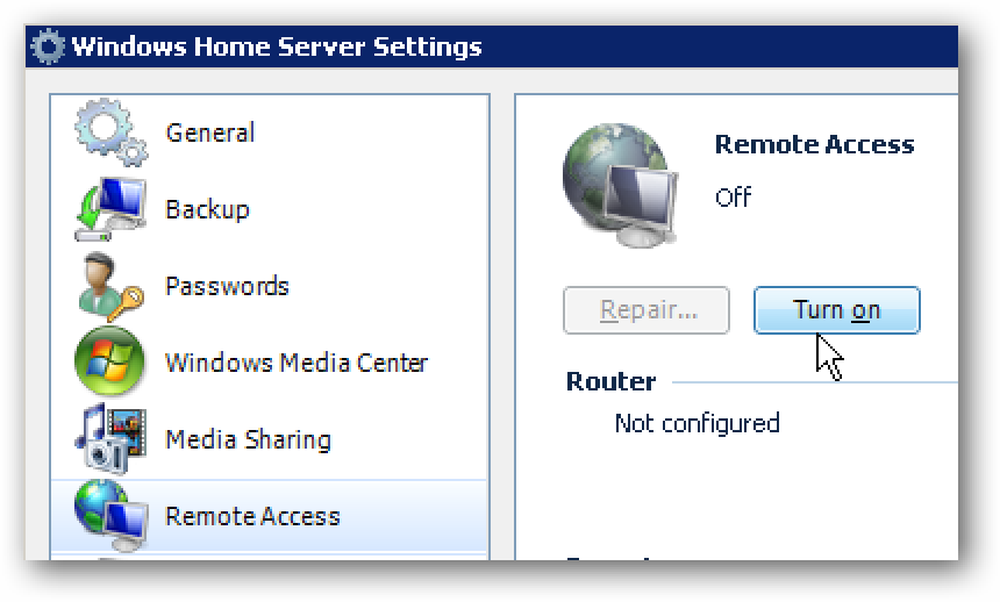ChromeでGoogleブックマークアカウントへのアクセス、追加、管理を簡単にしたいですか。これでBoogleMarksエクステンションを使えます. インストール インストールプロセスを開始すると、確認メッセージウィンドウが表示されます。 BoogleMarkをChromeに追加するには、[インストール]をクリックする必要があります。. 拡張機能のインストールが完了すると、新しい「BoogleMarks Toolbar Icon」と拡張機能のオプション管理に関するクイックメッセージが表示されます。. BoogleMarksのオプションにアクセスする唯一の方法は、「Chrome拡張機能ページ」を使用することです… これらはBoogleMarksで利用可能なオプションです。 「ラベルのないブックマークフォルダ」、「BoogleMarksアイコンの画像」、および「BoogleMarksのフォルダ画像」に使用する名前を「フォルダの区切り線」から選択できます。. 動作中のBoogleMarks 初めて「BoogleMarksドロップダウンウィンドウ」を開くと空白になります…ドロップダウンウィンドウの上部に3つの「ボタンコマンド」があります。. 「再読み込み」をクリックすると、ブックマーク用に選択したラベルに基づいて、「フォルダグループ」にすべてのブックマークが表示されます。. 注:あなたがあなたのアカウントにサインインしていないならば、あなたはそうするように頼まれるでしょう. 「フォルダグループ」をクリックすると、ここに示すようにそれらが展開されます。個々のブックマークをクリックすると、そのURLが新しいタブで開きます。 「フォルダグループ」を折りたたむには、それらをクリックするだけです。. 注:ドロップダウンウィンドウをもう一度開くたびに、ブックマークは自動的に折りたたまれて閲覧しやすくなります。. プルダウンウィンドウで[ブックマークの管理]をクリックすると、Googleブックマークのアカウントが新しいタブで開きます。. ドロップダウンウィンドウで[ブックマークを追加]をクリックすると、[ブックマークを追加]タブが開き、新しいブックマークに関連するすべての詳細を入力できます。. 結論 Chromeでの閲覧中にGoogle Bookmarksアカウントにアクセスするための優れた方法をご希望の場合は、この拡張機能を試してみてください。ブックマークコレクションの使用と管理はとても簡単で便利になりました. リンク集 BoogleMarks拡張機能をダウンロードする(Google Chrome拡張機能)
の仕方 - ページ 1286
特に技術に関しては、新しいことを試すのは常に楽しいです。新機能が主力になる前に手と視線を引くことはさらに刺激的です。それだけでなく、それは彼らがそれらを恒久的にする前にソフトウェアビルダーが新機能への関心を測定するのを助けます。 Samsungはこれを受けているため、国際バージョンのGalaxy S7およびS7 Edgeには、「Galaxy Labs」と呼ばれる新機能が含まれています。 "Labs"という名前のソフトウェアを含むほとんどのソフトウェアと同様に、これは実験的な機能のための場所です。それはSamsungが人々にそれらを強制することなく新機能を導入することができる場所であり、ベータソフトウェアを試してみたい人だけがそれらを試してみることができます。それはきちんとしていますが、これらの機能にはバグや他の奇妙な点があるかもしれないことを覚えておいてください - あなたがベータ版ソフトウェアを使用する準備ができている場合にのみ継続. 最初に設定メニューにジャンプします。通知シェードを引き下げて歯車アイコンをタップします。悪ふざけ. それでは、「高度な機能」が表示されるまで下にスクロールします。私はそれが怖いように聞こえますが、そうではありません。そしてずっと私はあなたと一緒にいます。約束します。それをタップ. ここにはあまり怖くないオプションがいくつかありますが、一番下までスクロールする必要があります。そこに隠れているのを見てください? ギャラクシーラボ. それは私が話しているものです。飛び込む. これらは実験的な機能であり、「予告なしに追加、変更、削除されることがある」という短い免責事項がここにあります。. 現在のところ、選択肢は2つしかありません。 ホーム画面にすべてのアプリを表示する:Samsungの標準のLauncherを使用している場合、これによりアプリの引き出しが削除され、すべてのアプリのショートカットがホーム画面(iOSの場合)に配置されます。あなたが罰のための大食いであれば先に行き、これを試してください. クイックダイヤル:これを有効にすると、ホームボタンを長押しして連絡先の名前を言って電話をかけることができます。それはかなりきれいです. トグルを「オン」にスライドするだけで、これらの機能の一方または両方がオンになります。. 各設定を切り替えるオプションがあることの他に、2つの小さな顔がある一番下に「便利だと思いますか?」というエントリもあります。これは、あなたがその機能に興味を持っているかどうかを開発者に知らせるために使用できるものです。見るだけでなく、新しいもので遊ぶことができるだけでなく、Samsungの次世代ソフトウェア層の開発を効果的に支援しています。その力すべてをあなたの頭に行かせないでください.
あなたはあなたが背景と音を選ぶことができる気を散らすことのないライティングソフトウェアを探していますか?それなら、あなたはCreaWriterを見てみるとよいでしょう。. CreaWriterの実際 初めてCreaWriterを起動すると、この背景が表示され、「流水/細流の水」サウンドファイルが聞こえます。平穏な執筆環境の間違いなくいいスタート. これが「ツールサイドバー」の詳細です。各ボタンの上にマウスを置くと、そのボタンの機能を示すツールチップが表示されます。興味がある人のために私達はまたあなたのためにここにリストがあります. 新規 - 構成 - 終了 名前を付けて保存 - 保存 - 開く Little Font - Mediumフォント - Bigフォント フォントA - フォントB - フォントC サウンドオン/オフ - バックグラウンドオン/オフ - 透明オン/オフ...
Ubuntu Linuxにはシステム情報を取得するための豊富なコマンドセットがあります。システム管理者が必要とする可能性がある有用な情報の1つは、サーバー上のシステム全体の負荷が何であるかを知ることです。. この情報を取得するにはいくつかの方法がありますが、それはあなたのシステムで有効になっているかもしれません。共有ホスティングサーバーでコマンドが無効になっている場合に、稼働時間情報を取得する方法を複数知っておくと便利です。. 稼働時間 uptimeコマンドは、過去1、5、および15分間のシステム負荷平均に関する情報を提供します。 例: [root @ ubuntuオタク]#稼働時間05:59:07アップ87日、13:13、1ユーザー、ロード平均:0.00、0.00、0.39 w wコマンドは、過去1、5、および15分間のシステム負荷平均を含め、誰がログオンしているのか、および何をしているのかを示します。. [root @ ubuntuオタク]#稼働時間05:59:56アップ87日、13:13、1ユーザー、ロード平均:0.00、0.00、0.39ログイン@ IDLE JCPU PCPUからユーザーTTYgeek pts / 0 192.168.1.115 6:31 pm 0.00秒0.62秒0.03秒/ usr / sbin / sshd /...
あなたのアプリケーションにとって有用なテクニックはそれらがコマンドライン引数を解析することを可能にすることです。これはあなたのアプリケーションに多くの追加の機能を与えることができます。例えば、コマンドラインで開くファイルの名前を渡すことです。. あなたがオンラインで見つける例のほとんどはあなたにこのような何かを示すでしょう: static void Main(string [] args)foreach(文字列の引数)Console.WriteLine(arg); Console.ReadLine(); プロジェクトの種類をコンソールなどに変更しない限り、Windowsフォームアプリケーションでは機能しないことを除けば、これで問題ありません。. ありがたいことに、これは完全に不要です。なぜなら、これを行うことができるからです。 string [] args = Environment.GetCommandLineArgs(); foreach(args内の文字列引数)//何かをする そして、あなたはあなたのアプリケーションのどこでもこれを使うことができます、あなたはコンソールアプリケーションのようにmain()メソッドでそれを使うことに制限されていません.
カラーコードを知りたいと思っていた(または必要としていた)Webページの色を見たことがありますか。これで、DCPickerを使用して6つのカラーコード形式で必要な情報を簡単に入手できます。. セットアップ DCPickerの設定はとても簡単です。ファイルを解凍してフォルダに追加し、新しいショートカットを作成します。. これがDCPickerを起動したときのDCPickerの外観です。. あなたが始めたい特定のカラーコードフォーマットを持っているなら、あなたは始める前に「フォーマットメニュー」を使ってそれを選ぶことができます。. オプション DCPickerを履歴に保存されている色の数を「最前面に表示」に設定し、必要に応じて「オプションウィンドウ」でカスタムフォーマットを追加することができます。. DCPicker in Action カラーコードの取得を開始するには、「カラーピッカーアイコン」をつかみ、情報が必要な色の上にドラッグします。. スクリーンショットを見るとわかるように、DCPickerは簡単に緑色の領域のコードを提供していました。 DCPickerウィンドウの右側にある「カラーリスト」に注意してください。最近表示された9色にすばやくアクセスできます。. 多分あなたは複数のフォーマットのカラーコードを必要とします…問題ではありません。 「フォーマットメニュー」をクリックして適切なフォーマットを選択するだけで簡単に切り替えることができます。数値コードの横にある「スクロールバーの矢印」を使ってフォーマットを切り替えることもできます。. 結論 あなたがカラーコードを取得するための迅速かつ簡単な方法を探しているなら、DCPickerは間違いなくあなたのウェブサイトの構築ツールボックスに持っていることをお勧めのプログラムです。. リンク集 ダウンロードDCPicker(バージョン1.11.3.13)
YouTubeには統合リモコン機能があります。ストリーミングボックス、スマートテレビ、またはゲーム機でYouTubeを使用して、携帯電話またはコンピュータのWebサイトのYouTubeアプリをペアリングし、Chromecastスタイルの簡単な閲覧および再生制御を実現. これにより、コンピュータのWebブラウザでYouTubeの再生を制御することもできます。これは、テレビに接続されたコンピュータでYouTubeを視聴している場合、またはラップトップをテレビの画面として使用している場合に非常に便利です。. テレビまたはコンピュータでYouTubeのテレビインターフェイスを起動する まず、ゲーム機、スマートテレビ、ストリーミングボックスなど、見たい機器でYouTubeアプリを起動します。これは、Rokuや、スマートテレビに組み込まれているYouTubeアプリから、さまざまな世代のPlayStation、Xbox、およびWiiコンソールで利用可能なYouTubeアプリまで、何でもかまいません。. ラップトップ、デスクトップ、またはWebブラウザを備えたその他のデバイスでYouTubeを見たいですか。ウェブブラウザのhttps://www.youtube.com/tv#/でYouTube TVのインターフェースを起動します。これにより、コンピューターはYouTubeアプリのセットトップボックスのように機能します。実際、これは現代のYouTubeデバイスに見られるのとまったく同じ標準インターフェースです。ただし、ほぼすべてのプラットフォームのWebブラウザで実行できる点が異なります。 F11を押して、このインタフェースをWebブラウザでフルスクリーンにします。. 「設定」オプションが表示されるまで、YouTubeインターフェースの左側にあるメニューを下にスクロールします。それを選択してください。 (コンピュータでYouTube TVのインターフェイスを使用している場合は、矢印キーとEnterキーを使用します。)後でこの設定画面からペアリングされたデバイスを管理できます。ペアリングされている場合は[ペアリングデバイス]アイコン. 最新のスマートフォンのYouTubeアプリ、またはラップトップまたは他のコンピュータのYouTube Webサイトとデバイスのペアリングを開始するには、[デバイスのペアリング]オプションを選択します。 YouTube TVのインターフェイスと別のデバイスをペアリングするために必要なペアリングコードが表示されます。. スマートフォンやコンピューターでYouTubeアプリやウェブサイトを起動する これには、スマートフォン、タブレット、ラップトップ、またはその他の種類のデバイスを使用できます。スマートフォンまたはタブレットで、Android、iPhone、またはiPad用のYouTubeアプリを起動します。サイドバーを開き、「設定」アイコンをタップして、「接続されているテレビ」をタップします。 YouTube TVアプリに表示されているペア設定コードをここに入力してください. YouTube TVのインターフェースをコンピュータから操作したい場合は、https://www.youtube.com/pairにあるYouTubeペアのページを開いてください。また、YouTubeアカウント設定ページに移動して「Connected TVs」を選択することもできます。 テレビに表示されているペア設定コードを入力すると、YouTubeのWebサイトとペア設定されます。. ビデオのスケジュールと再生の制御 YouTubeモバイルアプリを使用しているか、コンピュータでYouTubeのフルWebサイトを使用しているかにかかわらず、テレビの再生をリモートで制御できます。ビデオを検索してタップまたはクリックすると、すぐにテレビでそれらのビデオを再生したり、キューに追加したりできます。現在キューに入っている動画が終了した後に自動的に再生されます. ビデオを見ている間、YouTubeアプリまたはWebサイトはリモートコントロールとして機能し、ビデオの一時停止、再生の再開、巻き戻し、および早送りができます。 Chromecastingによく似ていますが、スマートテレビのインターフェイスからテレビに接続されたコンピュータのYouTubeウェブサイトまで、基本的にあらゆるデバイスのYouTubeアプリで動作します。. YouTubeでは、DIALプロトコルを使用して、ビデオをRoku、スマートテレビ、またはその他のDIAL対応デバイスに「キャスト」することもできます。これにより、少なくともYouTubeでは、RokuまたはChromecastのような最新のスマートテレビを効果的に使用できます。. Chromecastをお持ちの場合、これは最も便利な機能ではないかもしれませんが、YouTube TVアプリやYouTubeウェブサイトへのアクセスがある場所ならどこでも機能します。.
Windows Home Serverの優れた点の1つは、ファイルにリモートからアクセスできることです。ここでは、追加のアプリケーションをインストールせずに、iPhoneまたはiPod Touchから移動中のデータへの基本的なアクセス方法について説明します。. Windows Home Serverでリモートアクセスを設定した後は、実質的にどこからでもその共有ファイルとフォルダにアクセスできます。この記事では、iOS 4.0を実行しているiPod TouchからWHSにアクセスしていますが、スマートフォン、タブレット、Androidデバイス、コンピュータなど、インターネットにアクセスできるすべてのデバイスからアクセスできます。私たちが使用しているサーバーは自家製のマシンです、そして我々はSafariブラウザを通してあなたのドキュメントへの基本的なアクセスを得ることを見るでしょう. 注意:これにより、ホームサーバー、iPhone、またはiPod Touchに追加のソフトウェアをインストールしなくても、ファイル、フォルダ、およびドキュメントに簡単にアクセスできます。. WHSでのリモートアクセスの設定 まだ行っていない場合は、Windows Home Serverにリモートアクセスを設定する必要があります。設定を開き、リモートアクセスを選択してオンにします. リモートアクセスウィザードが起動し、簡単に始めることができます。それはあなたのリモートWebサイトが利用可能であることを確認し、UPnP規格を使ってあなたのルーターを設定します. その後、それが正常に設定されたことを確認するメッセージが表示されます。. その後、ドメイン名設定ウィザードを実行する必要があります。 Live IDとパスワードを入力してください… それからあなたのドメインの名前を選択し、ウィザードを終了してください。. [ドメイン名]の下の[設定]メニューから設定した後、[詳細]ボタンをクリックしてください。. 次にドメイン情報を更新して、すべてが正しく機能していることを確認します。完全なチュートリアルについては、WHSでリモートアクセスを設定する方法に関する私たちの記事をチェックしてください。. iPod touchまたはiPhoneからWHSにアクセスする これでリモートアクセスとドメインの設定が完了したので、インターネットに接続している場所ならどこからでもアクセスできるようになります。繰り返しますが、ここではiPod Touchを使用していますが、iPhone、Droid、またはインターネット対応の携帯機器など、あらゆるコンピュータまたはスマートデバイスからアクセスできます。. iPod Touchのメインメニューからブラウザを開く…ここではSafariを使用しています. 上記の手順でリモートアクセスを有効にしながら、作成したホームサーバーのWebアドレスを入力します。....