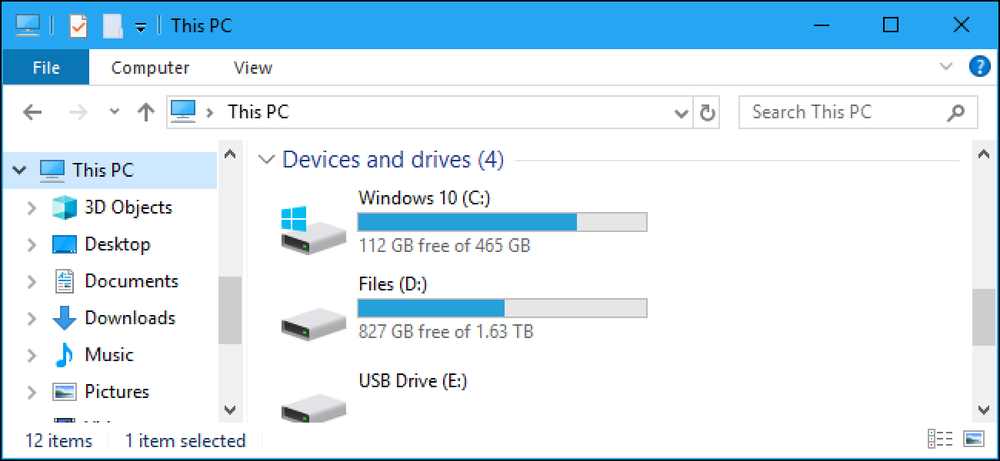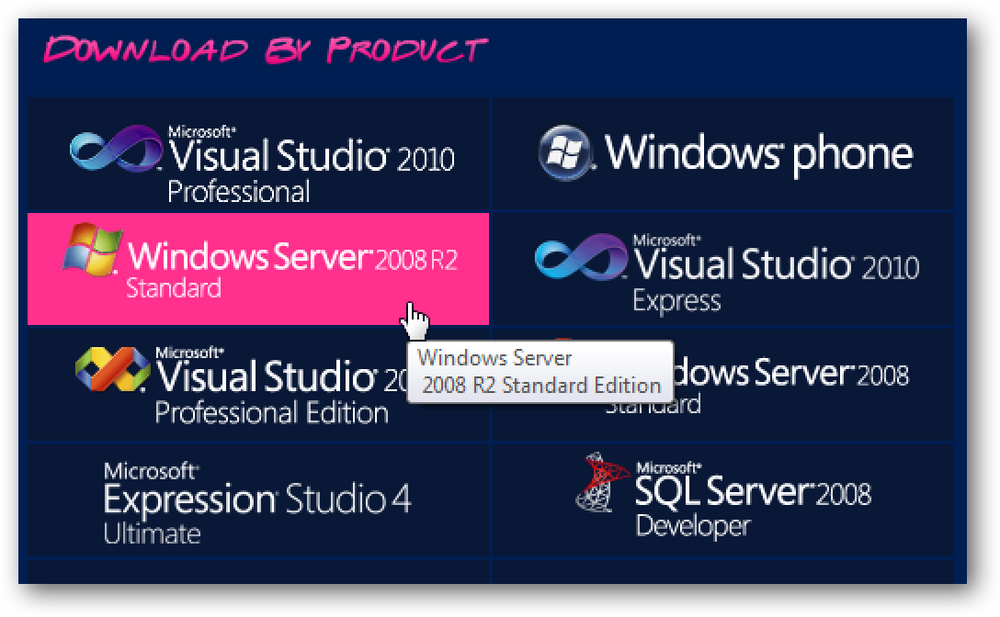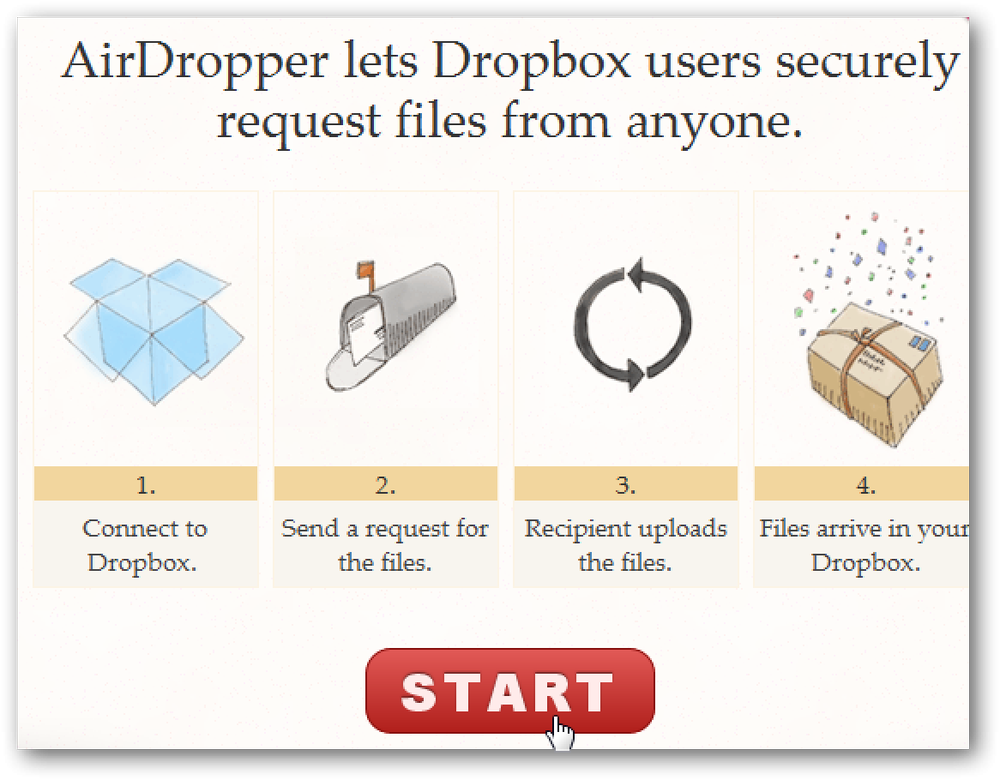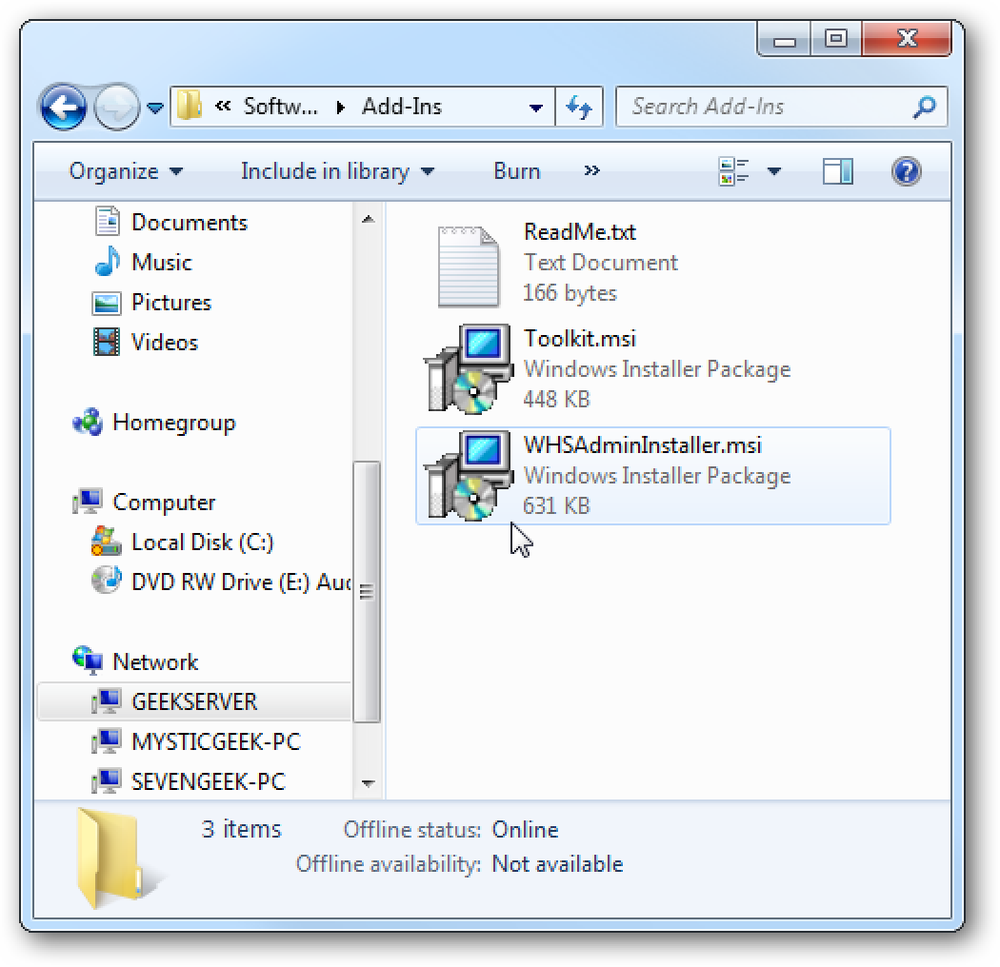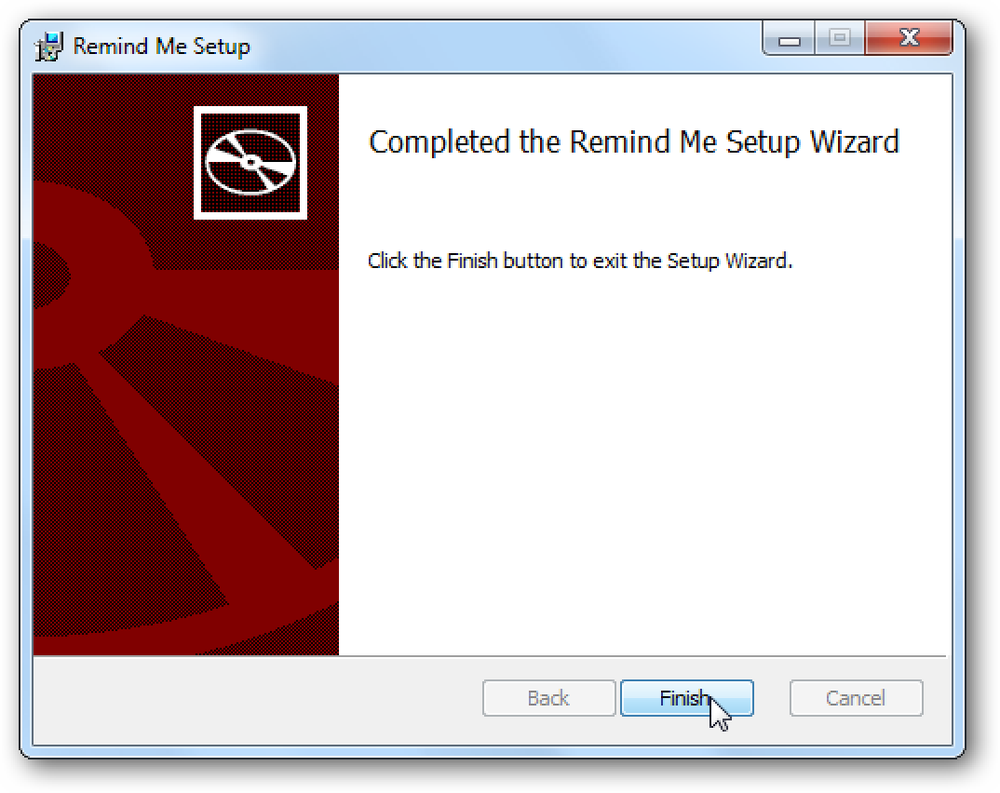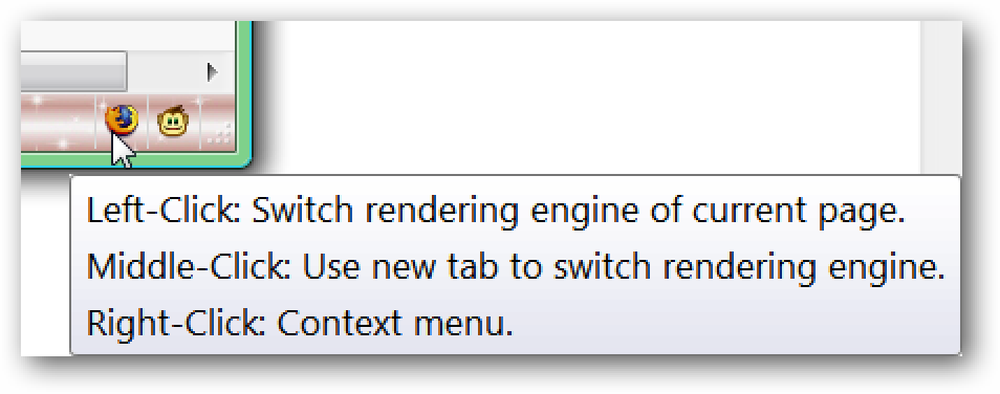あなたがしているウェブサイトの仕事のためにカラーコードを自分で必要としていて、それを手に入れる簡単で簡単な方法がほしいと思いますか? Color Detectorでカラーコードの良さを見つけることができるようになりました. インストール Color Detectorはすばやく簡単にインストールでき、インストールが完了したら準備完了です。 Color Detectorには、使用するために必要なものがすべてメインウィンドウに組み込まれています。使いやすさを高めるために、Color Detectorには3つの「キーボードキー」が関連付けられています。. カラーディテクタの動作 必要なカラーコードを取得するのは非常に簡単です。マウスを目的の色の上に移動して、メインウィンドウに表示される「Hex&RGB Values」を確認してください。 「F5キー」を使って色コードを一時的にロックしてフリーズさせることができます。「F5キー」をもう一度使うと、フリーズ解除されて次のコードセットを取得できます。クリップボードへのコピー機能は、新しいコードをメモ(またはWebエディタ)に貼り付ける場合にも非常に便利です。. 色名が「見つかりません」と表示されることがありますが、問題はありません。あなたはそれらの素晴らしいカラーコードを持っています、そしてそれは本当に重要なものです. 結論 Color Detectorはあなたのウェブサイト構築ツールボックスに持っている非常に便利なプログラムです…小さく、目立たず、そして非常に信頼できます。これは間違いなくあなたのコンピュータに推奨されるインストールです。. リンク集 Color Detector(バージョン2.0)をダウンロードしてください。
の仕方 - ページ 1285
Windows 10には、Windows 7のようにFile Explorerのヘルプが組み込まれていません。マイクロソフトは、あなたがWebで情報を検索するようにしているので、Windows 10のファイルマネージャの使用について知っておく必要があるのは、ここにある。. ファイルエクスプローラインタフェースの基本 Windows 10では「File Explorer」と改名されていますが、このアプリケーションはWindows 7上のWindows Explorerと基本的に同じです。リボンインターフェイスやファイルをクラウドに同期するためのMicrosoft OneDriveなどの新機能があります。. サイドバーの「クイックアクセス」領域は、Windows 10の「お気に入り」に代わるものです。フォルダを「クイックアクセス」領域にドラッグアンドドロップして、後で簡単にアクセスできるようにすることができます。 Windows 10は最近使用したフォルダも自動的にこの領域に追加します。オプションウィンドウからクイックアクセスをカスタマイズできます。クイックアクセスから個々のフォルダを削除するには、フォルダを右クリックして[クイックアクセスから固定解除]を選択します。 「このPC」セクションは、Windows 7の「マイコンピュータ」項目に代わるものです。これには、PC上のユーザデータフォルダ、およびUSBドライブやDVDドライブなどの他のドライブへのショートカットが含まれています。. リボンの使い方 ファイルエクスプローラのリボンは、WordやExcelなどのMicrosoft Officeアプリケーションのリボンと同じように機能します。あなたがそれを使用することができるいくつかの異なる方法があります. ファイルブラウジングウィンドウのスペースをもっと広くしたい場合は、リボンをデフォルトで折りたたんだままにしておくことができます。それでも、一番上の[ホーム]、[共有]、[表示]などのタブをクリックしてコマンドを表示し、ボタンをクリックすることができます。リボンは一時的にしか表示されません. リボンを常に見たい場合は、それを拡大することができます。これを行うには、ファイルエクスプローラウィンドウの右上隅近くにある矢印をクリックするか、Ctrl + F1を押します。. ホームツールバーには、コピー、貼り付け、削除、名前の変更、新規フォルダ、プロパティなど、ファイルを操作するための基本オプションがあります。. [共有]タブには、ファイルの電子メール送信、圧縮、印刷、およびディスクへの書き込み、ローカルネットワークでの共有などのオプションがあります。. [表示]タブには、ファイルをファイルエクスプローラに表示する方法と並べ替え方法を制御するためのオプションがあります。プレビューまたは詳細ペインを有効にして、選択したファイルに関する詳細情報を表示したり、大きなファイルアイコンを表示するのか、密集したファイルリストを表示するのかを選択したり、好きな条件でファイルを並べ替えたりできます。ここからファイル名拡張子または隠しファイルを表示または非表示にすることもできます。 「フォルダオプション」ウィンドウを開かずに隠しファイルを表示または非表示にするには、「隠しアイテム」チェックボックスをクリックするだけです。. [管理]タブは、状況に応じて適切なコマンドと共にリボンに表示されることがあります。たとえば、画像を選択すると、選択した画像を回転させてデスクトップの背景として設定するためのオプションを含む[画像ツール]タブが表示されます。....
マイクロソフトは、アメリカとカナダで100以上の小売店を運営しています。ただ買物をする場所ではありません - マイクロソフトストアは基本的なウィンドウズPCメンテナンスをあなたのために無料で行います。 Windowsを実行している限り、PCの購入先は関係ありません。. これらは、Best BuyのGeek Squadのようなほとんどの店があなたにプレミアムを請求する種類のサービスです。 Microsoftストアは、クリーンでマルウェアのないラップトップを購入するための単なる場所ではありません。. いいえ、これはマイクロソフトとその店舗の宣伝ではありません。これは、すでに所有しているWindows PCに対してマイクロソフトから無料サービスを受けるための方法です。 Microsoftが自分たちの財産を築いたすべてのWindows PCに対して、より多くのサポートを提供する時期が来た. 近くにマイクロソフトストアはありますか? これは明らかにあなたの近くにマイクロソフトストアの場所がある場合にのみ役に立ちます。ほとんどの米国の州とカナダ中のいくつかの主要な都心に位置があります。マイクロソフトは毎年ますます多くの店舗をオープンしているので、まだ行っていないのであれば近いうちに近くに店舗を開く可能性があります。 MicrosoftのWebサイトで最新のMicrosoftストアの場所の一覧を表示する. 無料で入手できるもの このサービスは、マイクロソフトのインストア "Answer Desk"サービスの一部です。 Apple StoreのGenius Barのようなものだと考えてください - そう、MicrosoftストアはApple Storeを非常によくモデル化していると感じています. Answer DeskのWebサイトでは、近くの店を選んで無料の予約をすることができます。あなたがそれを購入した場所に関係なく、ドロップインして「Service Advisor」が任意のWindowsラップトップに無料のサービスを提供します。. 無料のサービスには、「拡張診断」、「ソフトウェアの修復またはサポート」、「ウイルスとマルウェアの除去」、および「PCの調整」が含まれます。比較のために、Best Buy's...
あなたが大学にいるならば、可能性はあなたが上昇する授業料と教科書のコストによって圧倒されているということです。 DreamSparkを介してマイクロソフトから完全に無料の開発と設計ソフトウェアでちょっと休憩をとる方法は次のとおりです。. MSDNAAと同様に、DreamSparkは、DreamSparkを除き、すべての学生が対象となりますが、教育用および個人用にソフトウェアを完全に無料でダウンロードして使用することができます。 。 DreamSparkは最近、トレーニングとWindows Mobileマーケットプレイスへのアクセスを提供することで、その提供を拡大しました。あなたが学生であるならば、あなたがこれらの製品をどのように利用できるかを見てみましょう。. DreamSparkに登録する DreamSpark Webサイトにアクセスします(下のリンク)学生に利用可能なすべてのソフトウェアを見るために。 Windows 7やOfficeは含まれていませんが、ここにはほとんどすべての人にとって興味深いものがたくさんあります。 DreamSparkは含まれています: Visual Studio 2010 Windows Phone開発ツールとWindows Phoneマーケットプレースへの無料アクセス Windows Server 2008 R2 エクスプレッションスタジオ4 SQL Server 2008 もっと! 興味のあるプログラムを選択してください。. 無料でソフトウェアのダウンロードを開始するには、まず現在の大学生であることを確認する必要があります。クリック サインイン...
誰かがあなたに電子メールで送るには大きすぎるファイルを送ってほしいと思ったことはありますか?他の人が手間をかけずにファイルを送信できるようにDropboxを変える方法は次のとおりです。. Dropboxは利用可能な最高のファイル同期サービスの1つです、そして、我々はファイル、フォルダーを友人、家族、そして同僚と共有するのにいつもそれを使います。しかし、Dropboxの使い方がわからない人や、いつもフォルダを共有したくない人からファイルを入手しなければならない場合があります。このような場合には、誰かがDropbox経由でファイルを一度に送信する方法があると便利です。 Dropboxにファイルをアップロードするのを簡単にする2つの素晴らしいサービスがありますので、読み続けてどちらがあなたのニーズに最適であるかを見てください。. メールでDropboxのファイルをリクエストする Dropboxについて知らなかった同僚からの8MBのTiffファイルでいっぱいになったEメールに苦労したことがありますか?電子メールだけを理解している人からファイルを入手する必要がある場合、またはDropboxを介して必要なファイルを誰かに送ってもらうための迅速な方法が必要な場合、AirDropperはギャップを埋めることができる素晴らしいサービスです。それはあなたが電子メールを介してファイルを要求することを可能にし、そして他の人がDropboxを介して安全にあなたにそれらを送信することを可能にします。始めるには、AirDropperサイトを参照してください(下のリンク)をクリックしてクリック 開始. これであなたはあなたのDropboxアカウントにあなたを送るでしょう。 許可する Dropboxへの接続を承認する. AirDropperに戻って、友達からファイルのリクエストを入力することができます。あなたの電子メールアドレスを入力し、あなたがファイルを要求している人々の最大10のアドレス、それからファイルを要求する要求名とメッセージを入力し、そしてを押してください。 送る. しばらくすると、あなたの受信者はあなたにファイルを送るための安全なリンクを持ったAirDropperからの電子メールを見るでしょう. これはそれらがあなたがあなたのDropboxにあなたが要求したすべてのファイルを追加することができる特別なAirDropperページにそれらを持ってくるでしょう. ファイルを追加すると、ファイル名と、ファイルが小、中、大のどれであるかを確認できます。すべてが選択されたら、彼らは押すでしょう 送る Dropboxにファイルを圧縮する. ファイルがアップロードされているので、彼らはファイル名の進行状況を見ることができるでしょう. AirDropperはファイルがいつ送信されたかを彼らに知らせるでしょう、そしてあなたはすぐにそれらがあなたのDropboxにポップアップしているのを見るでしょう。他の人がDropboxをインストールしてセットアップしていることを確認しなくても、最大のファイルでも簡単に送信できます。そして、あなたもかわいいWebアプリケーションでそれをやることになるでしょう! Dropboxアップロード用の安全なページを作成する Dropboxを使って簡単にあなたにファイルを送ることができるもう一つの方法はDROPを使うことですそれ私に。この無料サービスでは、パスワードで保護されたWebサイトを作成して、誰でもDropboxにいつでもファイルをアップロードできます。あなたがしたいかどうか 提出する あなたのブログに読者の投稿用のボタンをクリックするか、友達に写真を送ってもらう簡単な方法が欲しいのですが、これは他の人があなたのDropboxにファイルを送れるようにするための素晴らしい方法です。始めるには、彼らのウェブサイトを閲覧してください(下のリンク)をクリックしてクリック 登録. これはあなたのDropboxアカウントをあなたに導きます。クリック 承認する DropitToMeをあなたのDropboxアカウントに接続させる. DropitToMeの申し込みページに戻ります。ユーザー名、メールアドレス、パスワードを入力しますが、アカウント情報を安全に保つために、デフォルトのDropboxのパスワードとユーザー名とは異なるものを使用してください。次に、最後のボックスに、他の人があなたにファイルをアップロードしようとしているときに入力するパスワードを入力します。クリック 登録 終わったら. 誰かがあなたにファイルを送信する必要があるときは、DropitToMeアカウントへのリンクを送ってください。...
Windows Home Serverはセットアップと使用が簡単なので、基本的なコンピュータの知識がある人なら誰でも自分のサーバーを操作できます。しかし、もしあなたが上級ユーザーで、さまざまな管理機能をもっと制御したいとしたらどうでしょうか。アドバンストアドミンコンソールアドインはまさにそれをあなたに与えます. Windows Home Serverは確かに使いやすい - 初心者のコンピューターオタクにとってさえも。ただし、彼らがすることの1つは、エンドユーザーが間違ったことをしないようにするための高度なサーバー機能を隠すことです。 Advanced Admin Consoleは、高度なサーバー機能やユーティリティに簡単にアクセスする方法を知りたい方のためのものです。それは、そうでなければWHSコンソールから、ネットワーク上のどのコンピュータからでもサーバーメニューの奥深くに隠されているコントロールへの簡単なアクセスを与えます。. 注:このアドインは、サーバー管理に精通している上級ユーザーを対象としています。間違った設定を変更し始めると、サーバーがクラッシュする可能性があります。また、ベータ版ではあるが継続的に開発中であることをお知らせする必要があります。. アドバンストアドミンコンソール サーバー上の共有フォルダーを参照してアドインフォルダーを開き、WHSAdminInstaller.msiインストーラーをコピーします(下記のリンク)。. 次にWHSコンソールを開き、[設定]、[アドイン]の順にクリックし、[利用可能なアドイン]の下の[利用可能]タブをクリックします。アドインフォルダにコピーしたアドバンストアドミンコンソールアドインが表示されたら、[インストール]をクリックします。. その後、[インストールに成功しました]画面が表示され、WHSコンソールを閉じて再起動するように指示されます。. インストールが完了したら、Windows Home Serverコンソールを開くと、上部に[Advanced Admin Console]ボタンがあります。これにより、どのマシンのWHSコンソールからでも高度なサーバー機能すべてにアクセスできます。これで、管理タスクを実行するためにサーバーにRDPを送信する必要がなくなります。. ここでは、WHSコンソールのAdvanced Admin Controlsの下にあるコントロールパネルビューを見てみましょう。サーバーのさまざまな側面に簡単にアクセスできます。たとえば、このショットではファイアウォールを引き上げて変更の適用を開始できます. コンソールのメインボタンの下にあるツールバー上に一連のボタンがあります。. 以下は利用可能な場所です… コントロールパネル プリンタとFAX 管理ツール スタートメニュー...
あなたがWindow 7 Media Centerのユーザーであれば、あなたはあなたのお気に入りの映画やテレビ番組を見ている時間の記録を失うことがあります。今日はRemind Meプラグインを見てください。. WMCを思い出させる あなたが映画やあなたの音楽コレクションに巻き込まれて、あなたが重要な約束や仕事を忘れる時があるかもしれません。思い出させる私はあなたがその重要な電話をかけるか、ゴミを取り出すことを忘れないようにWMCでメッセージをポップアップすることで問題を解決します. WMCを終了したことを確認してから、MSIインストーラファイルを実行してデフォルトを受け入れます。. Windows Media Centerを再起動してExtras Libraryに移動し、Remind Meアイコンをクリックします。. このプラグインの注意点の1つは、使用するのに20秒待つ必要があることです。気に入った場合は、Paypalボタンをクリックして開発者に寄付をしてください。そうすると、ナグスクリーンなしでそれを使うことができるでしょう. 開始したら、新しいタスクリマインダーを作成できます… インターフェースは使いやすいです。リマインダの詳細を入力して時間を選択し、それをどのくらいの頻度で実行するかを選択します。 1回、毎週、毎日、毎月、または毎年から選択できます。. 設定したら、[保存]ボタンをクリックします。. 通知がスケジュールされたことを知らせる確認メッセージが表示されます. あなたがスタートレックマラソンに完全に追いついている間、今思い出させるものはスクリーンにポップアップするでしょう。 [OK]をクリックしてリマインダーウィンドウを閉じます. Outlookからのアラームのインポート このプラグインのもう1つの非常に便利な機能は、Outlookからリマインダーをインポートする機能です。サイトによるとそれはOffice 2003と2007で動作し、そして我々は問題なくOutlook 2010でそれを使用することができました. Outlookのアラームをインポートするには、[通知する]を開き、[Microsoft Outlook]ボタンをクリックします。. プロファイル名を入力して[インポート]をクリックします. すべてが正常にインポートされたことを示す確認メッセージが表示されます。[OK]をクリックしてください。. リマインダーが正しくインポートされたことを確認するには、[スケジュール]をクリックします。....
FirefoxにIE Tabを統合するというアイデアは好きですが、もっと機能があることを望みますか?これで、IEタブとCookie同期の追加、およびAdblock Plusへのアクセスが可能になります。. セットアップ 拡張機能をインストールしてFirefoxを再起動した後に表示される唯一の顕著なUIの違いは、右下隅にある小さなFirefoxアイコンです。これは、マウスをアイコンの上に置くと表示されます。 注:「ツールバーウィンドウのカスタマイズ」を使用したい場合は、追加できるツールバーボタンがあります。. これはアイコンの「右クリックメニュー」です。現在のWebページは「外部アプリケーション」で開くことも、レンダリングエンジンを切り替えたり設定にアクセスしたりすることもできます。デフォルトの「外部アプリケーション」はInternet Explorerですが、必要に応じて別のブラウザに設定できますいいね!). オプション オプションにアクセスするには、[アドオンマネージャウィンドウ]または[ステータスバーアイコン]の[右クリックメニュー]を使用します。. [Sites Filter]タブ領域では、Webページのルールを変更または作成できます。緑色の点は、機能がアクティブであることを意味します(それぞれの列に対して)。. これは「サイトフィルタリスト」の「右クリックメニュー」です… [全般設定]タブ領域では、インターフェイスで有効になっている機能、レンダリングエンジンを切り替えるときに実行するアクション、およびIEタブでAdblock Plusを有効にしたい場合に選択できます。. Firefoxのコンテキストメニューに表示したいメニュー項目を「コンテキストメニュータブ領域」で選択します。. 「外部アプリケーションタブ領域」で使用されている外部ブラウザに必要な変更を加えます。. フレッシュインストールのためにお気に入りの設定がすべて保存されていることを確認したいですか。 「インポート/エクスポート…」機能を使って簡単に行うことができます。. Coral IEタブの動作 さて…今こそ試してみよう!ここでは、How-To Geek Webサイトが通常のFirefoxタブで開かれているのを見ることができます… 「ステータスバーアイコン」または「コンテキストメニュー」を使用すると、簡単にIEタブに切り替えることができます。ブラウザウィンドウ領域の上部に表示メッセージが表示されます。初めてWebページが正しく表示されない場合に役立つヒントです。. また、「アドレスバーとステータスバーのアイコン」がIEベースのアイコンに変更されたこともわかります。これにより、特定のタブでどのエンジンが開いているかを常に簡単に確認できます(非常に素晴らしい!). 結論 FirefoxでのIEタブの統合を補完するための追加機能を探しているなら、間違いなくCoral IE Tabを使用することをお勧めします。!...