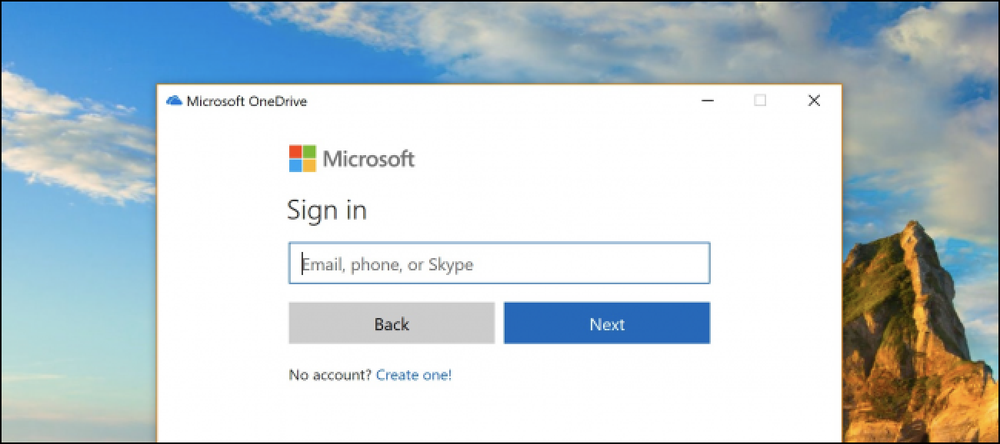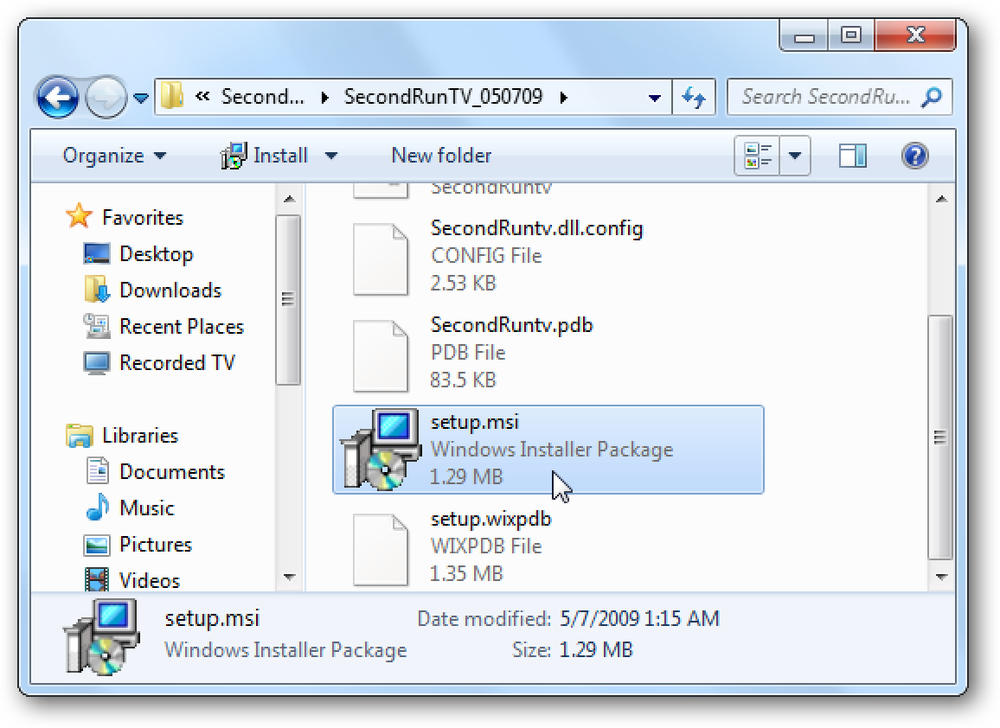Windows 10 PCを再起動するたびに、Microsoft OneDriveはログインまたはアカウントの作成を要求します。しかし、あなたがしたくない場合はどうなりますか?あなたがそれを永遠に消滅させたいのならどうでしょうか?マイクロソフトはあなたにその選択肢を与えていないが、私たちはそれを無効にする方法を持っている. コンピュータが非常にスマートであれば、再起動するたびにダイアログを閉じた後にメッセージが表示されると思います。しかし、違います。彼らは本当に、本当に、本当にあなたにOneDriveにサインアップしてほしいのです。やめさせる! Microsoft OneDriveサインアッププロンプトを無効にし、強制終了し、破棄し、終了する方法 迷惑なダイアログを消したい場合は、OneDriveを無効にする必要があります。そのためには、いくつかの方法があります。. 最も簡単なオプション:起動からOneDriveを無効にする OneDriveが毎回Windowsで起動するのは、お使いのPCの構成のスタートアップ項目に記載されているからです。 PCを再起動するたびにOneDriveが起動しないようにするには、タスクバーを右クリックして[タスクマネージャ]を選択するか、便利なCTRL + SHIFT + ESCキーボードショートカットを使用します。. タスクマネージャで、一番下にある[詳細]オプションを選択し、次に[スタートアップ]タブに移動すると、問題のある広告申込情報が表示されます。 [無効にする]ボタンをクリックすると、うまくいきます。. 次回PCを再起動したときは、迷惑なOneDriveログインウィンドウは消えているはずです。. OneDriveを使うつもりはありませんか?あなたはそれをアンインストールすることができます 絶対に使わない予定のものを無効にするのではなく、単にアンインストールすることが核の選択肢です。 [設定]に移動し(Windows + Iを押します)、[アプリ]オプションをクリックし、[アプリと機能]セクションの下の[Microsoft OneDrive]を見つけて、[アンインストール]ボタンをクリックします。. 注意: ProバージョンのWindowsを使用している場合は、File ExplorerサイドバーからOneDriveを削除するためにグループポリシー修正を使用する必要があります。アンインストールは問題ないはずです. あるいは、OneDriveを使用することもできます。 代わりに、必要に応じて実際にOneDriveを使用することもできます。あなたがOffice 365のサブスクリプションを持っているなら、あなたは数テラバイトのスペースへのアクセスを得ました、そしてそれはかなりうまく働きます....
の仕方 - ページ 1283
Androidはきちんとしたマルチタスクを持っています、しかしパズルの欠けている部分は同時にスクリーン上に複数のアプリを持っている能力です - より大きなタブレットで特に役に立ちます。フローティングアプリがこのニーズを満たす. フローティングアプリは常に最前面に表示されるウィンドウとして機能し、別のアプリを使用している間、ビデオの鑑賞、Webの閲覧、メモの作成などを行うことができます。彼らは、AndroidのインターフェースがiOSやWindowsのModern UIよりも柔軟性があることを示しています。. ブラウザ 2つの人気のあるフローティングブラウザはFloating Browser Flux(無料)とOverSkreen(有料、まだAndroid Jelly Beanでは機能しません)です。. これらのアプリでは、別のアプリを使用しながらブラウザを使用したり、複数のフローティングブラウザウィンドウを開いたり、複数のWebページを同時に表示したりすることができます。. ビデオプレーヤー ビデオプレーヤーは、特に大型タブレットでのポップアップアプリの明らかな使用例です。 Webの閲覧中、メールの閲覧中、またはタブレットや電話の他のアプリの使用中に、ビデオを見ることができます。 DicePlayer、BSPlayer、Super Videoはすべて無料のフローティングビデオプレーヤーです。それを固執する!有料アプリですが、ローカルビデオファイルに加えてYouTubeビデオもサポートしています. メモ帳 Webページ、PDF、またはその他の種類の文書を読みながらメモを取りたいですか。メモを取るアプリと使用しているメインアプリを切り替えるのは面倒です。代わりに、hovernoteをお試しください - あなたが使用している他のアプリの上にマウスを移動するフローティングノートアプリです。これは有料のアプリですが、現時点ではGoogle Playに無料のフローティングノートアプリはありません。. チャットとIRC ICQ、AIM、MSN、Pidgin、Trillianなどの古い学校のデスクトップチャットプログラムでは、フルスクリーンチャットモードに強制されませんでしたが、タブレットのほとんどのアプリケーションではそうです。 LilyPadはあなたにGoogle Talk、Facebook、そしてWindows Live Messenger(MSN)でチャットすることを可能にするあなたにフローティングチャットウィンドウを提供します。開発者はAIM、Yahoo、そしてJabberの将来のサポートを約束します. チャットにIRCを使用しているオタクの方は、FloatIRCをお試しください。. 電卓...
あなたのデスクトップにあなたのお気に入りのウェブサイトから最新情報を入手する方法を探していますか?もしそうなら、Feed Notifierをチェックしてください。この無料のWindowsアプリケーションはシステムトレイで実行され、購読しているRSSフィードが更新されたときにポップアップ通知をデスクトップに配信します。. Feed Notifierをダウンロードしてインストールします。 (下のダウンロードリンク)インストールが完了すると、Feed Notifier Preferencesウィンドウが開きます。クリックしてください 追加… RSSフィードを追加するボタン. フィードURLをコピーしてテキストボックスに貼り付け、[]をクリックします。 次. ポーリング間隔を選択してください。これはあなたのフィードが新しいアイテムのためにチェックされる頻度です。ポーリング間隔は、日数、時間数、分数、または秒単位で設定できます。クリック フィンランド語. あなたの設定された間隔で、Feed Notifierはあなたのフィードに新しいアイテムがないかチェックします。新しいアイテムがあると、システムトレイの上にポップアップ表示されます。記事のイントロ部分があります。フィードポップアップの見出しをクリックするだけです… …デフォルトのブラウザで記事全体を開く. 設定をする に移動して、Feed Notifierの設定を開きます。 スタート>すべてのプログラム> Feed Notifier, またはシステムトレイアイコンを右クリックして 設定. [ポップアップ]タブでは、各記事が画面に表示される時間を秒単位で設定できます。デフォルトは5秒です。ディスプレイのサイズ、テーマ、および表示されるコンテンツの量も変更できます。. [オプション]タブには、記事のキャッシュやプロキシサーバーの使用などの追加設定があります。. [フィルタ]タブでは、特定のコンテンツをフィルタインまたはフィルタアウトできます。フィルタを追加するには 追加… … それからフィルタルールを入力します。特定のフィードにのみ適用することもできます。クリック...
DSLRカメラを最大限に活用したい場合は、常にフルオートを使用するのではなく、さまざまな撮影モードを習得することをお勧めします。ダイヤルを囲むすべての文字と記号(M、Av、Tv、Pなど)を使用すると、少し混乱することがあります。これは自動モードから抜け出して、より良い写真を作るためのファーストタイマーのガイドです。. あなたのカメラのダイヤルを知るようになる あなたのカメラで見つかる最も一般的なモードとそれらがどのように働くかについて話すことから始めましょう。あなたが絞り、シャッタースピード、そしてISOに精通していないのであれば、おそらくそれらの用語を最初に磨きたいと思うでしょう - 私たちはこれらのモードがどのように働くかを理解するためにそれらをたくさん使うでしょう. 手動モード:M、Av、TV、P 文字盤上の文字は、さまざまなマニュアルモードと「部分的にマニュアル」モードを表します。これらは、あなたが写真撮影に真剣に取り組んでいるなら、あなた自身が慣れ親しんで欲しいものです。それらは含まれます: マニュアル(M):手動モードは、その名のとおり、カメラを完全に制御できます。あなたは、絞り、シャッタースピード、ISOの値を入力する必要があります。カメラは、露出が良くなるかどうかにかかわらず、これらの値で画像を撮影します。. 絞り優先(AVまたはA):絞り優先モードでは、カメラに応じて、AvまたはAのいずれかで示されます。絞りとISOを設定します。カメラはシャッター速度を自動的に選びます。露出補正を使って、撮影した写真をカメラが露出アンダーまたは露出オーバーにすることができます。. シャッタースピード優先(テレビまたはS):シャッタースピード優先モードでは、シャッタースピードとISOを設定します。カメラは自動的に絞りを選びます。絞り優先と同様に、露出補正を使用してショットを露出アンダーまたは露出オーバーにすることができます。. プログラム(P):カメラがシャッター速度と絞りを処理している間に、ISOと露出補正を設定します. 自動モード:A +、CA、その他 ダイヤルのその他の項目は、特定の種類のシーンに合わせて最適化される自動モードです。それらには以下が含まれますが、これらに限定されません。 自動(またはA +):フルオートモードでは、カメラはあなたのためにすべてをします。シャッターを押すと、最高の写真が撮れます. フラッシュなし:カメラが内蔵フラッシュを使用しないことを除いて、オートと同じ. クリエイティブオート:キヤノン製カメラには、背景をぼやけさせる方法を設定できるモードがあります。それ以外の場合は、カメラがすべてを制御します. ポートレート:浅い被写界深度を得るために、カメラが広い絞りを優先する自動モード. 景観:被写界深度を深くするために、カメラが絞りを優先する自動モード. 閉じる:被写体をクローズアップするように設計されていて、カメラはすべてを設定し、可能な限り最も近い距離に焦点を合わせ、そしてフラッシュを発光しません. スポーツ:カメラは他の設定を犠牲にして速いシャッタースピードを優先します。それはポートレートモードよりも高いISOを使用します. 夜の肖像:低光量向けに設計されたこのカメラは、画質を犠牲にして、より長いシャッタースピードとより高いISOを可能にします。. ガイド:いくつかのニコン製カメラに見られるモードで、写真を撮る過程を案内します. 一部のカメラには他のモードもありますが、それほど一般的ではありません。プロフェッショナルカメラには、好みの設定を保存できるカスタムモードがあります。また、カメラのダイヤルにビデオモードまたはHDRモードがあるかもしれません。. シンボルが何を意味するのかわからない、そしてそれがこのリストにないなら、あなたのカメラのドキュメンテーションをチェックしてください. どのモードを使うべきか? さて、今、あなたはそれらすべての文字の意味を知っています。しかし、どのモードをいつ使用すべきですか。答えはあなたが思うより簡単です。. ほとんどの場合、絞り優先モードを使う 人々が最初に自動からジャンプをするとき、彼らはしばしば行き過ぎです。彼らは彼らが常に手動モードを使用しなければならないと思います。彼らは彼らが各ショットの絞り、シャッタースピード、そしてISOをダイヤルインしていないのであれば、それはカウントされません....
あなたのすべてのメモ、仕事リスト、カレンダー、そして連絡先を1つの使いやすいプログラムでアクセス可能にしたいですか?それならAM-Notebook Liteはちょうどあなたが探していたプログラムかもしれません. インストール インストール中は、注意する2つのインストールウィンドウがあります。3番目と4番目です。ここであなたは3番目のものを見ることができます…あなたがProとLiteバージョンの間で選択するように頼まれることに注意してください。このウィンドウに到達したときのデフォルトは「Install PRO-Edition」に設定されているので、必ず「Install LITE-Edition」を選択してください。. これが4番目のウィンドウです。ここでは、AM-Notebook Liteをハードディスクにインストールするか、USBフラッシュドライブにポータブルバージョンとしてインストールするかを選択できます(すごい!). 一目でわかるAM-Notebook Lite インストール後にAM-Notebook Liteを起動すると、Notesモジュールが表示されます。 Notesモジュールがデフォルトとして設定されていますが、起動時の表示用に別のモジュールに変更することができます。. 既に2つのNotesが含まれています。1つはAM-Notebook Liteを紹介するもので、もう1つはスプレッドシートの例です。ツールバーは、表示している特定のモジュールに基づいて変化することに注意してください。. 注:表示されている機能ハイライトの一部は、Liteバージョンには含まれていません。. これがTODOモジュールです。これらのタスクリストを管理することができます。. あなたのニーズに最も適した方法であなたのカレンダーを表示するオプションを持つカレンダーモジュール(日、週(デフォルト)、月、年、またはテーブル). そして、連絡先モジュールは、あなたが家族、友人、仕事の連絡先全員の情報でいっぱいになるのを待っているだけです。. メニュー AM-Notebook Liteで利用可能なメニューを見てみましょう。ここには「ファイルと編集メニュー」があります… 「挿入とフォーマットメニュー」…「挿入メニュー」には、標準の項目とともにメモにすばやく挿入できるカスタマイズ可能なテキスト(オプションで変更可能)が表示されます。. “テーブル&オプションメニュー”… そして最後に「ツール、表示、ヘルプメニュー」. 注:「F11 - 全画面表示」コマンドは、「最大化/最大化されていないウィンドウ」機能として機能します。. オプション [全般]タブ領域には、システムトレイ、AM-Notebook...
Windows 7 Media Centerには、デフォルトでかなりの量のストリーミングインターネットTVが含まれていますが、さらに選択肢を追加する必要があります。今日はSecondRunTV Beta Pluginを見てみましょう。. ダウンロードとインストール まず、SecondRunTVのzipファイル(下のリンク)をダウンロードして、コンピューターの都合の良い場所に解凍する必要があります。 WMCを閉じて実行していることを確認してください setup.msi. デフォルトを受け入れて、通常どおりインストールプロセスを進めます。. SecondRunTVを使う インストールした後、WMCを起動すると、Extrasライブラリに表示されます…SecondRunTVのアイコンをクリックしてください。. これで、HuluやYouTubeを含む中から選択できる新しいチャンネルがアルファベット順にリスト表示されます。. チャンネルを選択すると、ストリーミング可能な番組が表示されます. ここではAmerican Dadを選択し、さまざまなエピソードとクリップの中から選択できます. コンテンツの多くはHuluから取得され、Windows Media Center内で起動します。あなたは伝統的なHuluコントロールを持ち、同様にフルスクリーンモードで見ることができます. SecondRunTVを使用すると、WMC内の中央の場所からさまざまなコンテンツを簡単に見つけることができます。番組を見ながら、あなたは他のエピソードを選択するためにメニューを引き上げることができます. トップメニューでは、ネットワーク別テレビ、タイトル別、映画、検索などのさまざまなカテゴリを選択できます。これは、視聴可能な映画の例です。. 今のところ、各チャンネルに番組のポスタープレビューは表示されません。しかし、その下にタイトルと概要がありますので、それに注意する必要があります。. 私たちが試したチャンネルコンテンツの大部分はHuluから来ていますが、あなたはサイトに直接アクセスすることもできます。. その後、ログインして無料コンテンツを閲覧することができます. あなたがHulu Plus加入者であれば、それもそれでうまく動作します. また、YouTubeの動画や、自分がログインしたり、コンテンツを検索したり、さまざまな動画についてコメントしたりできるサイト自体にも簡単にアクセスできます。. 結論 これにより、中央の場所にあるいくつかのオンラインストリーミングチャンネルに簡単にアクセスできるようになりますが、それはまだベータ版です。フリーズしたりクラッシュしたりすることがありましたが、現在エクステンダでは機能しません。あなたが早い採用者で、SecondRunTVが提供しているものを調べたいのなら、試してみるのもよいでしょう。プロジェクトが発展し続けるにつれて、私たちはより多くの機能とより良い安定性を期待するだけでしょう....
あなたが一緒にメールを送る人についてもっと知りたいですか? Outlook Social Connectorを使用すると、Facebookで何時間も無駄にすることなく、情報を入手して接続を維持できます。. フェイスブックや他のソーシャルネットワークはしばしば時間の浪費と考えられていますが、家族や友人と連絡を取り合い、自分たちの生活の中で何が起こっているのかを知るための便利なツールにもなります。さらに、それは誰かについてもっと知るための最良の方法の一つです。 Facebookであなたに電子メールを送った誰かを調べて誰に見たのか 本当に あります? 新しいOutlook Social Connectorは、お気に入りのソーシャルネットワークをOutlookにシームレスに統合するため、Outlookを離れることなく連絡先の写真や最近のステータスの更新を確認できます。 LinkedInコネクタについてはすでに説明したので、より人気のあるFacebookをどのように使用できるかを見てみましょう。. Outlook Social Connectorのインストール Outlook 2010を実行している場合は、Outlook Social Connectorが既にインストールされています。コネクタは最近更新されました。ただし、まだ行っていない場合は、必ずWindows Updateをチェックして最新の更新プログラムをインストールしてください。. それでもOutlook 2003または2007を使用しているのであれば、絶望しないでください。あなたはまだOutlook Social Connectorを使うことができます!下のダウンロードリンクに行き、通常どおりにインストールしてください。インストーラによって、Outlook 2010でしか使用できないように見えますが、Microsoftのダウンロードサイトでは、Outlook 2003および2007でも使用できると約束されています。. さて、次回Outlookを開くときには、ソーシャルネットワークを追加するように指示されます。クリック 次 設定を開始する. または、Outlook...
あなたが電子ブックリーダーを持っているならば、それはKindleである可能性があります。今日は、組み込みツール、実験機能、およびサードパーティ製ソフトウェアを使用して、Kindleからより多くのものを入手する方法を検討しています。あなたのKindle体験をスーパーチャージするために読んでください. あなたは、あなたのKindleを購入し、それを使ってKindleストアからいくつかのタイトルを購入したのかもしれないし、それがKindleの所有権にあるのはそれだけだと思った。何百万ものKindle所有者がこの取り決めに完全に満足していますが、デバイスを詳しく調べたり、サードパーティのハックやソフトウェアバンドルを使用したりすることで、より多くの人生と楽しさをKindleから引き出すことができます。. カスタムスクリーンセーバーのためのKindleの脱獄 Kindleを脱獄しても、iPhoneを脱獄するのに必要なツールや機能はそれほど多くありませんが、それでもパーソナリティに合わせてKindleをカスタマイズするのは非常にいい方法です。例えば、私のKindleでは、デフォルトのスクリーンセーバーをアメリカのピンナップアーティストGil Elvgrenによる大量のピンナップ絵画のコレクション(こちらから入手可能)に、妻のKindleではWonder Womanアートのコレクション(こちらから入手可能なパック)に置き換えました。. あなたがここであなたのKindleを脱獄するために私たちのガイドに従うことができます(そして最新のそして最高のハックのためにここでKindle脱獄を続けてください)。独自のスクリーンセーバー画像を作成するのは簡単です。私達は私達のガイドでその方法を詳しく述べます。自分の画像をトリミングおよび拡大縮小する作業をせずにカスタムを希望する場合は、このKindleの壁紙TumblrやKindleスクリーンセーバーのようなオンラインのKindle壁紙デポのいくつかをチェックしてください。. Kindle用のフォーマットKindle以外の本 あなたがAmazon.comまたはあなたのKindleから本を買うとき、それらはきちんとフォーマットされて、あなたのKindleで揺れる準備ができて到着します。 PDF、ePUB、LIT、またはその他の形式などの他のソースから購入した電子ブックがある場合は、それらをKindleで読みたいと思う可能性があります。 Kindleは、次のファイルタイプをネイティブに処理できます。MOBI、PRC、TXT、およびTPZ。ファームウェア2.3の時点で、KindleもPDFファイルをサポートしています。 PDFファイルは通常、電子ブックリーダー用にフォーマットされていません(余白が大きく、フォントが拡大縮小されていないなど)。そのため、あなたはそれらをあなたのKindleにロードすることができますが. 幸い、サードパーティでオープンソースの電子ブックマネージャであるCalibreは、驚くほど堅牢で、あらゆるサイズの電子ブックライブラリを管理するのに理想的です。 PDFをePUBに変換する方法と、Calibreを使用してWord文書をePUBに変換する方法について説明しました。あなたは簡単にMOBIのePUB部分を交換してあなたのKindleのためにあなたの心のコンテンツに変換することができます。どのフォーマットが変換に最も適しているか興味がある場合は、ここで彼らの広範なFAQにレイアウトされています。. Kindleでぱりっとした読みやすいフォーマットのマンガをフォーマットする たぶんあなたの問題は、あなたがある本のフォーマットを別の本のフォーマットに変換したいということではなく、あなたがあなたのKindleで絵に基づいた文学を読みたいということではありません。例えば、多くのマンガファンは、Kindleはほぼマンガ取引文庫のサイズであること、そしてグレイスケールスクリーンはマンガアートワークのグレイスケールに最適であることに気づいています。. この試合は、ある漫画ファンがマンガ(および漫画本)ファンがKindleで読むためにコレクションを最適化するのを助けるために、Mangleと呼ばれるプログラムを作成したことにもぴったりです。あなたはここでアプリケーションを使用するための私達のガイドをチェックすることができます。あなたがマンガファンでなくても、MangleはあなたのKindleスクリーンセーバーを最適化するための素晴らしいアプリケーションです。私たちがコレクションを通してそれを走らせたとき、それは品質のどんな目立った損失もなしに40 +%でサイズを削りました. 何千もの無料の本をオンラインで得点 このヒントはKindle固有のものではありませんが、ここで言及する価値があります。 Kindleストアには無料で割引された本のセクションがたくさんあります(まだチェックアウトしていないので、Kindleのオーナーであれば、他にもたくさん無料の本をオンラインで検索できる場所があります。それらを得るためにジョリーロジャーを巻き上げなければならない. 公共事業のカタログ、本のプレゼントなど、すべてが利用可能な無料の本のプールに貢献しています。ここでウェブ上で無料の本を見つけるための私達のガイドをチェックしてください. 世界中のどこからでもあなたの電子ブックコレクションにアクセスできます Kindleの4GBの記憶容量は、何千冊もの本を収めるには十分すぎるほどですが、もしあなたが熱心な愛好家であれば、本なしにはなりたくないでしょう。? 自分の好きなリゾートのラウンジチェアに落ち着いて、自分のコンピュータからKindleに本をコピーするのを忘れたことに気付かないでください。このガイドの前半で書籍の変換を支援するために宣伝してきた素晴らしい電子ブック管理アプリケーションであるCalibreには、移動可能な場所にかかわらず、Kindle(または他の電子ブックリーダー)を電子ブックライブラリにリンクするためのスイートメディアサーバーが組み込まれています。ここでメディアサーバーの設定に関するすべてを読むことができます. あなたのKindleのためにウェブ記事を変換する Kindleで本を読むのは素晴らしいことですが、自分自身を制限する必要はありません。あなたはあなたのKindleからウェブを閲覧することも、ウェブベースの記事を読むことも、そしてあなたのコンピュータの快適さから、あなたのKindleに無線でそしてきちんと変換された記事を送ることもできます. 最初の方法では、外部からの作業は不要です。 Kindleをナビゲートする メニュー...