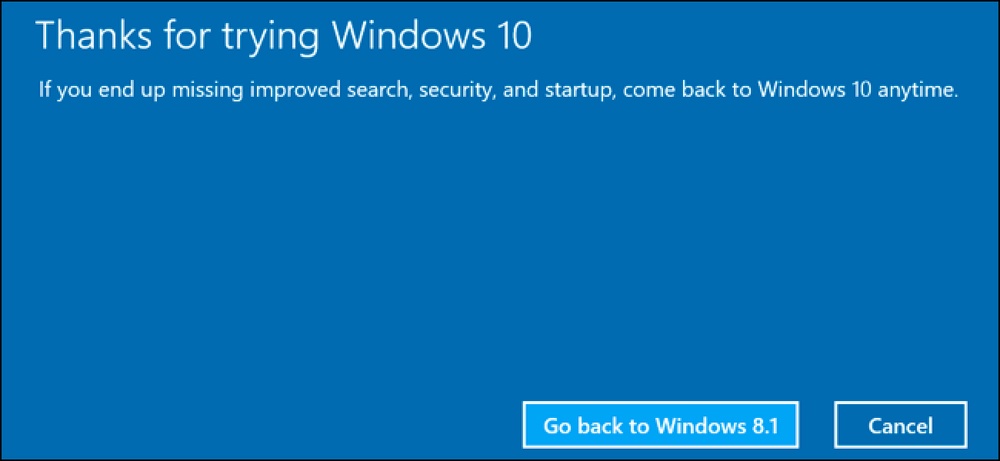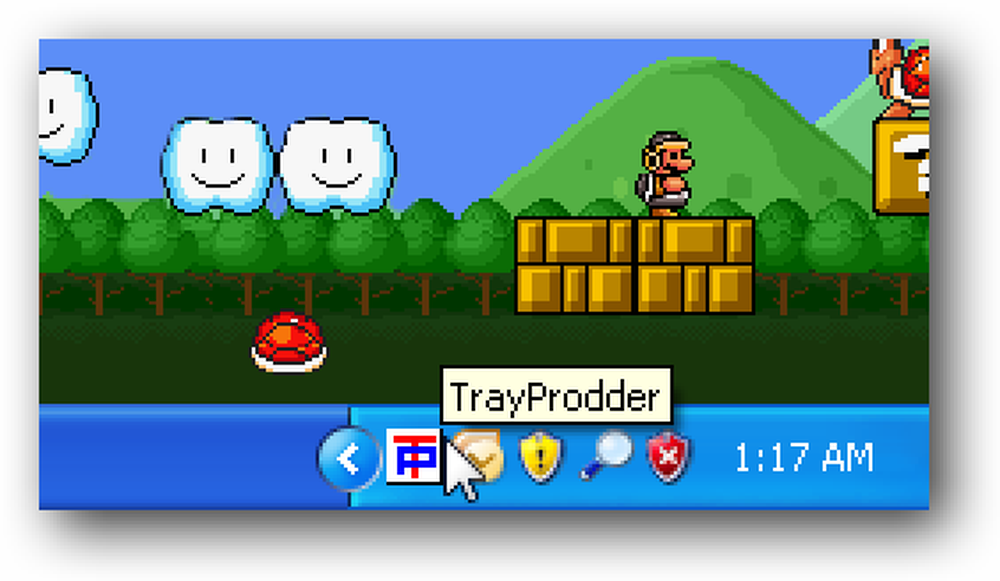あなたの友人にあなたのお気に入りのDVDを返すように頼むのを完全に忘れた時を覚えていますか?それはあなたがあなたの友人に貸したり借りたりしたアイテムを追跡するために良いシステムを使い始める時です. この記事では、2つの簡単な追跡システムについて説明します。個人の在庫を追跡するためのReturnMyPantsと、お金を追跡するためのIOWEYouです。. ReturnMyPantsを使用して個人の在庫を追跡する ReturnMyPantsは、あなたが貸したり借りたりした商品を追跡するのを手助けする、死んだ簡単な個人の在庫追跡システムです。. ReturnMyPantsはあなたがあなたがあなたの友人から貸したか借りたアイテムの詳細を記録させるために簡単なフォームを使います. あなたの友人はReturnMyPantsからあなたが彼のローンを追跡していることを彼に知らせるためにフレンドリーなEメールを受け取るでしょう. 彼はそれから彼があなたから借りたアイテムのリストを見るためにウェブサイトにログインすることができます. IOWEYouであなたのお金を追跡する IOWEあなたはあなたの仲間の中であなたが借りたり貸したりするお金を追跡するように設計されているReturnMyPantsに似たサービスです. 注:私達は私達の読者に彼らの費用を今日追跡するのにBillMonkを使用するように助言した。私たちの読者の一人、リチャードは、BillMonkはほとんど放棄されたと指摘したので、代わりにIOWEYou.comを紹介することにしました。. 経費を記録する前に、グループを結成する必要があります。. IOWEあなたが経費を共有している人々をリストするために簡単なグループ編集フォームを提示します. 昨日あなたが寿司ディナーに75ドル払ったとしましょう… あなたはあなたが請求書の支払いをし、あなたの友人の間で請求書を分割したことをIOWEに記録しておくことができます. あなたの友人は彼らが彼らのIOWEYouアカウントであなたにどれだけあなたを負っているか見ることができます. また、IOWEをチェックアウトすることで、サービスの仕組みをよりよく理解することができます。.
の仕方 - ページ 1280
Firefoxの毎晩の新しいビルドに興奮し、それがあなたのコンピュータ上でセットアップされ、そしてあなたのお気に入りの拡張機能をインストールすることができないことがわかったのですか?その欲求不満にさよならを言う! about:config設定を少し調整するだけで、これらの拡張機能をインストールして動作させることができます。. お気に入りの拡張子を追加する際の問題 Firefoxの新しいナイトリービルドをインストールした直後のバージョンを簡単に確認すると、次のようになります。. しかし、お気に入りの拡張機能をインストールしようとすると、このようなメッセージが表示されます(Delicious Bookmarks拡張機能はここで使用されています)。. それがあなたが日常的に使用している拡張機能の1つである場合は特に、それは間違いなくイライラすることです。今何をしますか?ちょっとした魔法の調整で問題を解決. about:Tweakを調整する アドレスバーに「about:config」と入力して(Enter)を押す必要があります。. ブラウザウィンドウに最初に表示されるのは、about:config設定を変更しないように警告するメッセージです。 「気をつけて、約束します!」をクリックします。. クリックすると、ブラウザウィンドウは次のようになります。. 一見するとちょっと圧倒的に思えるかもしれませんが、行う必要がある変更は簡単です。 about:configウィンドウが開いたら、ブラウザウィンドウ領域を右クリックして[New - > Boolean]を選択します。. [Boolean]を選択するとすぐに、[設定名を入力してください]と入力して[extensions.checkCompatibility](引用符なし)を入力し、[OK]をクリックするように求めるウィンドウが表示されます。. [OK]をクリックすると、このウィンドウが表示されます。デフォルトはすでに「false」に設定されているはずですが、そうでない場合はこの時点で「false」を選択します。もう一度[OK]をクリックすると、新しいabout:config設定がすべて設定されます。. [OK]をクリックするとすぐに、新しいabout:config値がブラウザウィンドウに次のように強調表示されます。. 結論 これで、お気に入りの拡張機能をインストールする準備が整いました。インストールが完了したら、アドオンウィンドウを開くと、新しく追加された各拡張機能について次のメッセージが表示されます。それはあなたの拡張機能が互換性がないと言うでしょうが、あなたはあなたの拡張機能が正常に機能していても問題ないはずです。これでFirefoxを毎晩ビルドする新しい機能を楽しんでいただけるようになります。! 注:ごくまれにエクステンションが正しく機能しない、または変な動作をすることがあります。. 最新のMozilla Firefox TraceMonkeyナイトリービルドを入手する
インストールされている各Androidアプリの権限を表示するには、[Manage Applications]画面を調べて各アプリを1つずつ確認する必要があります。 aSpotCatはあなたのシステム上のアプリとそれらが必要とする権限の一覧を取ります。. 権限は重要です。それらに注意を払うことは悪意のあるアプリを守り、あなたのプライバシーを保護し、あなたの電話代を不正請求から保護します. 権限のしくみ Androidでは、各アプリがSMSメッセージの送信、デバイスのストレージへのアクセス、ネットワーク接続の使用などを行うための許可を要求する必要があります。アプリが悪意のある場合 - 多分それはプレミアム番号にSMSメッセージを送信し、あなたの電話代に追加料金を追加する - 許可画面はしばしばあなたに手がかりを与えるでしょう. SMSメッセージを送信する許可を求めるゲームをインストールするのは、一般的には悪い考えです。あなたのプライバシーとセキュリティを保護するために、あなたは明白な目的なしで多くの許可を必要とするアプリをインストールするべきではありません。 Androidマーケットのアプリのページには、なぜ必要なアクセス許可が必要なのかがよく表示されます。. Androidによるアクセス許可の表示方法 あなたがそれをインストールすると、Androidはあなたに各アプリの許可を知らせます。 aSpotCat自体はネットワークアクセスを必要とします - それはAndroidで一般的であるように、それは広告サポートされたアプリです. 開発者がアップデートでアプリにさらにアクセス許可を追加した場合、Androidはそのアップデートを手動でインストールするようにします。. インストール後に個々のアプリのアクセス許可を表示したい場合は、[アプリケーションの管理]メニューを使用できます。設定画面を開き、に移動します アプリケーション -> アプリケーションを管理する, アプリケーションをタップして下にスクロールします。アプリケーションに必要な権限が表示されます。. 権限によるアプリの一覧表示 aSpotCatはAndroidマーケットから無料でダウンロードできます。インストールしたら、起動するとメインメニューが表示されます。. 私たちが本当に興味を持っているスクリーンは許可を得てアプリを一覧表示する画面」それをタップすると、権限のグループが表示されます。. 許可カテゴリをタップすると、それを使用するアプリが表示されます。注目すべき主なものの一つは “お金がかかるサービス許可。それをタップして見てみましょう. 特定の許可カテゴリに実際に含まれているものについてもっと多くの情報が必要な場合は、 詳細...
Microsoftは、Windows 10の無料アップグレードオファーが2016年7月29日に期限切れになることを確認した。その後、まだ飛躍していないコンピュータでアップグレードするには119ドルを支払う必要があります。しかし、いくつかの簡単な手順で、今すぐ無料コピーを「予約」できるため、7月29日以降にアップグレードしても料金はかかりません。. 誰もが今すぐWindows 10にアップグレードしたいとは思っていませんが、それで問題ありません。しかし、ある日、あなたはおそらくしなければならないでしょう。そして、あなたはそれのために119ドルを支払う必要はありたくありません。今すぐコンピュータをアップグレードしてからWindows 7または8にロールバックすると、元のバージョンのWindowsをそのまま使用できますが、すべてのPC用に無料のWindows 10ライセンスを「予約」できます。. この仕組み 正規のアクティブ化されたWindows 7またはWindows 8.1オペレーティングシステムを実行しているPCからWindows 10にアップグレードすると、そのPCには "デジタルエンタイトルメント"が付与されます。. あなたのPCが適格になれば、それはいつでも適格です - あなたは最初からWindows 10を再インストールすることができ、あなたもプロダクトキーを入力することなく自動的に起動します。 Windows 7やLinuxなどの異なるオペレーティングシステムをインストールして、後で完全にアクティブ化された本物のWindows 10を再インストールすることもできます。. これは、Microsoftアカウントではなく、コンピュータの特定のハードウェアに関連していることに注意してください。あなたが受け取る無料のWindows 10ライセンスはそのPCでしか動作しません - あなたがマザーボードをアップグレードするか、またはデジタルエンタイトルメントを持たない別のPCにWindows 10をインストールしようとすると、それは動作しません. したがって、Windows 10を「予約する」ために、私たちはあなたのマシン上でWindows 10にアップグレードし、それからWindows 7または8に戻すことのステップを通してあなたを歩こうとしています。あなたのPCは119ドルを支払う必要なしに将来のどの時点でもWindows 10の権利が与えられます。. アップグレードとロールバックを含む簡単な方法と、現在のディスクのクローンを作成するというもう少し複雑な方法の2つを紹介します。...
人々がWindows Vistaの機能のクローンを作成し、それらをWindows XPに追加するようになるのは、時間の問題でした。私のお気に入りのVista機能の1つは、タスクバーの上にマウスを置いたときにポップアップ表示されるサムネイルです。そして今、私はXPでもそれらを使用することができます. 使用するユーティリティはVisual Tooltipと呼ばれ、ハイブリッドドック/サムネイルアプリケーションです。設定を少し調整するだけで、Vistaのサムネイルと同じように機能させることができます。. これが私のデスクトップではこんな感じです…とても甘い! あなたのサムネイルを私のものと同じに見えるようにするためには、ちょうどこれら二つのステップに従ってください。アプリケーションをダウンロードして起動し、トレイアイコンからオプションを開く. スライダーのサイズを大きくしてサムネイルを大きくしてから、「ターゲットウィンドウに比例したサイズ」のオプションをオフにします。. [表示]タブをクリックし、[ウィンドウのタイトルを表示する]のチェックを外します。 それだけです。. Visual Tooltip 2.1をダウンロード
考えていないWindows Vistaの優れた小さな機能の1つは、ドライブアイコンのドライブ容量のグラフです。そのため、使用されている容量が一目でわかります。特に、何人かのプログラマーがあなたに同じ機能を与えるXPのための小さなユーティリティを作成したので、この機能をアップグレードする理由はありません. 新しいアイコンはVistaのものと非常によく似ていますが、アイコンの下に新しいバーが表示され、現在のドライブ容量の小さなグラフが表示されます。. グラフは詳細ビュー以外のほとんどのアイコンサイズで表示されます。. ドライブの空き容量が少なくなると、グラフが赤くなり、ダウンロードを停止する必要があることを示します。. タスクマネージャでは、それほど多くのメモリを実際には使用していないことがわかります。. Sourceforge.netからDrviconをダウンロード
それでもWindows XPを使用していて、Vistaのオプションではあるが本当に便利なチェックボックス機能や詳細モードでの全行選択に嫉妬している場合は、読者の一人が昨日書いた新しい解決策があります。. このソリューションは、.NET 3.5フレームワークを必要とし、私のテストでは約13MBのメモリ使用量を必要とする小さな実行可能アプリケーションという形で提供されています。 (詳細は下記). チェックボックスを使ってもっと簡単にファイルを選択する必要があるときはいつでもオンにして、完了したらオフにします。. (実際にはVistaにアップグレードするだけですが、それは重要なことです) TrayProdderを使う アプリケーションは単純で、インストールを必要としない単一の実行可能ファイルに含まれています。便利な場所に保存するだけで、アプリケーションを起動するとシステムトレイに新しいアイコンが表示されます。. アプリケーションウィンドウにはたくさんのボタンがありますが、最初は無視してかまいません。どちらを使用するかに応じて、[チェックボックス]と[全行選択]の2つのチェックボックスをオンにする必要があります。. これにより、新しいチェックボックス列が表示されます。ファイルやフォルダをクリックすると、行全体が選択されます(詳細ビューで最もよく使用されます)。. チェックボックスは少し変わっています…一度チェックボックスをチェックすると、実際にチェックするために“ Select all checked”ボタンを使用する必要があります… それから、上の2つのチェックボックスが選択されていることに気づくでしょう。そしてそれらには通常のWindowsファイル機能(コピーや移動など)を使用できます。. このアプリケーションを使用している場合は詳細ビューを実際に使用する必要があるので、Tools \ Folder Optionsを開き、[Apply to All Folders]を選択して詳細ビューをボード全体に適用します。. 詳細ビューが気に入らない場合は、そもそもこのユーティリティがあなたのためのものであるかどうかはよくわかりません。. 起動時にTrayProdderを実行するように設定する アプリケーションを起動時に実行したい場合は、ショートカットを作成する必要があります。また、オプションはどこにも保存されないため、ショートカットでコマンドラインパラメータの1つを使用することをお勧めします。. -f =全選択オン(デフォルト:オフ)-c =チェックボックスオン(デフォルト:オフ)-h =開始時にメインフォームを隠す(デフォルト:開始時にフォームを表示)-x...
あなたはおそらく既にWindows 7とそれ以前のバージョンでホットキーを使っていたので、Windows 8が出た今、あなたが学ぶ必要があるのは新しいショートカットキーだけです。ここにあなたが簡単に学ぶことができる短いリストの重要な新しいキーがあります. 新しいWindows 8のショートカットキー このリストに含まれていない新しいキーがいくつかあるかもしれませんが、私たちが知る限り、これらは最も重要なものです。. Windowsキー - メトロスタート画面を表示します。 Win7のスタートメニューと同じように、入力してアプリを検索できます。. 勝利+ D - 古いWindowsデスクトップを立ち上げます. 勝つ+ C - チャームメニューが表示され、そこで検索、共有、設定の変更ができます。. 勝つ+私 - 現在のアプリの設定変更、音量、ワイヤレスネットワークの変更、シャットダウン、または明るさの調整ができる[設定]パネルを開きます。. 勝つ+ Z - 現在のMetroアプリケーションのアプリケーションバーを開く. 勝つ+ H - Metro Shareパネルを開く....