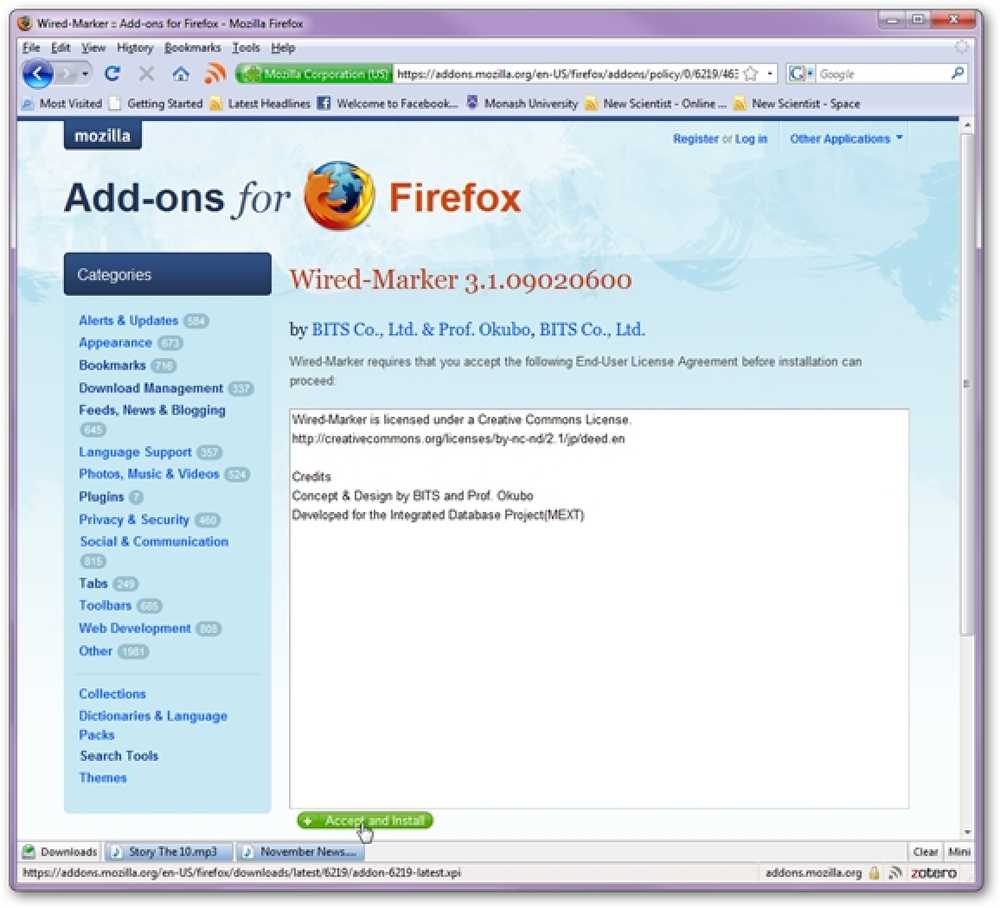あなたのFirefoxブラウザはそれを明るくするために休日の精神のタッチを必要としますか?それから、私たちがあなたのために一緒に集めた20の素晴らしいホリデーPersonasテーマを通して腰を下ろして楽しんで. 注:テーマの名前とリンクは各画像の上にあります。. スヌーピークリスマストリビュート チャーリーブラウンクリスマスのお祝い ウィニーとティガーの木をトッピング ルドルフ赤鼻レインフォックスとしてのキツネ サンタとフロスティスキーの楽しみ サンタスそり Envol du traineau - クリスマス 愛らしいサンタ サンタハット3 フロスティ・ザ・スノーマンズクリスマスイブ スノーマンズビレッジ クリスマスに暖かい 信じて - 雪 森の中のクリスマス クリスマスオーロラ バイオレットクリスマス ホームステッドクリスマス ANIMATEDクリスマスウィンドウ クリスマスツリーの点灯 その他のHoliday Personasテーマファン 休日のためにFirefoxを明るくする*...
の仕方 - ページ 1263
あなたがオフィスで働いているなら、あなたはたぶんその日のうちにかなり多くのことを調べて、そしてブックマークします。彼らは仕事に関連していないかもしれませんが、どちらにしてもあなたはそれらを失いたくありません。あなたが勉強するならば、これは二重に本当です。興味のあるものすべてにブックマークを付ける人のために - これは私が確かに属するカテゴリーです - 私たちは単にそれらすべてにラベルを付ける時間がありません. 必然的に、私たちが最初に気にしていたページ上の内容を忘れてしまうかもしれません。時折、ページが戻ってくるまでにページが変わっても、ブックマークが完全に無駄になっています。 Wired-Markerは、ページ上のテキストを永続的に強調表示し、ページのキャッシュを保存してフォーラムの投稿を失うことがないようにすることで、これら両方の問題を解決します。. まず、最新のバージョンを選択し、そしてaccept and installをクリックしてアドオンをインストールします。. 今すぐインストールを選択します. そしてFirefoxを再起動してください。再起動するとアドオンメニューが表示され、新しいアドオンが1つインストールされたことがわかります。もしそうならただそれを閉じる. あなたはそれからあなたにその特徴の概観を与えるであろうこのページに連れて行かれるべきです。あなたは今行く準備ができています. テキストを強調表示するには、単に右クリックして[Wired-Marker]、[Marker]を選択し、次に色を選択します。. 完了すると、テキストは選択した色で強調表示されます. このプログラムについて最初に注意することは、あなたがマークしたテキストは永久的であるということです。これは重要ではないように思われるかもしれませんが、誰かが最初に調べたときと同じ状況にあることを見つけるためだけにページに戻ることを望みません。テストを試してください。テキストをハイライトして、履歴をクリアします. それは別のスクリーンショットの価値はありませんが、テキストはまだ強調表示されており、アドオン自体を介して削除するまでそのままになります。これを行うには、単純に右クリックし、もう一度Wired-Markerを選択してからClear this markerをクリックします。. これで大丈夫ですが、これらのページを強調表示しているだけの場合は、どのようにしてもう一度それらのページを見つけるのでしょうか。ページのキャッシュを保持することができれば、必要な情報をまとめてブックマークする必要がなくなるので、これもしたくないと思います。強調表示したものを見つけるには、Alt + Xを押すと、画面の右側に次のメニューが表示されます。. それからあなたのテキストをハイライトするのに使用した色を選択してください - おそらく情報を見つけやすくするためにこれを標準化した方がいいでしょう。. Marker2を選択したのは、先ほど使用した緑色と一致するからです。どちらを使ったか覚えておくのに問題があると思うなら、毎回同じものを使うだけです。次に下のテキストを右クリックして新しいタブで開くをクリックすると、元の場所に戻ります。. そして、あなたは基本的にあなたのブラウジング方法をより生産的にするためにあなたが知る必要があるすべてを知っています。文法警察が編集/削除されたフォーラム投稿などを追跡するのも良い方法です。そのことを取り戻す必要がある場合に備えて、彼が誤って「より」ではなく「その時」と書いたとき. Mozilla Add-onsからWired-Markerをダウンロードしてください。
ごみ箱は明らかです。私たちはWindows 95から同じことを見てきました、それで私たちにそれが何であるかを伝えるためにアイコンの上にテキストを持っていることは少し不必要に思えます。小さなレジストリパッチを使うと、テキストを簡単に削除できます。. レジストリパッチをダウンロードして解凍し、ファイルをダブルクリックするだけです。本当にこれを実行するかどうかを尋ねるUACプロンプトがたくさん表示されます。. パッチが追加されたら、デスクトップを右クリックして[更新]を選択すると、新しいごみ箱のアイコンがテキストなしで表示されます。 これはかなり甘いです. ごみ箱アイコンのテキストを復元する場合は、代わりにこのレジストリパッチをダウンロードし、解凍してからファイルをダブルクリックします。ごみ箱のテキストは通常に戻ります. 通常のデスクトップアイコンのテキストを隠したい場合は、このガイドに従うことができます。.
更新日:Googleが調査ボックスを削除したようです。それほど時間はかかりませんでした、グーグルが大好きです. キーボードショートカットの実験など、Google Experimental Searchプログラムのいずれかを選択したことがある場合は、アンケートを受けた後でも、迷惑なアンケートボックスが消えていないようです。 Firefoxはカスタマイズ可能なので、スタイリッシュなスクリプトを使って簡単に削除できます。. 私は何度も調査を受けました…それではなぜ私はこの箱を見続けますか? 迷惑な調査ボックスを隠す この調整を機能させるにはStylishエクステンションをインストールする必要がありますが、とにかくインストールする価値がある素晴らしいエクステンションです。. ステータスバーのスタイリッシュなアイコンをクリックして、[スタイルの書き込み]を選択し、次に[google.com…]を選択します(検索結果ページを表示している場合は空白のスタイルを選択します)。 このコードをテキストボックスに貼り付け、説明ボックスにスタイルの名前を付けます。. @namespaceのURL(http://www.w3.org/1999/xhtml); @ -moz-documentドメイン(“ google.com”)#exp_msgs display:none!important; [保存]または[プレビュー]をクリックすると、迷惑なボックスがなくなっていることがわかります。 Stylishエクステンションは、見たくないページの要素を隠したり、サイト全体の外観を一新したりするためにも同様に使用できます。. 注:送信されたユーザースタイルの負荷については、チェックアウトする必要があります userstyles.org.
あなたはネットブックを持っていて、あなたのスクリーンを最大限に活用する必要がありますか? Hide GUI Bars拡張機能を使用して、FirefoxのGUIバーをどれだけ(または少しだけ)表示するかを選択できます。. 前 これが私たちのテストブラウザで、通常のツールバーがすべて表示されています。あなたの個人的な必要性に応じて、これはスクリーンの不動産の多くを占めているかもしれません。新しいタブの背景の壁紙が空白の領域を完全に埋めていることに注意してください。 GUIバーを非表示にする 拡張機能をインストールしてFirefoxを再起動するとすぐに、LOTの外観が以前とは異なったものになります。あなたの「機能拡張管理ウィンドウ」もまた見えるはずです. 再起動直後のメインウィンドウは次のようになります。ちょっとの間、あなたは何にアクセスするのか疑問にパニックに陥りたくなるかもしれませんが…リラックスしてください。あなたがする必要があるのは、GUIの一部を再起動するためにキーボードショートカット「Ctrl + Shift + A」を使うことだけです… 比較のために、新しいタブの背景の壁紙の下に表示される空白の量に注目してください。これはまったく違います。. 「Ctrl + Shift + A」キーボードショートカットを使用すると、GUIのこれらの部分が再びアクティブになります。現時点では「ブックマークツールバーまたはタブバー」は表示されていません… 注:[表示メニュー]で[ブックマークツールバー]をすばやく表示させることができます。. 「Tab Bar」が見えるようにするには、少なくとも2つのタブを開く必要があります。「Ctrl + T」キーボードショートカットまたは「File Menu」を使用するとうまくいくでしょう。. オプションとアクセス 今オプションのために...あなたが見るための2つの「タブ領域」があります。最初の画面では、フルタイムで表示したいGUIバーを選択解除し、必要に応じてキーボードショートカットを変更することができます。. 2番目のタブ領域は「ステータスバー」だけに焦点を当てています。あなたの個人的なニーズに最も合うように、必要な変更を加えてください。. 拡張機能を使用するためにメニューアクセスを好む場合は、一番下の近くにある[ツール]メニューにエントリがあります。. 結論...
アイコンが表示されていないきれいなデスクトップをお勧めしますが、デフォルトではUbuntuはシステムに接続しているすべてのリムーバブルドライブのアイコンをデスクトップに追加します。. 最近Ubuntuを自宅でフルタイムで(パートタイムではなく)使用するようになったので、これは私が無効にしたい最初のことの1つでした。残念ながら、デフォルトの設定画面には選択肢がありません。そのため、Ubuntuには「gconf-editor」と呼ばれる「レジストリエディタ」を使用する必要があります。. ただ入力する gconf-editor Alt + F2実行ダイアログに入り、アプリを開く. それでは、次のキーを見てください。 apps \ nautilus \ desktop 右側のペインにというキーが表示されます。 volumes_visible. チェックボックスをオフにすると、アイコンはすぐにデスクトップから消えます。あなたはいつも "コンピュータ"アイコンから、またはファイルブラウザで簡単にドライブにアクセスできることを覚えておいてください. 私は私の美しいデスクトップで今とても幸せです.
私はたくさんのバッチファイル、コマンドラインアプリケーション、そしてRubyスクリプト(コマンドラインから実行される)さえも使っています。私がいつもいらいらしたことの1つは、バッチファイルのショートカットを作成したときのコマンドプロンプトウィンドウの点滅です。特に、最初にログインしたときに起動フォルダに移動して実行するときは特にそうです。. Hidden Start(hstart)と呼ばれる本当に便利なユーティリティがあります。これはバックグラウンドで隠されたコマンドラインアプリケーションを起動します。. パラメータなしでユーティリティを起動すると、設定ダイアログが表示されます。. このユーティリティを使用する場合、覚えておくべき3つの重要な点があります。ウィンドウを隠しておくには/ NOWINDOWパラメータを使用し、現在のディレクトリが正しく設定されていることを確認するには/ D = path引数を使用します。引用符付き. たとえば、c:\ scripts \ mybatch.batにバッチファイルを保存している場合は、ショートカットで次のパラメータを使用して起動します。 hstart / NOWINDOW / D = c:\ scripts“ c:\ scripts \ mybatch.bat” あなたはおそらくシステムパスのどこかにhstart.exeをコピーしたいでしょう、例えばC:\ windowsはうまく動くかもしれません. 隠しスタートをダウンロード(hstart)
Chromeで閲覧しながらウェブページでそれらの迷惑なFlash要素に対処する簡単な方法をお探しですか?これで、BlockFlash2ユーザースクリプトを使ってできるようになりました. ユーザースクリプト用にChromeを準備する Chromeにユーザースクリプトを追加するには、準備を整えるために少し準備作業をする必要があります。 Chromeのショートカットを見つけて右クリックします。 「プロパティ」を選択. クリックすると、[ショートカット]タブが表示された[プロパティ]ウィンドウが表示されます。. 「Target:」のアドレス領域で、ターゲットパスの最後に次のコマンドを追加する必要があります。 最後の引用符とenable user scriptsコマンドの間には、必ず1つのスペースを空けてください。. これは、ターゲットパスがどのように見えるべきかの例です… 完了したら、「適用」をクリックしてから「OK」をクリックします。. 適切な場所にユーザースクリプトを配置する すべてのショートカットの準備ができたので、今度は新しいユーザースクリプトを[ユーザースクリプト]フォルダーに配置します。まず、AppDataディレクトリでGoogleフォルダを見つける必要があります。. 次のフォルダ階層をたどってください。AppData - > Local - > Google - > Chrome - > User Data - >...