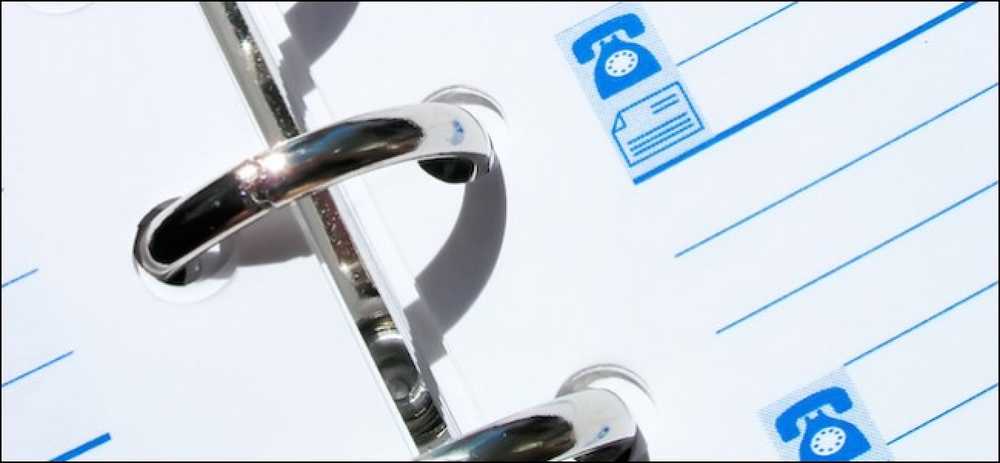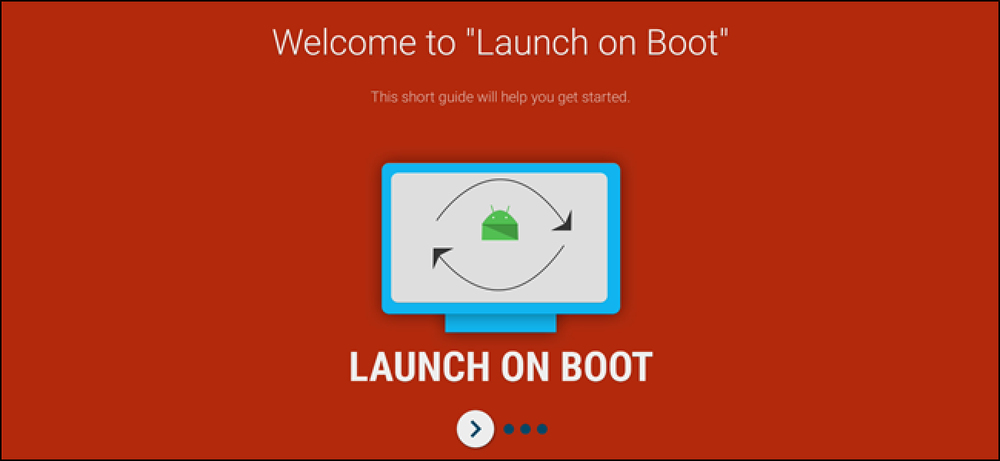人間は習慣上の生き物であり、仕事から帰った後は毎日同じ時間にテレビの電源を入れ、就寝する前に毎晩同じ時間にテレビの電源を切ることがよくあります。 Logitech Harmony HubとIFTTTというオンラインサービスを使用して、このプロセスを自動化する方法は次のとおりです。. たとえば、タグ付けされた新しいFacebookの写真をすべてDropboxに自動的にアップロードするなど、通常は接続できないさまざまな種類の製品やサービスを接続する「レシピ」と呼ばれるアクションを使用します。この場合は、Logicool Harmony Hubを特定の時間にオン/オフするためにIFTTTを使用します。. 以前にIFTTTを使用したことがない場合は、アカウントの作成方法やアプリとサービスの接続方法に関する情報について、Googleのガイドをご覧ください。それから、ここに戻って必要なレシピを作りましょう。. さらに、Logicool Harmony Hubがまだ準備されていない場合は、手順を説明した詳細なガイドをご覧ください。. あなたの利便性のために、我々はすでにレシピ全体を作成してここにそれを埋め込んだ - あなたがすでにIFTTTに精通しているならば、ちょうど下の「追加」ボタンをクリックするが、日付と時刻をつなぐ必要があるまだチャンネルに接続していない場合は、チャンネル、およびLogicool Harmonyチャンネル. レシピをカスタマイズしたい場合(おそらくそうしたいと思いますが)、ここで私たちはそれを作成しました。まずIFTTTのホームページに行き、ページ上部の「私のレシピ」をクリックしてください。. 次に、「レシピを作成する」をクリックしてください。. 青でハイライトされている「this」をクリック. さて、あなたはIFTTTに「私は家にいます」と言うことができるいくつかの方法があります。あなたはできる: あなたが通常帰宅する時間を設定するために“日付と時刻”トリガを使用してください. IFTTTのジオフェンシング( "Android Location"およびiOS Location "チャンネル)を使用します。これは、あなたの携帯電話の位置を検出し、あなたが家に着いたときを知っています SmartThingsやWinkのようなスマートプラットフォームのドアセンサーを使用して、いつ家に着くかを判断します。. IFTTTのジオフェンシング機能や、誤検知が発生してアクションが開始されるまでに時間がかかることについて、多くの苦情が寄せられていることを覚えておいてください。このチュートリアルでは、日. グリッドで使用したいチャンネルを見つけてクリックします。この例では、「日付と時刻」を使います。. 次に、必要なトリガーを選択してください。 「曜日」を選択すると、レシピが実行される特定の日を選択できます。それ以外の場合は、「毎日」を選択できます。....
の仕方 - ページ 1173
あなたが私のようで、太陽が沈んだ後にあなたのポーチライトをつけるなら、毎晩それをするのを忘れるのは時々簡単です。ただし、ウィンクハブとスマート電球またはスマートスイッチがある場合は、日没と日の出のスケジュールに基づいてポーチライトを自動的にオン/オフにすることができます。. これまでに似たようなことをする方法を説明しましたが、それはライトがオン/オフするために特定の時間を設定することを含みます。また、日が沈む日は年によって大きく異なるので(主に夏時間のおかげで)、特定のスケジュールを設定することは、屋外の照明に関しては最良の方法ではありません。代わりに、太陽が昇って沈むときに基づいて自動的にライトを制御する方が良い. WinkアプリにはMoonlightという新しい機能があり、外側が暗くなると自動的にライトが点灯します。それは主に夜間に明るい家に帰りたいユーザーを対象としています。夜間に電灯のスイッチをいじる必要はありません。したがって、このガイドの例としてこれを使用します。. 始めるには、スマートフォンでWinkアプリを開き、画面の左上隅にあるメニューボタンをタップします. 次に、「Lights + Power」オプションをタップします. 上部の「サービス」タブを選択します. 「月光」ボックス内の「設定」をタップします. あなたはMoonlightが何であるかの簡単な紹介を得るでしょう。イントロを続けるには左にスワイプ. 最後に到達したら、一番下の「はじめに」ボタンをタップします. 次に、Winkアプリに現在地を使用する許可を与えます。いつ太陽が沈み、昇るのかを知るためにその情報が必要になるからです。それが終わったら、 "Ok、Got It"ボタンをタップしてください。. アプリの場所が既にファイルに保存されている場合は、右側のラジオボタンを使用して場所を選択し、下部にある[次へ]をクリックします。それ以外の場合は、「新しい場所」をタップして住所を入力してください。. 次の画面で、Moonlightにどのライトを制御させるかを選択してから、「Next」ボタンをタップします。この場合は、設定したポーチライトを選択しています. 次に、ライトをいつ自動的にオン/オフにするかを選択します。ここでは、太陽が沈むとポーチライトが点灯し、太陽が昇るとポーチライトが消えるようにしますが、真夜中または午前2:00にライトを消すこともできます。選択したら、[次へ]をクリックします。. これでMoonlightの設定は完了です。 「今すぐ有効にする」ボタンをタップして、正式に有効にします。. 月光は今アクティブです。将来、アプリのこのセクションに戻って変更を加えたり、必要に応じて機能を一時的に無効にしたりすることができます。.
セキュリティを確保するためにWi-Fiカム(Nest Camなど)を設定している場合は、ビデオのあらゆる問題を解決することが1つあります。しかし、強盗が検出されたときにライトが自動的に点灯するようにして、それらを怖がらせることもお勧めです。. もちろん、スマートライトに接続されているモーションセンサーを使用することもできますが、まだWi-Fiカムが設定されていない場合は、それをモーションセンサーとして使用することもできます。いくつかのスマートライト(例えばPhilips Hueなど). これを実現するために、If This Then That(IFTTT)と呼ばれるサービスを使用します。このサービスでは、さまざまな製品やサービスを接続するための「アプレット」を使用して、あらゆる種類の自動化タスクを実行します。. 以前にIFTTTを使用したことがない場合は、アカウントの作成方法やアプリとサービスの接続方法に関する情報について、Googleのガイドをご覧ください。それから、ここに戻って必要なレシピを作りましょう。. このチュートリアルではPhilips HueライトとNest Camを使用しますが、IFTTTでサポートされている限り、これは他の少数の製品に対しても実行できます。. ログインしたら、IFTTTのホームページに移動して、ページ上部にある[マイアプレット]をクリックします。. 次に、右側にある「New Applet」をクリックします。. 青でハイライトされている「This」をクリック. 検索ボックスに「Nest Cam」と入力するか、下にスクロールしてその下の製品とサービスのリストで検索します。見つけたらクリックします. Nest CamをIFTTTに接続します(まだ接続していない場合)。. その後、トリガーとして「New motion event」を選択してください。また、「新しいサウンドまたはモーションイベント」を選択して、サウンドが検出されたときに含めることもできます。. このアプレットを適用するネストカムを選択してください。 Nest Camが1つしかない場合は、デフォルトで選択されます。 「Create trigger」を押してください. 次に、青色でハイライト表示されている「That」をクリックします. 検索ボックスに「Philips...
それが暗くて誰かがあなたのドアに来た場合、あなたはあなたのポーチライトがついていなければおそらくあなたはそれらを見ることができません。さらに、潜在的な強盗があなたの正面玄関に近づいたら、モーションライトはそれらを追い払うのを助けることができます. モーションセンシングフロントポーチライトを実装する方法はいくつかあります。最も安価な方法は、これらのモーションセンシングライトソケットアダプタのいずれかを入手することです。ただし、ほとんどのポーチ型照明器具では機能しない可能性があります。その場合は、照明器具自体を完全にアップグレードして、モーションセンシング機能を内蔵したものを入手できます。. あなたがすでにいくつかのスマートデバイスを持っているのであれば、しかし、モーションセンシングの設定をするのはとても簡単です。 Philips Hue、Belkin WeMo、GE Link、Osram Lightifyなどのスマート電球とともに、Nest Cam、Ring Doorbell、SkyBell HD、さらにはモーションセンサー(基本的にモーションを感知できるものなら何でも)でこれを行うことができます。 Hueライトを使用する場合は、最も簡単な解決策はおそらくHueモーションセンサーを入手することでしょう。セットアップは非常に簡単で、モーションを検出したときにライトが何をするかを制御できるためです。. ただし、必要なスマートホーム製品がすでにある場合は、それらを使用するだけで済みます。このチュートリアルでは、Ring Doorbellをモーションセンサーとして使用し、Philips Hue電球をポーチライトとして使用しますが、それ以外のものがある場合は、チュートリアルを簡単に実行して調整します。. これを行うために、私たちはIFTTTを使用します。これは、他の方法では接続できないような、あらゆる種類の製品やサービスをユーザーが一緒に接続できるようにするものです。スマートホーム製品。今までにIFTTTを使用したことがない場合は、アカウントの作成方法、アプリの接続方法、レシピの作成方法に関する情報について、Googleのガイドをご覧ください。. ご参考までに、必要なレシピをまとめて下に埋め込みましたので、既にIFTTTのエキスパートであれば、[追加]ボタンをクリックしてください。 Philips HueチャンネルとRingチャンネルをまだ接続していない場合は接続する必要があります。. レシピをカスタマイズしたい場合(Philips HueまたはRing Doorbell以外のデバイスを使用する場合にもそうしたいと思うでしょう)、ここで作成します。まずIFTTTのホームページに行き、ページ上部の「私のレシピ」をクリックしてください。ログインしていることを確認してください. 次に、「レシピを作成する」をクリックしてください。. 青でハイライトされている「this」をクリック. 検索ボックスに「Ring」と入力するか、その下の製品とサービスのグリッドに表示されます。見つけたらクリックします. 次に、[Choose a Trigger]画面で、[New Motion Detected]をクリックします。....
OutlookとGmailには別々のアドレス帳があります。同期されません。つまり、連絡先をどちらかに変更しても、アドレス帳は変更されずに残ります。無料のオープンソースソフトウェアとアドレス帳を同期させる方法は次のとおりです。. GmailからOutlookへ、またはその逆のいずれかに連絡先をエクスポートおよびインポートするのは本当に簡単です。問題は、それは一度限りのことです。 Outlookの連絡先を変更した場合、友人がEメールアドレスや電話番号を変更した場合、または連絡先を追加または削除した場合は、Gmailで変更する必要があります。また、Gmailに変更を加えても、その変更はOutlookには反映されません。. あなたは問題を見ますか?解決策のないものではありませんが、GO Contact Sync Modを使用すると、OutlookとGmailの連絡先をチェックできます。一方に変更を加えた場合は、GO Contact Sync Modを使用してもう一方をすばやく、便利に、そしてほとんど楽に更新することができます。. それがオープンソースであることを言及しましたか? GO Contact Sync Modは面白いことを試していません。オープンソースなので、無料で使用でき、ツールバーやスパイウェアを使用しても体験が損なわれることはありません。. GO Contact Sync Modをインストールする前に、Microsoft .NET Framework 3.5をダウンロードしてインストールする必要があります。その後、GO Contact Sync Modをインストールして、GmailとOutlookの連絡先を完璧に調和させることができます。. 初めてGO Contact Sync Modを開いたときは、何かを同期する前にGoogleアカウントのユーザー名とパスワードを入力する必要があります。. Gmailアカウントで2要素認証が有効になっている場合は、アプリ固有のパスワードを使用する必要があります。....
Manythingを使用すると、古いスマートフォンをホームセキュリティカメラに変えて、動きが検出されるたびに記録を開始できます。あなたがペットを飼っている場合は、しかし、モーション機能の種類はウィンドウの外に出ます。 SmartThingsまたはWinkのセンサーを使用してそれをIFTTTとペアリングすることで、ドアまたは窓が開いたときにのみManythingに記録を行わせることができます。. これまでにIFTTTを使用したことがない場合は、はじめにのガイドをご覧ください。アカウントの作成方法やアプリとサービスの接続方法に関する情報が満載です。それから、ここに戻って必要なレシピを作りましょう。. あなたの便宜のために、私たちはレシピを完全に作成してここに埋め込みました - あなたがすでにIFTTTのベテランであるならば、ただちにレシピを手に入れるために下の「追加」ボタンをクリックしてください。 Manythingチャンネル、SmartThingsまたはWinkチャンネルがまだ接続されていない場合は接続する必要があります。. レシピをカスタマイズしたい場合や、SmartThingsとは異なるスマートホームプラットフォームを使用したい場合は、こちらで作成します。まずIFTTTのホームページに行き、ページ上部の「私のレシピ」をクリックしてください。. 次に、「レシピを作成する」をクリックしてください。. 青でハイライトされている「this」をクリック. 検索ボックスに「SmartThings」または「Wink」と入力し(または、ドアセンサーとウィンドウセンサーがある他のスマートホームプラットフォームにも)、その下のサービスグリッドで検索します。見つけたらクリックしてください。このチュートリアルではSmartThingsを使用しています. 次の画面で、「開いた」をクリックしてください. [which device?]の下のドロップダウンメニューをクリックして、Manythingに関連付けるセンサーを選択します。残念ながら、複数選択することはできません。そのため、使用するセンサーごとに新しいレシピを作成する必要があります。ドロップダウンメニューからセンサーを選択したら、[Create Trigger]をクリックします。. 次の画面で、青で強調表示されている「that」をクリックします. リストの中から "Manything"チャンネルを探すか、上部の検索ボックスを使用してください。見つけたらクリックします. 「記録開始」をクリック. 「どのデバイス?」で、Manythingで使用している、または今後使用する予定のスマートフォンを選択します。 Manythingに複数のスマートフォンが設定されている場合は、「任意のデバイス」を選択することもできます。. [録画時間]で、Manythingに録画したい時間を選択し、[アクションの作成]をクリックします。. 次の画面で、レシピのタイトルをカスタマイズできます。それ以外の場合は、「レシピを作成」をクリックして完成させます。. Manythingアプリを起動してスマートフォンで起動させます。ただし、アプリ内からrecordを押さないでください。IFTTTがそのことに気を配ってくれます。.
あなたがAndroid TVユーザーであるならば、あなたはあなた自身に一つの質問をしなければなりません:あなたはどのくらいの時間あなたをしますか 本当に ホーム画面で過ごす?あなたはそれをオンにするために毎回同じアプリを起動する可能性があります、そして今、あなたはそれを自動的に行うことができます新しいアプリがあります. 簡単にするために、あなたはあなたのAndroid TVでNetflixを見るだけだとしましょう。あなたが望む最後の事はオレンジのどんちゃん騒ぎのセッションの間のステップはニューブラックです、それでホームスクリーンに行くために本当に良い理由はありません。代わりに、Android TVの電源を入れたらすぐにNetflixを起動してください。? これを行うには、起動時に起動というアプリを使用します。基本的に、これはAndroid TVに起動時と起動時の両方で特定のアプリを起動するように指示します(選択した場合はどちらか一方だけを実行できます)。それはとてもシンプルでとても直感的です、そしてそれはただうまくいく. ですから、まだ持っていないのであれば、先に進んでAndroid TVにダウンロードしてください。アプリを起動するとすぐに、短いチュートリアルが表示されます。お読みになるか、またはリモコンの戻るボタンを押してスキップしてください。あなたの電話. 起動時のメインの起動画面で、先に進み、最初のトグルボタンをスライドさせてアプリを有効にします。. そこから、起動時に次の切り替えでLive TVを起動するように選択できます。これにより、Live Channelsアプリが自動的に起動します。別のアプリを起動する場合は、この切り替えをスキップしてください。. ただし、次のアプリケーションにチェックマークを付けることをお勧めします。そのため、デバイスが起動したときだけでなく、スリープ状態から復帰したときにも、お好みのアプリが起動します。. 先に進み、「アプリの選択」ボックスをクリックして好みのアプリを選択してください。繰り返しますが、このチュートリアルではNetflixを使用します。好きなものを選びます. 最後に、「テスト」ボタンをクリックして、すべてが正常に機能していることを確認します。システムが少しの間スリープ状態になり、アプリが起動します。そしてもちろん、あなたがホーム画面に到達したい場合は、単にリモコンのホームボタンをタップします. 私のテストでは、毎回起動時に選択したアプリが起動しましたが、起動時に起動すると失敗し、失敗することもありました。心に留めておくべきことだけが、いつものようにあなたの走行距離は変わるかもしれません. いずれにせよ、あなたのポップコーンをつかみ、そしてそのリモコンを打ちなさい。あなたのNetflixのどんちゃん騒ぎが今始まる.
それで、あなたはNextPVRであなたのコンピュータに生のテレビをセットアップしました、そして多分あなたの家の中のすべてのコンピュータにストリーミングするためにそれをセットアップすることさえできました。唯一の欠点は?あなたの記録された番組の中でそれらの厄介なコマーシャル。これはそれらを自動的に取り除く方法です。. Comskipは、録画されたテレビ番組のコマーシャルを検出できる無料のWindowsプログラムです。 VLCで視聴している場合でも、Kodiなどのメディアセンタープログラムで視聴している場合でも、指を離さなくても広告が検索され、スキップされます。こうすることで、中断することなくショーをゆっくり傾けて楽しむことができます。必要な作業は少しだけです。. ステップ1:Comskipをダウンロードして試してみる 始めるには、Comskipのダウンロードページに行き、最新バージョンのソフトウェアを入手してください。それは「comskip」と呼ばれる.zipファイルであり、その後にバージョン番号が続きます。最も高いバージョン番号、または最新の日付を見つけます。これを書いている時点では、それは、2016年3月7日からのバージョン81_092です. ZIPファイルを開き、その内容を好きなフォルダにドラッグします。私はお勧め C:\ comskip , チュートリアルの残りの部分ではそれを使用しますが、好きな場所に配置できます。. ここにはたくさんのファイルがありますが、Comskipを使い始めるために、いくつかのコマーシャルを識別するために“ ComskipGUI.exe”を使います。別のWindowsエクスプローラウィンドウで、録画したエピソードのあなたのPVRのコレクションを閲覧し、あなたがコマーシャルなしで見たいと思うビデオを選びなさい。ビデオファイルをComskipGUI.exeのアイコンにドラッグすると、Comskipがどのように機能するかを直接見ることができます。. ビデオ自体をリアルタイムで見ることができ、Comskipがコマーシャルを識別しようとしていることを示すカラーグラフになります。それは時々物事を再チェックするためにループバックするでしょう、そしてプロセスはしばらく時間がかかることができます、しかしそれは見るのは魅力的です。あなたは、ツールが放送中に表示されたネットワークロゴを識別するのを見て、黒いフレームに気付き、そして音量の急上昇のようなものを識別しようとするでしょう. プロセスが完了すると、Comskipは単純なテキストファイルを出力します。. これは、Comskipがあなたが試したばかりのビデオのコマーシャルの始まりと終わりを考える時間です(秒単位)。きちんとしたね?始めたばかりです. ステップ2:リアルタイムでEDLファイルを作成するためのComskipの設定 NextPVRはコマーシャルをスキップするのにそのテキストファイルを使用できません、しかしそれは「EDL」ファイルを必要とします。幸いなことに、Comskipはそれらを作ることができます、そうするように言われる必要があるだけです。これを行うには2つの方法があります。最初は開くことです comskip.ini , テキストエディタを使用して、Comskipフォルダにあります(メモ帳で結構です)。その後、次の行に「0」ではなく「1」が含まれるようにします。 output_edl = 1 live_tv = 1 これがテキスト文書の中でどのように見えるかです: 最初, output_edl =...