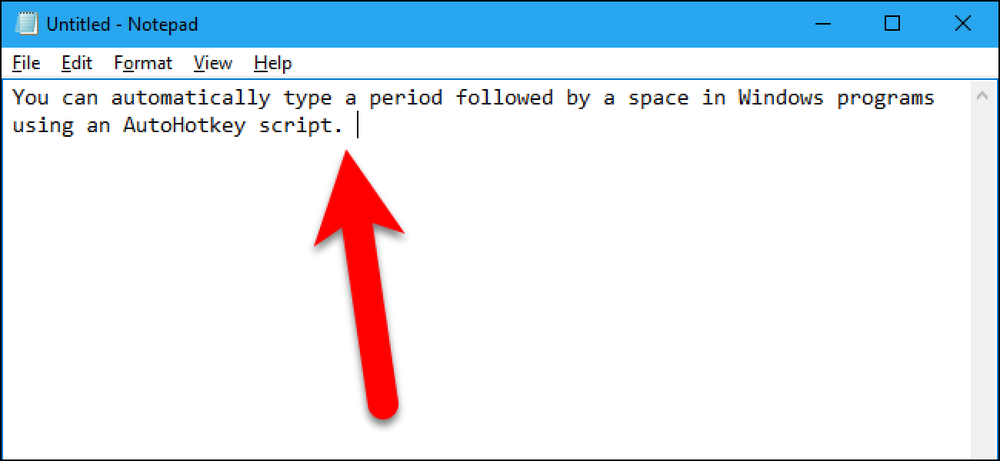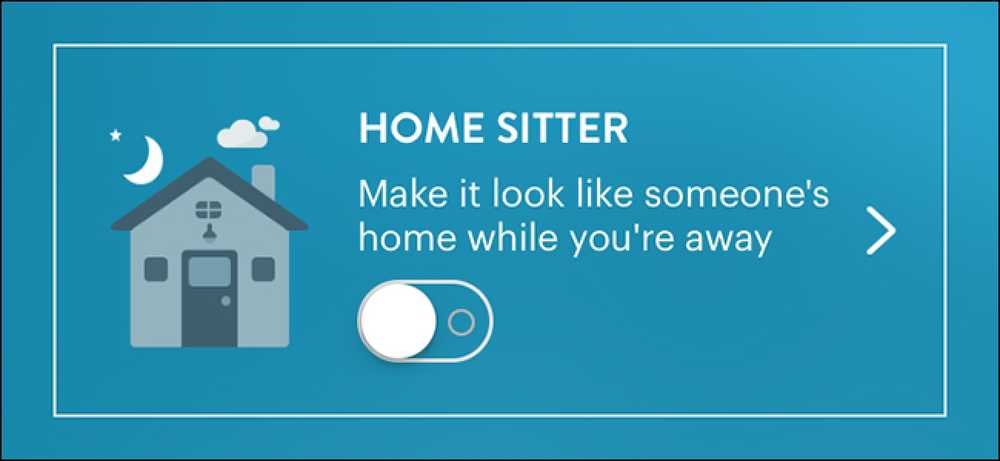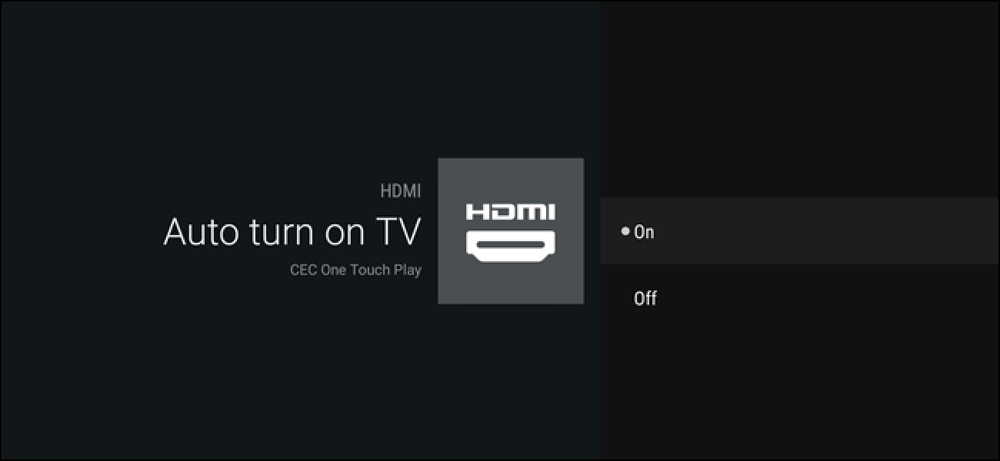私たち全員がスマートフォンの写真に切り替えたわけではありません。あなたがデジタル一眼レフカメラを使用するか、単にポイントアンドシュートカメラを使用するかどうか、あなたがスマートフォンでするのと同じように自動的に写真をアップロードして同期する方法があります. いくつかの会社は「スマートカメラ」を販売することによってこの問題を解決しようとしました、しかしあなたはこれをするために内蔵されたタッチスクリーンまたはWi-Fiさえ持っているデジタルカメラを必要としません. コンピュータを介して写真を自動的にアップロードする あなたのデジタルカメラはおそらく内蔵のWi-Fiや携帯電話のデータ接続を持っていないので、追加のハードウェアなしでそれから直接直接写真をアップロードすることはできません。ただし、デジタルカメラをUSBケーブルでコンピュータに接続したとき、またはSDカードを取り外してコンピュータに挿入したときは、すぐにコンピュータに処理を任せて自動的にアップロードすることができます。. Dropboxはこれをうまく統合しています。コンピュータでDropboxを使用している場合、写真が保存されているデジタルカメラまたはSDカードをコンピュータに接続すると、「カメラのアップロード」ダイアログが表示されます。カメラやSDカードを接続すると、Dropboxに最新の写真が自動的にインポートされるため、残りのファイルと一緒に保存され、すべてのコンピュータの標準の場所に同期されます。. Googleフォトの場合は、WindowsまたはMac用のGoogleバックアップと同期アプリケーションをインストールできます。 Windows 8.1を使用している場合、OneDriveはCamera Rollフォルダに配置した画像を自動的にアップロードできます。画像をWindows PCに接続すると、カメラロールフォルダに画像がインポートされ、それらは自動的にOneDriveに保存されます。 Mac用のAppleの新しいPhotosアプリはあなたがあなたのiCloudフォトライブラリにあなたの写真をインポートすることを可能にするでしょう. あなたが他のサービスを好むならば、それは同様の機能を持っているかもしれません。カメラまたはSDカードからクラウドストレージフォルダ、またはネットワーク接続ストレージデバイスに保存されているリモートフォルダに写真を自動的にインポートするようにカメラインポートソフトウェアを設定することで、あらゆるクラウドストレージサービスまたはリモートフォルダにアップロードできます。. Wi-Fi対応のSDカード Wi-Fi対応のSDカードを購入すると、標準のデジタルカメラにワイヤレスアップロードおよび同期機能を追加できます。もちろん、これらはカメラ用に購入するSDカードの典型的な種類よりも高価です。それらは標準的なストレージ付きSDカードだけでなく、Wi-Fiチップといくつかのソフトウェアを含みます。彼らは本質的にワイヤレスで出荷されないcamreasにWi-Fi機能を追加します、そしてその機能は自動的にクラウドサービスにあなたの写真をアップロードするか、またはケーブルなしで近くのコンピュータにそれらを転送することができます. EyeFiは最も普及しているタイプのWi-Fi対応のSDカードですので、あなたが聞いたことがあるかもしれません。しかし、他にもたくさんの選択肢があります。 AmazonでWi-Fi SDカードを検索すると、ToshibaやTranscendなどの他のメーカーのオプションが表示されます。. ただし、そのようなSDカードを購入するときはソフトウェアを検討してください。特別なソフトウェアを必要としない標準のSDカードとは異なり、Wi-Fi対応のSDカードを使用してデジタルカメラから写真やビデオを取り出すのがすべての目的のためです。それが提供するソフトウェア. 「スマート」Wi-Fi対応カメラ Wi-Fi内蔵のデジタルカメラを購入することもできます。AmazonでWi-Fiカメラを検索すると、売りに出されているものがたくさんあります。ただし、これは1つの選択肢にすぎません。タッチスクリーンとアプリケーションを搭載した派手なデジタルカメラ、または内蔵のWi-Fiを搭載したデジタルカメラを購入する必要はありません。現在のカメラに満足していると仮定すれば、Wi-Fi対応のSDカードを使ってこれらの種類の機能を取得できます。または、これらすべてをスキップして、デジタルカメラをコンピュータに接続することもできます。 USBポート経由でカメラを充電している間も、それらの写真をアップロードすることができるかもしれません. 他にそれほど多くはありません。コンピュータ上のソフトウェア、Wi-Fi対応のSDカード、あるいは新しいものを探しているならWi-Fi対応のカメラなど、ソリューションを選択するだけです。自動写真のアップロードと同期は、スマートフォンの写真撮影の大きな利点ですが、光学ズーム付きの専用カメラとその他の機能を兼ね備えていなくても、同様の機能を得ることができます。. Image Credit:FlickrのEddie Yip、Flickrの中山則夫
の仕方 - ページ 1172
ほとんどのスマートフォンには、スペースキーをダブルタップしてピリオドを挿入できる機能があります。あなたのWindows PCでもそうすることができればそれは素晴らしいことではないでしょうか?私たちはあなたができる方法を紹介します. スペースバーをダブルタップしたときにピリオドの後にスペースを挿入するAutoHotkeyスクリプトを作成します。 AutoHotkeyは、Windowsでの繰り返し作業を自動化するための無料のオープンソースプログラムです。当初はキーボードショートカットやホットキーを作成するために設計されたスクリプト言語を使用していましたが、ほとんど何でも自動化できるようなスクリプト言語に進化しました。プログラミングの知識は不要です。. あなたが興味があるなら、それについての詳細を学ぶためにAutoHotkeyへの私達の初心者のガイドをチェックしてください。これまで一度も使用したことがない場合でも、以下の手順を簡単に実行できるはずです。. AutoHotkeyをダウンロードし、高速インストールを使ってインストールし、そしてあなたのPCを再起動する。次に、デスクトップの空いている場所を右クリックして、[新規作成]> [自動ホットキースクリプト]の順に選択します。. 拡張子が.ahkのファイルがデスクトップに作成されます。拡張子を.ahkにして、ファイルの名前を変更してください。この機能が必要な限りスクリプトを保存する必要があるため、PC上の好きな場所に移動して安全な場所に置くこともできます。. それから、ファイルを右クリックして、ポップアップメニューから「スクリプトの編集」を選択します。. 2つのスペースをピリオドとそれに続くスペースで置き換えるために、「ホットストリング」と呼ばれるものを使用します。これはどんなプログラムでも、あなたが2つのスペースをタイプするときはいつでも働くでしょう。. [スクリプトの編集]を選択すると、作成したスクリプトファイルがデフォルトのテキストエディタ(この場合はメモ帳)で開きます。ファイルの先頭に自動的に追加される行がいくつかあります。最後にカーソルを置き、新しい行に次のテキストを追加します。あなただけのテキストをコピーして貼り付けることができます. :*::: NumpadDot space これがこの行の動作です。 アスタリスク(*コロンの最初のペアの間に)は、終了文字が不要であることを示すオプションです。これは、スペースを2つ入力するとすぐに、ピリオドとそれに続くスペースに置き換えられることを意味します。. コロンの次のペアの間に2つのスペースがあります。これは、置換テキストを挿入するために入力した内容を示します。. 2つのスペースの後のコロンのペアは、アクティブ化するアクション(2つのスペース)とアクションが実行するもの(2つのスペースをピリオドとスペースで置き換える)の間の単なる区切りです。. 最後のコロンの後の括弧内の項目は、2つのスペースを置き換える文字です。. Ctrl + Sを押してスクリプトファイルを保存してから、ウィンドウの右上隅にある[X]ボタンをクリックしてテキストエディタを閉じます。. スクリプトファイルをダブルクリックしてスクリプトを実行します。. テキストエディタ、ワープロ、ブラウザなど、テキストを入力できるプログラムでは、スペースバーをダブルタップしてピリオドとスペースを入力できます。これを機能させるには、スペースバーをダブルタップする必要がある速度をテストする必要があります。. スクリプトを最初に作成したときと同じように、スクリプトファイルを右クリックして[スクリプトの編集]を選択すると、いつでもスクリプトを編集できます。システムトレイのオートホットキーアイコンを右クリックし、ポップアップメニューから[このスクリプトを編集]を選択してスクリプトを編集することもできます。スクリプトを変更したり、追加のアクションを追加したりする場合は、システムトレイアイコンのポップアップメニューにある[このスクリプトを再読み込み]オプションを使用して、スクリプトを終了して再実行することなく変更したスクリプトを実行します。. Windowsの起動時にオートホットキースクリプトを自動的に実行するには、ショートカットを作成してそのショートカットを[スタートアップ]フォルダに配置します。 .ahkスクリプトファイルを右クリックして、ポップアップメニューから[ショートカットの作成]を選択します。. 新しいショートカットを選択し、Ctrl + Cを押してコピーします....
飛行機の中、またはWi-Fiが利用できない場所でバッテリの電力を節約するために、Wi-Fiをオフにすることをお勧めします。 Windows 10のCreators Updateを使えば、後で自動的にWi-Fiを再び有効にすることができるので、後で忘れずに済みます。. タスクバーから このオプションはWindows 10の設定アプリケーションとタスクバーのネットワークメニューでのみ利用可能です。コントロールパネルの古いネットワーク接続インターフェイスを介してWi-Fiインターフェイスを無効にすると、このオプションは表示されません。. タスクバーからWi-Fiを無効にするには、時計の近くの通知領域にあるWi-Fiアイコンをクリックし、[Wi-Fi]ボタンをクリックして無効にします。. Wi-Fiが「オフ」に設定されている場合は、設定アプリの場合と同様に、1時間、4時間、または1日のうちにオンに戻すことを選択できます。デフォルトのオプションは[手動]です。つまり、Wi-Fiを再度有効にするには、このメニューの[Wi-Fi]タイルをクリックする必要があります。. 残念ながら、機内モードを有効にした場合、同様のオプションは利用できません。 Wi-Fiを自動的にオンに戻したい場合は、機内モードを有効にする代わりにWi-Fiを無効にする必要があります。. 設定アプリから 設定メニューからこれを行いたい場合は、設定>ネットワークとインターネット> Wi-Fiに移動します。ここでWi-Fi接続を「オフ」に設定すると、1時間、4時間、または1日で自動的にWi-Fiをオンに戻すようにWindowsに指示できます。デフォルトのオプションは[手動]です。つまり、Windowsは自動的にWi-Fiをオンにすることはありません。あなたは自分でスイッチを元に戻す必要があります。. キーボードショートカットを使ってWi-Fi接続を無効にしたり有効にしたりすることにも興味があるかもしれません。適切なキーボードショートカットを押して、電源を入れる必要があります。.
Nest CamにNest Awareが設定されている場合は、24時間ビデオを録画できます。ただし、帯域幅とデータがすぐに使い果たされる可能性があるため、何時間も録画する必要がない場合は、現在地(ホーム/アウェイアシストを使用)またはネットワークに基づいてNest Camを自動的にオンまたはオフにします。厳しいスケジュール. スケジュールを設定する 1日を通して特定の時間にNest Camをオン/オフにしたいだけの場合は、Nestアプリ内でこのスケジュールを設定できます。. まず始めに、アプリを開いてNest Camのライブビューをタップします。. 画面の右上隅にある設定歯車のアイコンをタップします. 「スケジュール」を選択. スケジュールを有効にするには、右にあるトグルスイッチをタップします. その下に日のリストが表示され、各日の横に青いバーが表示されます。月曜日のスケジュールを設定するために「月」をタップすることから始めます. 「時間を追加」をタップ. Nest Camの電源をオフにする時間を選択してから、Nest Camの電源をオンにするために同じ手順を実行します。. その後、「繰り返し」をタップして、このスケジュールを適用したい日を選択します。終了したら、左上隅にある戻る矢印ボタンを押します。. すべてが良さそうに見えたら、もう一度戻る矢印を押してください。スケジュールが適用され、Nest Camがオフになるとタイムラインに沿って灰色の領域が表示されます。あなたがあなたのNest Camをオフにしたい日の間に別の時間枠を追加したいならば、あなたは再び「Add Time」をタップして上記のステップを繰り返すことができます. 別の日に別のスケジュールを作成したい場合は、それぞれ左または右の矢印をタップして前の日または次の日に進むことができます。. ホーム/アウェイアシストを使う Home / Away Assistは、あなたが家にいるかどうかを判断するためにあなたの携帯電話のGPSを使うNest独自のジオフェンシング機能です。あなたはあなたのネスカムがあなたの居場所であるなら、あなたのネスカムがオフになるように自動的にあなたの位置に基づいてオンとオフを切り替えることができます。それからあなたが仕事のために去ると、それはオンになりそして再び録音を始めるでしょう. これを設定するには、あなたのNest Camの設定メニューで...
休暇中にスマートライトをスケジュールに合わせることはできますが、実際に誰かが家にいるかどうかを正確にシミュレートするには、スマートライトをランダムにオン/オフすることをお勧めします。スマートライトを使ってWinkアプリでこれを行う方法は次のとおりです。. Winkアプリの「Home Sitter」という新機能により、これを実行することができます。これは、フィリップスフエの「プレゼンス模倣」機能と非常によく似ています。これは、ベータ版から削除され、最近のアプリアップデートで紹介されたものです。. 開始するには、Winkアプリを開き、画面の左上隅にあるメニューボタンをタップします. 次に、「Lights + Power」オプションをタップします. 上部の「サービス」タブを選択します. 「ホームシッター」セクションで、「設定」オプションをタップします. 左にスワイプして、機能に関する簡単な紹介を見てください。. 次に、「はじめに」ボタンをタップします. 下部にある[Ok、Got It]ボタンをタップします. 次の画面で、あなたの居場所を選択します。あなたはすでにあなたの場所がウィンクに入力されている可能性があるので、ラジオボタンがあなたのアドレスに選択されていることを確認してください。. まだ場所が設定されていない場合は、[新しい場所]をタップして住所を入力します。. 場所を選択して移動する準備ができたら、下部にある[次へ]をクリックします。. どの照明を含めるかを選択します。たぶん、あなたはあなたの家の中に少なくともあなたのライトの大部分を含めたいと思うでしょう。あなたが制御したいすべてのライトを選択して、それから「次へ」ボタンを押してください. 次の画面で、[今すぐ有効にする]をタップしてホームシッターを正式に有効にします。. Home Sitterの唯一の本当の欠点は、ライトをランダムにオン/オフしたい特定の時間枠を設定できないことです。しかし、Winkは、この機能は、昼間や朝の3時のように、おそらく眠っているような奇妙な時間にはライトを点灯させないと主張しています。.
それは私たちのために起こることです:あなたは家を出て追い払い、そしてあなたが電灯をつけたままにしていることに気づく。 Hueなら、もう心配する必要はありません。家を出るときはいつでも自動的に消灯するように設定できます(家に帰るときには自動的に点灯します)。. 色相はこれと呼ばれる機能を使用してこれを行います ジオフェンシング, これは特定の場所を囲む仮想フェンスを表す空想用語です。その囲い込み領域に入るとき、またはそこから出るとき、特定の動作が起こります。この場合、その仮想囲い込み領域に入るとPhilips Hueライトが点灯し、離れると消灯することがあります。. ジオフェンシングは、携帯電話のGPS、Wi-Fi、携帯ラジオを組み合わせて場所を特定します。その組み合わせは、あなたの電話が他のGPSに焦点を当てたアプリよりもバッテリーを節約することを可能にし、これをかなり効率的なトリックにします。それはあなたのバッテリーを消耗させるつもりはありません、例えば、ナビゲーションアプリはそうするでしょう. これを設定するには、携帯電話でPhilips Hueアプリを開き、左上隅のメニューアイコンをタップします。. 「ジオフェンシング」を選択. 「Geofencing」がグレー表示されている場合は、Philips Hueアプリには現在地を使用する権限がないため、iPhoneまたはAndroidデバイスの設定にアクセスしてアクセス権を付与する必要があります。. いったん入ったら、2つのジオフェンシングオプションがあります:「到着」と「立ち去り」で、望むなら両方を有効にすることができます。あなたが去ったときにあなたのライトが自動的に消えるようにするには、「立ち去る」を選択します. 下部の「ライト」をタップします. 家を出るときに消灯したいライトを選択します。一度にすべてを選択するには、[すべて選択]をタップします。その後、左上隅にある矢印をタップします. 右上隅にある[保存]をタップします. あなたが家に帰るときあなたのライトをつけたいならば、プロセスは非常に似ています。 「到着」スイッチをオンに切り替えてから、次の画面の下部にある「シーン」をタップします。. あなたが家に着いたときにアクティブになるシーンを選択してください. 「Scene」の下では、「Only after sunset」を有効にすることができます。これは、暗くなっているときにのみ「Arriving」ジオフェンス機能を有効にします。それ以外の場合は無効になります. 右上隅にある[保存]をタップします. ジオフェンシングが有効になり、帰宅時および退室時にそれぞれライトが自動的にオン/オフされます。. これはナビゲーションアプリほど多くのバッテリーを使用しませんが、それでもあなたがこの機能を無効にした場合より早くあなたの携帯電話のバッテリーを消耗するので、あなたはジオフェンシングを有効にするとバッテリー寿命にわずかな打撃を経験するかもしれません.
ちょっといいと思いますが、PlayStation 4を起動する際の「テレビの電源を入れる」部分を省くことで、全体の処理が高速になります。そして幸いなことに、あなたの設定でこのアクションを実行するのは簡単でボックスをクリックすることです。. もちろん、これはテレビでもサポートされるべき機能です。これはHDMI-CECと呼ばれ、HDMI Consumer Electronics Controlの略です。実際には、他の機器のようなセットトップボックスやゲーム機でも、テレビをHDMI経由で制御できます。これは、PlayStation 4がテレビの電源を入れる(またはすでにオンになっている場合は適切なHDMI入力に切り替える)ための設定です。. そのため、PlayStationを使い始める前に、まずテレビの設定を見つけて、電源が入っていることを確認する必要があります。手順については、HDMI-CECの入門書を参照してください。これには、さまざまな製造元で使用されている機能の一般的な名前や、使用場所に関する情報が含まれています。ゴッドスピード. それが有効になっていると、先に行き、あなたのPlayStation 4に飛び越えなさい。アクションバーのSettingsエントリまでスクロールする - それは少しスーツケースのように見える. そこから、リストの一番下までスクロールして、システムエントリを見つけます。. 「HDMIデバイスリンクを有効にする」オプションを見つけて、オンに切り替えます。この設定に関する他の情報はシステムにはないので、少しあいまいですが、これは基本的にSonyがPlayStation 4でHDMI-CECと呼んでいるものです。. これですべてです。これからは、コントローラのPSボタンを押してPlayStationをオンにするたびに、テレビが自動的にオンになるか、正しい入力に切り替わります。.
それはちょっとしたことですが、Android TVボックスをオンにしたときにテレビを自動的にオンにするのはいいことです。問題は、すべてのAndroid TVがこれをサポートしているわけではないことです。これは、NVIDIA SHIELDコンソールを最も優れたAndroid TVボックスにする多くの要素の1つにすぎません。. あなたがSHIELDを持っているならば、それがあなたのテレビを制御することを可能にする非常に簡単な方法があります - それは両方のユニットでそれをオンとオフにすることを意味します。それはこれを行うために他の無数の機器で使用されているのと同じ方法を使用します。HDMI-CEC、これはHDMI Consumer Electronics Controlの略です。. ただし、SHIELDユニットで何かをする前に、まずテレビでこの機能を有効にする必要があります。プロセスは製造元によって異なるため、テレビのマニュアルまたは会社のWebサイトを参照してください。 (TV-SamsungがAnynet +、LGがSimpLinkなどと呼んでいるため、名前が異なる場合があります。) テレビでCECを有効にしたら、SHIELDの[設定]メニューに移動します。. そこから、「HDMI」エントリまでスクロールしてクリックします. このメニューは非常にわかりやすく、あなたが探しているオプションは最初のものです:HDMI-CEC. このメニューはシンプルで、2つのオプションしか提供していません:テレビの電源を自動的に入れる、テレビの電源を自動的に切る. これらはどちらもほぼ一目瞭然なので、実際に使うものを有効にします。個人的には、テレビの電源を切るのにSHIELDは必要ないので、テレビをオンにする必要はありません。. どちらか(または両方)を「オン」に切り替えたら、完了です。 SHIELDの電源を入れると(またはスリープから復帰すると)、テレビの電源が自動的に入ります。同じ線に沿って、あなたがそれを異なる入力に持っているならば、あなたがユニットをオンにするとき、SHIELDは自動的にスイッチを強制するでしょう. 余談ですが、テレビでCECを有効にしていると、テレビのリモコンでSHIELDを制御できる機器もあります。きちんとしている.