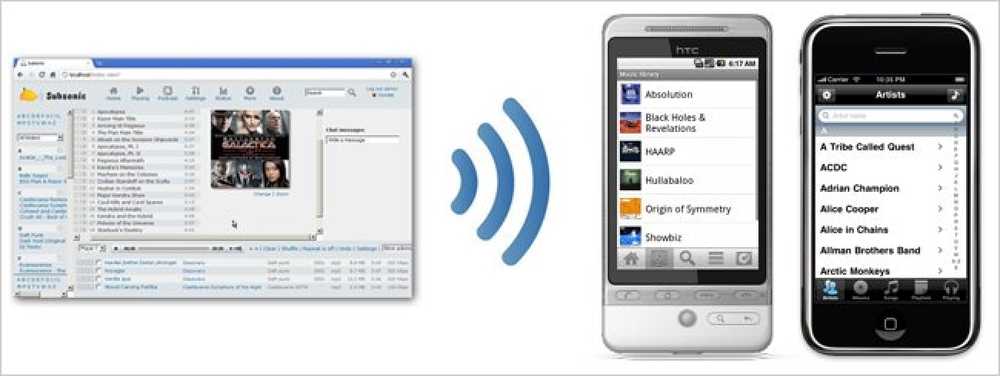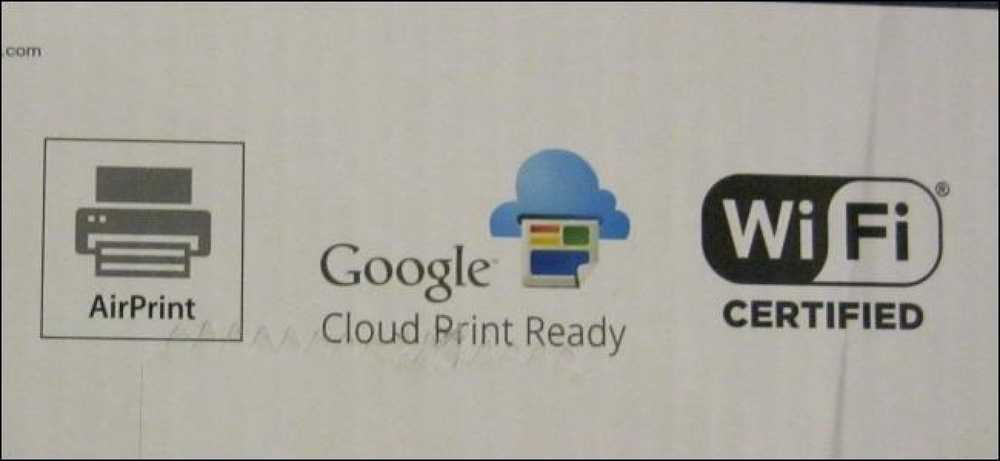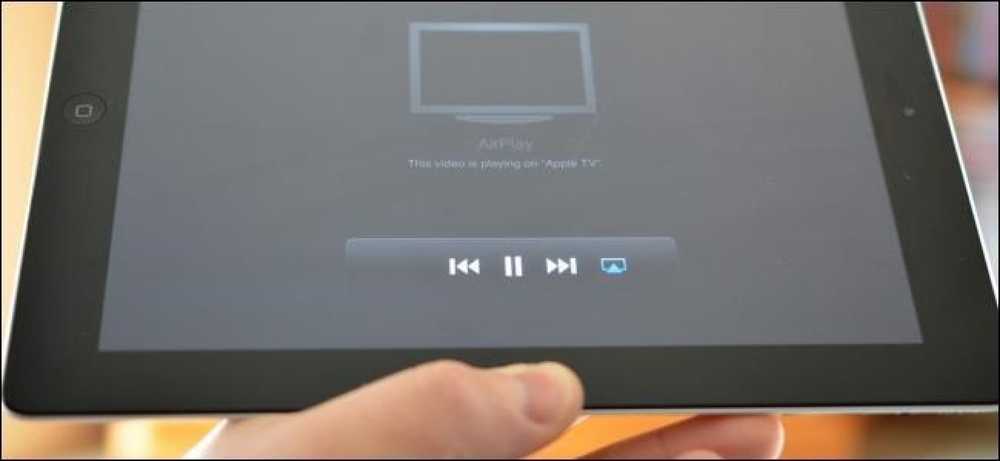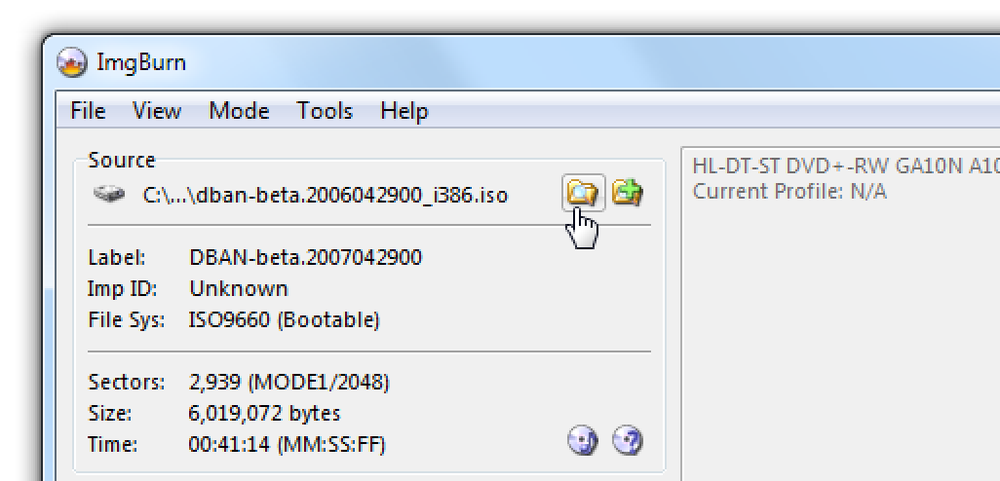How-To Geekを始めてから9年後、私たちは読者に10億ページビューを提供しました。これが我々がどのようにして、そしてどのようにして次のレベルに物事を進めようとしているのかについての(短い)物語です。ネタバレ:私たちは素晴らしい新しい編集長を雇っています. 私が誰であるかわからない場合、私の名前はLowell Heddingsです。私はHow-To Geekの創設者、所有者、サーバー管理者、プログラマー、そして現在の編集長です。. ハウツーオタクは長い道のりを歩んできた 私たちの物語は私が今までに私のプログラミングの仕事に早く現れた唯一の日の2006年の秋に始まります。私はWindowsで何かを設定する方法を見つけようとしていました、そして私が読んでいたマイクロソフトのヘルプ記事は私が自分自身に思ったほどひどいものでした。私はこれよりも良い仕事をすることができました!」 10分後にブレインストーミングを行い、私はhowtogeek.comを登録し、簡単なWordPressサイトを立ち上げ、そして残りの日は記事を書くのに費やしました。ロゴは私が数週間前にスキャンした高校からの絵に基づいていました。私はページにいくつかの広告を追加しましたが、すぐに全体のことを忘れてしまいました. 数日後、私は思い出してお金を稼いだかどうかチェックしに行きました。ほんの数日で2ドルを稼いだときの驚きを想像してみてください。. これは、私が自分自身に言いました、私が私の人生でするつもりであるものです. 私達の一晩の成功は9年もかかりました 金持ちからの資金なしでウェブサイトを構築することは難しいです。私が毎日仕事に行く前に記事を書いて、それから一晩中ずっと記事を書いている間、私が毎日働いていたところ、何ヶ月も経ちました。私はWindows Vistaのベータ版にアクセスできましたが、非常に面倒なので、豊富な記事のアイデアを手に入れることができました。 Windows Vistaがリリースされた頃には、How-To Geekは、すべての煩わしさを解決する方法に関する記事がすべて揃っているだけでなく、それに合わせて写真が掲載されている唯一のサイトでもありました。. Windows Vistaの立ち上げから数日のうちに、1日に数千ビューから毎日数万ビューになり、ヘルプWebサイトとしての評判が固まりました。そこからトレンドは上がり続けました…ゆっくりだが確実に。私たちはその過程で多くの間違いを犯し(誰かがProductive Geekや不慣れなHow-To Geekの“ Blogs”を覚えていますか?)そして私達は多くの成功を収めました(Geek Triviaと私達のEメールニュースレター). 9年間で10億ページビュー。悪くない. 毎月2000万人のユニークビジターが訪れ、何十万人もの人々がこのサイトを購読しています(RSS、Facebook、Twitter、またはメールマガジン)。私の趣味であるこのサイトから、8人の正社員とたくさんのフリーランサーがいる成功したビジネスであることに私たちは行きました。競合他社が行き来しているのを見てきました。. 開始以来、10億ページビューを記録してきました。これは素晴らしいマイルストーンですが、それはほんの始まりに過ぎません. 成長する痛みは難しい 私たちが最初にカバーしたものは、WindowsとLinuxだけでしたが、テクノロジを利用するのはずっと簡単でした。何年にもわたって技術は劇的に変化しました - 世界は今移動可能です -...
の仕方 - ページ 10
iPhoneまたはAndroidの携帯電話と音楽コレクションが大きすぎて同期できませんか。あなたのライブラリを友達と共有したいですか?インターネットを介してライブラリをスマートフォンと同期させる方法、またはブラウザでストリーミングする方法は次のとおりです。. これを達成する方法 Subsonicは、これらの問題に対する強力で小さなクロスプラットフォームのソリューションであり、さらにJavaと寄付の両方に基づいたオープンソースのメディアストリーマです。そのため、Webインターフェースを利用した基本的な使い方には無料のクロスプラットフォームソリューションです。. 注意: このガイドでは、無料ではないSubsonic APIを使用する2つのモバイルクライアントを紹介します。セットアップを試すための30日間のウィンドウが表示されます。その後、最低10ユーロの寄付をする必要があります。これにより、Adobe AIRクライアントを含むすべてのクライアントへのアクセスと、いくつかのボーナスが提供されます。ウェブインターフェースから広告を削除する、将来無料でアップグレードする、そして あなたの名前.subsonic.org サーバーアドレス。寄付しないことを選択した場合は、追加料金なしでWebクライアントを使用し続けることができます。詳細はSubsonic Appsページで確認できます。. Subsonicをインストール ダウンロードページに行き、インストーラを無料で入手してください。ファイルをダブルクリックすると、Subsonicが自動的にWindowsで起動するサービスとしてインストールされます。. 注意: Mac OS XおよびLinuxにSubsonicをインストールするのも比較的迅速で簡単ですが、トランスコーディングをサポートするにはもう少し手間がかかります。インストール手順を必ず確認してください。. Subsonicをインストールしたら、ブラウザを開いてhttp:// localhost /を指定してください。ログイン中に、デフォルトのユーザー名とパスワードを提供し、ログイン後すぐに変更するように促す警告メッセージが表示されます。. ログインすると、中央ペインに最初に表示されるのは、 管理者パスワードを変更する, それではそのリンクをクリックしましょう. 先に進んでパスワードを変更してください。それを強くするようにしてください! ライブラリに音楽を追加する Subsonicはあなたの音楽をフォルダごとに整理し、以下のディレクトリ構造を想定しています。 アーティスト\アルバム\トラック これは、あなたがあなたのコレクションをナビゲートするとき、それがそのようにあなたに提示されることを意味します。これは、組織化された音楽ライブラリを所有している人々にとっては問題にならないはずであり、折衷的な管理および命名規則を持っている人々にとっては理想的です(コンピレーションアルバム、だれでも?)。 SubsonicはID3タグを検索目的で読み取りますが、それでもトラックを区別して見つけることができます。. クリック 設定...
標準についての素晴らしいところは、そこから選択できるものがたくさんあるということです。これは間違いなくワイヤレスプリンタに当てはまります。プリンタを購入すると、ほとんどのプリンタがさまざまな異なる印刷規格をサポートしていることがわかります。. これらの標準は、厄介な印刷、さらにはワイヤレス印刷も可能であるために生じています。それらはすべて印刷を容易にすることを目的としていますが、それらはすべて異なっていて、異なった方法で働きます. Wi-Fi印刷 標準のWi-Fi印刷は、基本的にワイヤレス形式の標準の有線USB印刷です。 USB印刷と同様に、プリンタードライバーが必要です。. Wi-Fi対応プリンタは、ワイヤレスネットワークに接続して、他のコンピュータやデバイスから利用できるようになります。ネットワーク上のコンピュータはネットワーク経由で印刷できます。これにより、1台のプリンタを複数のコンピュータで簡単に共有することもできます。しかし、このプロセスはまだかなり面倒です。コンピュータに印刷する前に、適切なプリンタドライバをインストールする必要があります。. これは問題になる可能性があります。たとえば、iPhone、Android携帯、iPad、その他の種類のタブレットからワイヤレスプリンタに印刷したいとしましょう。携帯電話やタブレットにプリンタドライバをインストールする方法は?? ブルートゥース印刷 一部のプリンタはBluetooth印刷をサポートしていますが、これはWi-Fi印刷ほど一般的ではありません。これを使用するには、Bluetooth内蔵の携帯電話、タブレット、またはラップトップが必要です。それからあなたはあなたのデバイスとプリンタをペアにしなければならないでしょう。これは、ローカルの短距離Bluetooth接続を介して行われるため、これを機能させるには、デバイスを互いに十分近くに配置する必要があります。. Bluetoothを使用してヘッドセットをペアリングしたり、近くのデバイス間でファイルを転送したりするのと同じように、近くにいる限り、ドキュメントをBluetooth経由でプリンタに送信できます。. Bluetooth印刷は機能しますが、不便です。多くのプリンタにはBluetooth無線が含まれていません。その場合は、デバイスでBluetooth無線を有効にし、ペアリングプロセスを経て、印刷する前にプリンタに十分に近づく必要があります。 Wi-Fi対応プリンタを使用すると、離れた場所やBluetooth無線を使用していなくても、同じネットワーク上のどのデバイスでもプリンタを使用できます。. アップルAirPrint AirPrintは、プリンタドライバとBluetoothペアリングの混乱に対するAppleのソリューションです。 AirPrintをサポートするプリンタは、AirPrint互換として宣伝されます。ほとんどのプリンタメーカーは、他のワイヤレス印刷規格もサポートしながら、AirPrint互換のプリンタを製造しています。 AirPrintを使用するために特別なAppleデバイス専用プリンタを購入する必要はありません。. AirPrintプリンタを使用するには、通常のWi-Fiプリンタのように、単にワイヤレスネットワークに接続するだけです。次に、iPad、iPhone、iPod Touch、またはMacコンピュータを使って、任意のプログラムの[印刷]オプションを選択します。ローカルネットワークにAirPrint対応プリンタのリストが表示されます。プリンタに印刷するには、リストからプリンタを選択するだけです。. それでおしまい。プリンタドライバをインストールしたり、ペアリングプロセスを経たりする必要はありません。 Appleデバイスは同じネットワーク上のAirPrintプリンタを自動的に検出し、それ以上の設定なしでそれらに印刷することができます。. AirPrintは非常に便利ですが、大きな欠点はAppleデバイスしかサポートしていないことです。 Windows PCやAndroidデバイスからAirPrintを使って印刷することはできません - 少なくとも、うまくいかないかもしれない非公式のハックな解決策がなければ。幸いなことに、AirPrint互換のプリンタは一般に他のタイプのワイヤレス印刷規格もサポートしているので、アップル以外のデバイスからも印刷できます。. Googleクラウドプリント Googleクラウドプリントは、ワイヤレス印刷の混乱に対するGoogleの答えです。 Googleクラウドプリント対応プリンタを使用すると、他のWi-Fi対応プリンタと同じようにワイヤレスネットワークに接続されます。次に、プリンタをインターネット経由で通信するGoogleアカウントと関連付けます。. その後、Googleアカウントでログインするだけで、どのデバイスからでもGoogleクラウドプリント経由でプリンタに印刷できます。 Google...
私はワイヤーが嫌いです。私は長い間ワイヤレスイヤホンを専ら使用したいと思っていましたが、それらは十分ではありませんでした。 Bluetooth経由でペアリングすることは不可能でした、彼らはひどく聞こえました、そしてバッテリ寿命は約15分続きました。しかし、物事は変わった. 3週間前にBeatsXを購入しましたが、それ以来振り返っていません。ワイヤレスイヤホンはついに現実の世界には十分に適しています。これが理由です. Bluetoothがついに動作 ワイヤレス技術に対する最大の障壁は、常にBluetoothでした。何年もの間、それはパンチラインに過ぎませんでした。 60%の時間、それは毎回うまくいった - あなたがラッキーだったら。あなたは簡単にあなたの電話とハンズフリーのキットをペアリングしようとするのに10分を費やすことができます、そして、彼らがなぜ接続しないのかまだわからない. ここ数年のある時点で、Bluetoothは…うまくいかなくても、使用可能なものになりました。ペアリングの頻度が下がるのをやめるのではなく、徐々に6分ほどかかります。最終的には、必要なときに正常に機能しました。まだ時折の問題がありますが、ほとんどの場合、それはかなりシームレスです。すべてを最初にペアにするには少し手間がかかるかもしれませんが、その後はうまくいくはずです。切断された接続は以前は日常的に行われていましたが、現在は珍しいイベントです。最新のスマートフォンとヘッドフォンを使用していることを確認してください。 2007年のJawboneのイヤホンは、どれほど努力をしても接続されません。. そして物事は良くなっているだけです。私のBeatsXイヤホンとAirpodに搭載されているアップル独自のW1チップは、接続の信頼性をさらに高めます。私がBeatsXを持っていた3週間のうちに、彼らが私のiPhoneとペアにならなかったのは一度だけだった。理由?私はBluetoothをオフにしていました。それは私が戻ってこない私の人生の5分です. 同様に、Samsung Galaxy S8は最新のBluetooth 5.0規格を採用しており、How-To Geekの常駐Androidエキスパート、Cam Summersonによれば、「これまでにない最高のBluetooth体験」とのことです。. 彼らはいいですね(十分) 理想的な状況では、有線のイヤホンはまだBluetoothのイヤホンより優れているようですが、それだけです。最新のBluetoothは、CDレベルのオーディオ品質に十分な帯域幅を持っています。 AptXをサポートしているAndroid携帯電話とヘッドフォンを使用している場合はさらに高くなります。あなたが騒々しいバスの上であなたが2004年に著作権侵害したストリーミング音楽やMP3を聴いているなら、Bluetoothはおそらくあなたのオーディオ設定の弱いリンクではありません。. 同様に、安価な1組の有線イヤホンは、まともなBluetoothイヤホンよりもひどく聞こえます。私のビートでさえ、Appleの影響下では、子供が低音をコントロールされているようには思えません。はい、Bluetoothのものはもう少しコストがかかりますが、私たちがすぐに手に入れるように、彼らはまたもっと長持ちするので、あなたはもっと投資する余裕があります. 最高の音質を探しているなら、カスタムフィットのモニターを手に入れるのが得策です。しかし、あなたが机でSpotifyを聴くとき、またはあなたが走るために行くときにあなたがちょうどいい何かを必要とするならば、ブルートゥースイヤホンは十分すぎるほどです。. 電池寿命は(大)問題ではない 私はうそをつくつもりはない、あなたのヘッドフォンを充電することはあまり楽しいではありません。良いことは、バッテリーは今では長すぎず、それほど大きな問題ではないということです。. 私のBeatsXは8時間のバッテリー寿命を得ます。 1日の大量使用、2〜3日の日常使用には十分です。他のほとんどのBluetoothイヤーバッドは、それらがどれほど大きいかに応じて、同様の種類のバッテリー寿命を持っています。 AirPodsのような本当に小さいものは4時間か5時間持続します、しかしあなたに完全な24時間を与えるであろう充電ケースが付属しています。 Phiaton BT 100...
HDMIを使用すると、ほとんどすべての機器をテレビなどの外部ディスプレイに接続できますが、HDMIでは有線接続が必要です。あなたはワイヤレスディスプレイのためのよくサポートされた標準があると思うかもしれませんが、あなたは間違っているでしょう. デバイスの画面をワイヤレスでミラーリングしたり、他の画面に表示されているメディアのリモコンとして使用したりすることになると、それでも市場で争われているさまざまな競合規格があります。. AirPlay AirPlayはアップルのワイヤレスディスプレイ規格です。 iPhone、iPad、またはMacからApple TVにビデオをストリーミングできます。 AirPlayを使用すると、Macのデスクトップの内容を表示したり、iPhoneのアプリでビデオを開始してテレビに「プッシュ」したり、iPadのゲームをプレイしてテレビのディスプレイをミラーリングすることができます。. AppleのAirPlay規格は、2つの異なる方法で動作するのに十分柔軟です。ディスプレイミラーリングを使用してデバイスのディスプレイの内容をミラーリングすることも、よりスマートなストリーミングモードを使用することもできます。たとえば、iPhoneのアプリでビデオを再生し、iPhoneの再生コントロールを使ってテレビのビデオを制御できます。 iPhoneの画面上の再生コントロールをいじっていても、テレビには表示されません。AirPlayは、ディスプレイに表示したいコンテンツのみをストリーミングするのに十分スマートです。. AirPlayは非常にうまく機能しますが、大きな制限があります - それはAppleデバイスでしか機能しません。あなたがMac、iPhone、iPad、そしてApple TVを持っているなら、あなたはそれに満足するでしょう。 Windowsのラップトップから、またはApple TVではないデバイスにストリーミングしたい場合は、不運です。. ミラキャスト Miracastは業界標準の規格で、基本的にはAppleのAirPlayへの対応です。 MiracastのサポートはAndroid 4.2以降およびWindows 8.1に組み込まれているため、Androidスマートフォン、WindowsタブレットおよびラップトップなどのデバイスがMiracast準拠の受信機にワイヤレスでストリーミングできます。. 理論的には、Miracastは素晴らしいです。実際には、Miracastはあまりうまく機能していません。 Miracastは理論的には標準ですが、実際には実際にうまく機能するMiracastレシーバーはごくわずかしかありません。デバイスは標準をサポートする他のデバイスとインターフェースをとることになっていますが、多くのMiracast認定デバイスはMiracast認定受信機では動作しません(またはうまく動作しません)。規格は実際には崩壊しているようです - それは本当に規格ではありません。このテスト結果の表をチェックして、Miracastが互換性のない混乱のどれだけであると思われるかを確かめてください。. もう1つの問題は、この規格ではデバイスを「Miracast」ブランドでブランド化することを義務付けていないことです。製造業者は、Miracastの実装を他のものと呼ぶことにしました。例えば、LGは彼らのMiracastサポートを「SmartShare」、Samsungはそれを「AllShare Cast」、Sonyはそれを「スクリーンミラーリング」、そしてPanasonicはそれを「ディスプレイミラーリング」と呼んでいる。これは理論的にはMiracast対応のテレビであることに注意してください。 AllShare Castをサポートしている他のSamsung製デバイスとのみ連携していたとしますが、理論的に互換性のあるMiracastデバイス同士が互換性がないことを考えると間違いないかもしれません。! あなたは、MicrosoftがWindows 8.1に内蔵のMiracastサポートを追加したので、彼らのXbox...
それは家庭用防犯カメラに来るときから選択するために非常に多くのオプションがあります。ただし、ほとんどの場合、2つのカテゴリのうちの1つに分類されます。設定が簡単なWi-Fiカメラ(Nest Camなど)と、DVRのようなボックスと一握りのカメラが付属する有線監視システム. どちらのカテゴリにもそれぞれ利点と欠点がありますが、どちらよりもニーズに適している場合があります。それぞれの際立った長所と短所をいくつか見てみましょう。また、どちらがあなたにとって他のものより適切であるかもしれません。. Wi-Fiカムは設置が簡単 ほとんどのWi-Fiカメラ(Nest Cam、Canary、その他数え切れないほどのもの)で、インストールと設定のプロセスはそれほど簡単ではありません。あなたがしなければならないのは、どこかにカメラをセットして、それを差し込み、あなたのWi-Fiにそれを接続することだけです、そしてあなたはレースに出かけます. 有線カメラシステムは、これほど簡単にインストールできるとは言えません。まず、ネジを使ってそれらを表面に取り付け、次に壁と屋根裏部屋を通してワイヤーを釣り、それらがすべての録音を保持するDVRボックスに接続できるようにします。. それを念頭に置いて、誰かが有線システムを選ぶのはなぜだろうと思うかもしれません - しかし、いくつかの明確な利点があります. 有線カメラの方が信頼性が高い ハードワイヤードカメラシステムを使用することの最大の利点は、Wi-Fiカメラを使用するよりもはるかに信頼性が高いことです。. Wi-Fiカメラはワイヤレス接続に依存しています。 できる 信頼性が高いですが、確かにそうではありませんが、ビデオがグリッチ、ラグ、またはフリーズすることがあります。さらに、あなたのWi-Fiカムがあなたのルーターから遠く離れて置かれるほど、より多くの問題が起こります. 有線カメラの設定では、ビデオフィードの品質が低下したり、グリッチが発生したり、遅れが発生したりすることはめったにありません。代わりに、24時間年中無休の同じ高品質を維持する一定のビデオフィードが得られます。. あなたは通常完全なWi-Fiカム機能のためにより多くを支払わなければなりません 一部のWi-Fiカメラでは完全に無料のサブスクリプションを提供していますが、後で見るためにビデオ録画を保存する機能を含むすべての機能にアクセスするために月額または年額料金を支払う必要があります。. たとえば、Nest CamユーザーはNest Awareを購読することができます。これにより、カメラは動きが検出されるたびにビデオ録画を保存し、最大1か月間保存することができます。それがなければ、あなたは動きのスナップショットを見ることができるだけでしょう、そしてそれらは3時間だけ保存されます. CanaryのWi-Fiカメラはもう少し優れており、実際のビデオ録画を購読なしで最大24時間保存できます. 有線カメラシステムでは、毎月または毎年の購読料を支払う必要はまったくありません。それはすべてあなたの家の箱に保存されているので、いつでもいつでも過去の録音を表示する機能を備えた24時間365日の録音を得るでしょう. しかし、あなたはあなたがそれらのビデオを保存しているドライブによって制限されるでしょう。ほとんどの有線カメラのセットアップでは、およそ7〜14日間ビデオを保存します。イベントを振り返り、必要に応じて永続的に保存するには十分な時間がありますが、Nestの30日間の期間とは異なります。. Wi-Fiカムは使いやすいインターフェースを提供します この種のものは最初に取り上げた点に関連していますが、Wi-Fiカメラは通常、メニューの設定とナビゲートを容易にする単純なインターフェースを備えています。結局、ほとんどのWi-Fiカメラは平均的な消費者をターゲットにしています。. ほとんどの有線カメラシステムのインターフェースは、通常それほどフレンドリーではありません。それらを理解するのはそれほど難しいことではありませんが、初心者ユーザーの多くが何も知らない可能性がある高度な機能がいくつか付属していることもあります。全体的に見て、ユーザーインターフェースはあなたがWi-Fiカムで見つけたものよりも少し複雑です。. ただし、これらの詳細設定を使用すると、明るさ、コントラスト、彩度などのビデオの詳細を変更するなど、Wi-Fiカムでは不可能な多くのことを実行できます。. 有線カメラは完全にオフラインで使用可能 もしあなたがプライバシーとセキュリティにこだわるのなら、あなたは一人ではありません。それはあなたの家の周りに防犯カメラをインストールすることになると、Wi-Fiカメラについて非常に本当の懸念があります。あなたはそれらを使用するためにインターネットにそれらを接続する必要があります...
他の人にコンピュータを渡しますか?たぶん、あなたがそれを見知らぬ人に売るためにCraigslistに出しているのであれば、あなたのドライブが完全に一掃され、洗い流され、そしてどんな個人データもきれいにされているのを確実にしたいでしょう。簡単な方法は次のとおりです。. Ubuntu Live CDまたはサムドライブにしかアクセスできない場合は、代わりにそれを代わりに使用することもできます。お使いのPCのハードドライブを安全に消去するためのフルガイドが用意されています。そうでなければ、読み続けてください. DBANでドライブを拭く DarikのBoot and Nuke CDは、そのドライブ上のあらゆる個人情報を恒久的かつ完全に破壊する最も簡単な方法です。. あなたがする必要があるあなたが最初にすることはISOイメージのコピーをダウンロードして、そしてそれからImgburnのような本当に役に立つ何かでそれを空のCDに焼くことです。スタート画面で[イメージをディスクに書き込む]を選択し、小さいファイルのアイコンを選択し、ダウンロードしたISOを入手してから移動するだけです。もう少し手助けが必要な場合は、ISOイメージを焼くための初心者向けガイドをご用意しました。. 完了したら、ディスクをドライブに挿入し、PCを起動します。そして、DBANプロンプトで起動すると、メニューが表示されます。ここですべてを無視して入力するだけです。 オートヌケ そして、あなたはそこにいます、あなたのディスクは現在安全に抹消されています. それがすべて終わったら、CDを取り出し、販売するためにPCを梱包するか、またはWindowsを再インストールします。. より高度な方法 あなたが本当に妄想的で、異なるタイプのワイプを実行したい、あるいは単にオプションをいじるのと同じように、あなたは高度な選択スクリーンに向かうためにプロンプトでF3を押すかEnterを押すことができます。ここでは、どのドライブを消去するかを正確に選択するか、Mキーを押して方法を変更できます。. あなたはたくさんの異なるワイプオプションから選ぶことができるでしょう。クイック消去はあなたが本当に必要とするすべてです. だから、あなたは、1つのパッケージで簡単にPCを拭くことがあります。あなたはどうですか?あなたはそれらを配る前にあなたの古いPCを確実に拭きますか?個人的には、私はいつも古いPCを取り除く前にハードドライブを取り出していましたが、それは私だけです. dban.orgからDBANをダウンロードしてください。
クリスマスはもうすぐ始まり、オンラインストアはお祝いプロモーション活動で賑わっています. 欲しいものをすべて購入しましたか。 DVDコレクションをデジタル化するためのソフトウェアを入手することがあなたの欲しい物リストにまだあるならば、手遅れになる前に今すぐDigiartyの2017クリスマスプレゼントでWinX DVDリッパーの無料コピーをつかみなさい. WinX DVDリッパープレゼント あなたが見たいと思う最後の事はあなたの貴重なDVDディスクが傷付けられるか、壊れるか失われるということです、そしてそれはDVDバックアップツールが必要である理由です。幸いなことに、DigiartyはWinX DVD Ripper Platinumをフィーチャーした11回目のクリスマスプレゼントを開催しています(サービスは59.95ドル)。フルバージョンとまったく同じように機能しますが、生涯無料アップグレードはありません。その上、DVDリッパー、DVDクローナー、ビデオコンバータ、iOSファイルマネージャを含む44.95ドルの特別パック(元々164.95ドル)が、オールインワンメディアツールキットを必要とする人々のためにXmasが提供しています。このイベントはすでに始まっており、12月27日に終了します。指を引いて、先に進む. WinX DVD Ripper(Giveaway)の無料コピーをダウンロードしてください。 Amazon eGiftカードコンテスト 伝統的なクリスマスプレゼントと割引に加えて、Digiartyはコンテストを通して今度は新しい賞を提供します。合計200ドルのAmazon eGiftカードが5人のラッキーウィナーに与えられます。ルールは簡単です。ユニークなコンテストコードを受け取るためにあなたの電子メールアドレスを送信するだけです。勝者は無作為抽選のための独立したサービス、ランダムピッカーを介して選択されます. あなたの運を試してAmazon eGift Cardを獲得してください WinX DVDリッパープラチナ機能 DVDのデジタル化は、DVDのコンテンツを保護し、再生をより簡単にするための最も好ましいオプションです。 WinX DVD Ripperは、初心者でも経験豊富なリッパーでも、プロのように簡単に再生できます。. デコード面では、WinX DVD Ripper Platinumが99タイトルのDVDに最強です。デコードエラーによって引き起こされるDVDリッパーのクラッシュの例はどこでもオンラインです。厳密に暗号化されたDVDをデコードするのは困難ですが、WinX...