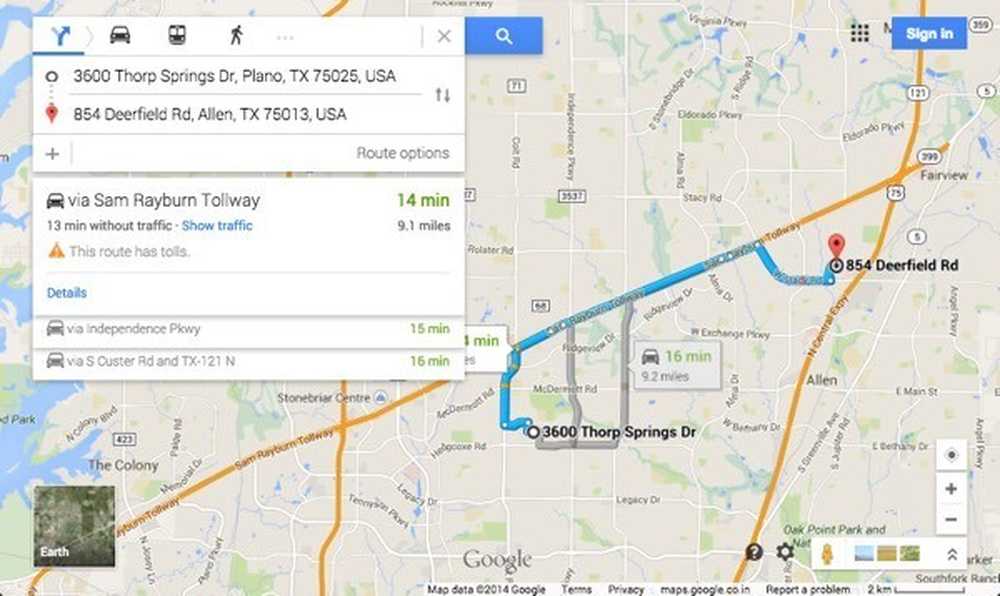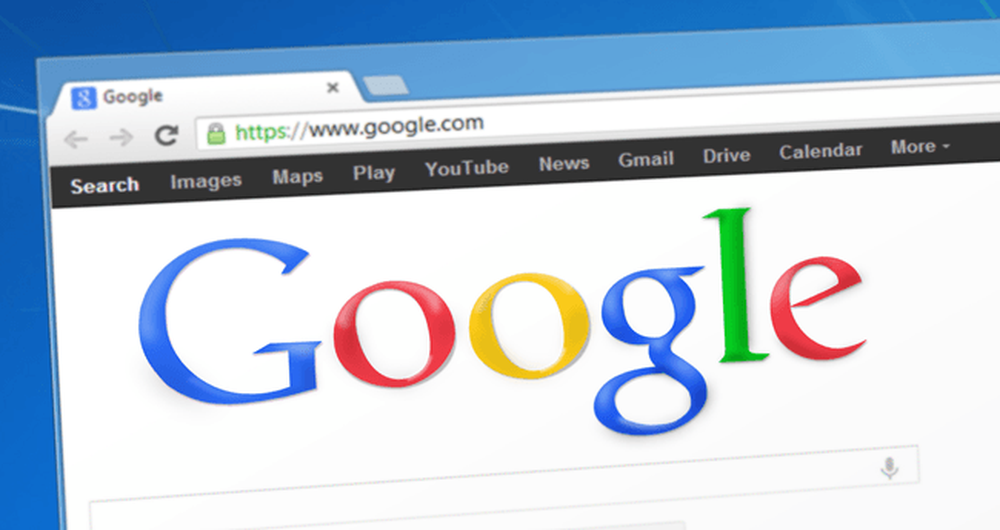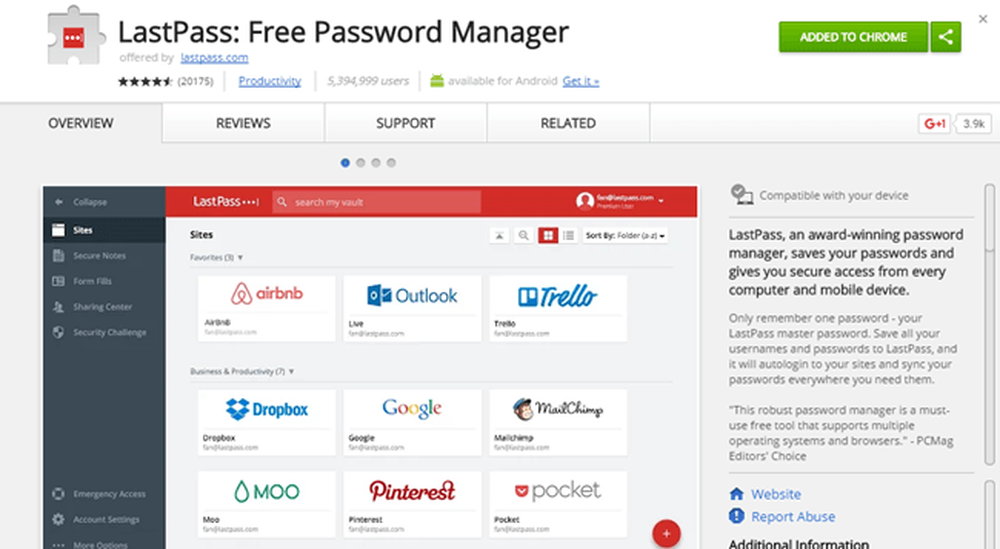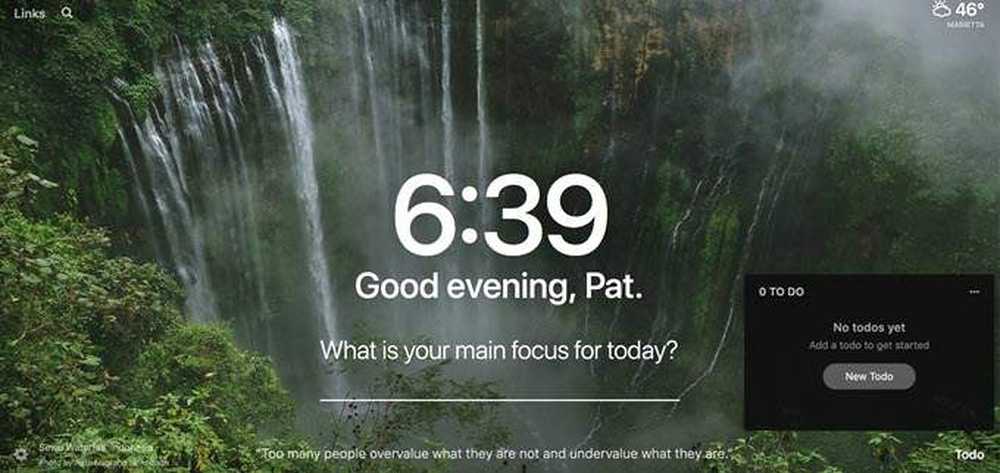Googleフォトからすべての写真やビデオをダウンロードするためのすばやく簡単な方法をお探しですか?たぶんあなたはローカルにバックアップを作成したいか、個人的な映画を作成したいと思うでしょうそして編集目的のためにローカルに保存されたすべてのコンテンツが必要? いずれにせよ、あなたのすべてのコンテンツをGoogleフォトからダウンロードする簡単な方法があります。私は以前あなたがFacebookからも写真やビデオをダウンロードする方法について話したことに注意してください。. あなたが単に2、3のアルバムをダウンロードする必要があるならば、手動でそれをする方が簡単であることは注目に値します。アルバムをクリックしてから、右上の3つの縦の点をクリックします。というオプションが表示されます。 すべてダウンロード. これにより、そのアルバムのすべての写真とビデオがZIP形式でダウンロードされます。この方法の唯一の問題は、携帯電話やタブレットのGoogleフォトアプリからアップロードした写真や動画をダウンロードするのに使用できないことです。. これらの写真やビデオをすべてダウンロードするには、以下で説明する方法であるGoogle Takeoutを使用する必要があります。. Googleフォトデータをエクスポートする Google Takeoutにアクセスする方法は2つあります。最も簡単な方法は以下のリンクをたどることです。 https://takeout.google.com/settings/takeout もっと長い方法は、Google.comにアクセスして、右上にある自分のプロフィール写真をクリックすることです。. クリック マイアカウント これにより、Googleアカウントに関連するすべての設定のダッシュボードが表示されます。. 下 個人情報とプライバシー 見出しをクリックして コンテンツを管理する. あなたが表示されます データをダウンロードする 箱と アーカイブを作成 リンク. 次の画面は、上記のリンクをたどった場合と同じになります。ここで、アーカイブに含めるデータを選択できます。デフォルトでは、すべてが選択されています。先に行き、をクリックしてください 選択しない ボタンをクリックしてから、横のトグルボタンをクリックします。 Googleフォト. 下矢印をクリックして選択することができます フォトアルバムを選択...
Googleソフトウェア/ヒント - ページ 3
Google Chromeのシークレットモードは、閲覧履歴やダウンロード履歴がコンピュータやGoogleアカウントにローカルに記録されていなくてもブラウザを使用するのに最適な方法です。個人的に閲覧するのは簡単な方法で、コンピュータに物理的にアクセスできる人なら誰でもあなたが訪問したサイトを見ることができません。. シークレットモードは安全にまたは匿名でウェブを閲覧するための何らかの手段ではないことは注目に値します。例えば、あなたはまだあなたのISP、あなたの雇用主またはあなたが訪問しているウェブサイトによってオンラインで追跡されることができます。シークレットモードでは、クッキーはダウンロードされませんが、ウェブサイトはあなたのIPアドレスを見ることができます。さらに、あなたが悪質なサイトにアクセスした場合、あなたはまだマルウェアやスパイウェアに感染している可能性があります. ただし、ローカルコンピュータ上の閲覧用のフットプリントを消去する機能は優れた機能であり、さまざまな場面で非常に役立ちます。 Chromeのシークレットモードに入る方法はいくつかあります。タスクバーのアイコンを右クリックするか、Chromeの設定アイコンをクリックするか、Ctrl + Shift + Nを押してメニューパネルから[シークレットウィンドウを新規作成]を選択します。 OS XのCommand + Shift + N. シークレットモードを頻繁に使用する場合は、Chromeをシークレットモードに直接開くデスクトップショートカットを作成することをお勧めします。この記事では、WindowsとOS XでIncognitoデスクトップショートカットを作成する方法を説明します。. Windowsシークレットショートカット Windowsでは、ショートカットのパスにコマンドライン引数と呼ばれるものを追加する必要があります。これを行うには、最初にデスクトップ上で作業中のショートカットが必要です。 Chromeデスクトップのショートカットがまだない場合は、エクスプローラで次のパスを参照してショートカットを作成できます。 C:\ Program Files(x86)\ Google \ Chrome \ Application 右クリック chrome.exe,...
A地点からB地点に移動するためのマッピングアプリケーションやサービスは数多くありますが、最も信頼できる地図の王者はGoogleマップです。私は自分のコンピューター、タブレット、そしてスマートフォンの90%の時間でそれを使っています。それは最高のデータ、最もナビゲーションとルーティングのオプション、そしてストリートビューやウォーキング、サイクリング、大量輸送情報のようなクールな機能を持っています. しかし、GoogleのWebサイト以外の場所で地図や道順を使用する必要がある場合はどうなりますか。あなたがあなた自身の結婚式のウェブサイトか個人的なブログを持っていて、ゲストがあなたのサイトを訪れることができて、彼らが来ることになるアドレスをタイプして自動的にイベント場所への道順を得る! さて、あなたがこれを成し遂げるために行くことができるいくつかの方法があります。最も簡単な方法は、Googleマップによって生成された埋め込みコードを使用してWebページに地図を埋め込むことです。 2番目の方法は、もう少し技術的ですが、よりカスタマイズ可能で動的です。以下に両方の方法について説明します。. Google Mapを埋め込む ある場所から別の場所への道順を表示するだけの場合は、埋め込むコードを使用して表示している地図を埋め込むのが最も簡単です。まず、Googleマップで必要な方向を設定してから、ページの右下にある歯車のアイコンをクリックします。. クリック 地図を共有または埋め込む をクリックして 地図を埋め込む タブ。ここであなたはあなたの地図のサイズを選んでそれからiframeコードをコピーしてあなたが好きなウェブページにそれをドロップすることができます. この方法の唯一の欠点は、ユーザーが静的マップを見るだけであることです。以下の2番目の方法では、ユーザーが任意の開始アドレスを入力できるフォームを作成し、そのアドレスから選択した宛先アドレスへのマップを生成します。. Googleマップフォームを作成する 私が2番目の方法で何を意味するのかを説明するために、先に進み、下のボックスに米国の住所を入力して、あなたの所在地から私の家までの道順を取得します。 クールでしょ?この小さなフォームは、Webサイト、ブログ、またはHTMLコードを配置できる場所ならどこでも簡単に作成できます。アドレスをコピーして新しいウィンドウを開いて開始アドレスを入力するのではなく、連絡先ページに表示したり、案内をすばやく取得したりできるため、小規模ビジネスのWebサイトにも最適です。. それでは、どのように私たちはこの修正された道順の取得ボックスを作成することに取り掛かるのですか?まず最初に、Googleがルート案内に使用するURLの正しい構文を取得する必要があります。幸いなことに、2つの場所の間で道順を取得してから、アドレスバーからURLをコピーするだけでそれを理解できます。ページの右下にある小さな歯車のアイコンをクリックして選択することもできます。 地図を共有または埋め込む. [共有リンク]タブには、ブラウザのアドレスバーと同じURLが含まれています。私は先に行って、それがどのように見えるかをあなたに示すためだけに下記のURL全体を貼り付けました. https://www.google.com/maps/dir/3600+Thorp+Springs+Dr,+Plano,+TX+75025,+USA/ 854 +ディアフィールド+道路、+アレン、+ TX + 75013、+アメリカ合衆国/ @ 33.1125686、-96.7557749、13z / data =!3m1!4b1!4m13!4m12!1m5!1s0x864c3d45018517a5:0xbabd3c91a1321997!2m2!1d-96.762484!2d33.08947m...
Google Chromeは世界で最も人気のあるWebブラウザの1つですが、実際にはWebを閲覧するために設計されたものよりもはるかに機能豊富です。. Chromeは、独自のアプリと管理構造を備えた、ほとんど独立型のオペレーティングシステムです。実際、Chromebookに関しては、文字通りオペレーティングシステムとして機能します。. このように、あなたはソフトウェアが提供するより深くより高度な機能のいくつかを見逃すことを許されるでしょう。あなたがいなければあなたがどのように暮らしていたのかわからない5つの高度なGoogle Chrome機能があります. プロファイリングするのが良いこと Windowsのようなオペレーティングシステム(そしてNetflixのようなアプリ)はすべてユーザープロファイルを持っています。つまり、複数の人が同じアクティビティ履歴や設定などを共有しなくても、同じデバイスやアプリケーションを共有できるということです。. Chromeはまったく同じ機能を提供していますが、何らかの理由で、ほとんどの人がこれを認識していないか、要点を認識していないようです。確かに、人々はデバイスを共有する可能性は低いですが、それはChromeのプロファイルが持っていないという意味ではありません その他の 用途. プロファイルを使用するための優れた方法の1つは、仕事用と個人用に使用することです。これはあなたの個人的なインターネット習慣があなたの仕事用コンピュータを汚すことを防ぎ、あなたは両方の設定に現れるかもしれないサービスのための別々のログイン情報を持つことができます。たとえば、仕事用と個人用のOffice 365サブスクリプションがあるとします。. プロファイルへのアクセスはこれ以上簡単ではありませんでした。 Chromeウィンドウの右上にある3ドットのメニューボタンをクリックして、 設定. 今、クリック 他の人を管理する. 現在表示されているウィンドウで, [人を追加]をクリックします. あなたのプロフィールに名前を付けてクリック 追加する そして、あなたはあなたが使用するために光沢のある新しいプロフィールを持っているでしょう!をクリックしてプロファイルを切り替えることができます。 プロフィールアバターアイコン ブラウザウィンドウの右上にあり、選択したプロファイルを選択してください。. 総集編の力で! 私たちのほとんどはあなたがURLを置く場所としてアドレスバーを考えます、しかしグーグルのアドレスバーは実際にはアドレスバーではありません!それは正しい名前です 総集編 それはGoogleの検索エンジンへの直接のインターフェースです. Omniboxに検索語を入力してGoogleの検索結果に直接アクセスできるということにすでに気付いているかもしれませんが、数学計算、変換、検索天気などのことができることを多くの人が知りません。答えを見るために実際の検索ページに行かなくてもOmnibox. Omniboxにはこれ以上のものがありますが、本当にそれをマスターしたいのであればそれ自体が記事に値します。....
Gmailはスパムを除外するのに優れていますが、私はまだレンガやモルタルの店での登録や医師のオフィスでの登録のような非伝統的なスパムの送信元から大量のジャンクメールを受け取ることになります。これらは伝統的な意味では通常スパムではありませんが、定期的にEメールを受信し続けると、非常に迷惑になる可能性があります。. ほとんどの企業は電子メールの購読を中止することができますが、まだ参加していない企業も数多くあります。 Gmailアドレスへのこれら3つの小さなハックを学んだら、あなたはまだあなたの受信箱に直接来るあなたのEメールの変更されたバージョンを配ることができますが、あなたが好きな方法でEメールを整理するためのフィルタを作成できるでしょう。これにより、GmailのEメールアドレスを無限に変更することができます。. ドットハック あなたがまだ知らなかったならば、Gmailはあなたのアカウント名の余分なドットを考慮しません。だから、たとえば、私は私の電子メールアドレスを次のように書き出すことができます [email protected] 通常の代わりに [email protected]. あなたはどこにでも好きなだけドットを追加することができ、それでもEメールはあなたに届くでしょう。ほとんどのフォームでは通常の電子メールアドレスの許容される記号としてピリオドを使用できるため、このトリックは通常、フォーラムまたはオンラインのどこかでサインアップするときに最も効果的です。. プラスハック このGmailハックは長い間存在しており、ほとんどの人はすでにそれについて知っています。単に「+アカウント名の後に、そのEメールアドレスを一意に識別するための単語を追加します。. たとえば、私のメールアドレスを [email protected] 銀行、信用組合、投資サイトなどにサインアップするとき。フィルタを作成して、自分の財務活動に関連するすべてのEメールを自動的に適切なラベルに移動させることができます。. これは、各金融機関に個別のフィルタを作成するよりもはるかに簡単です。金融機関で使用されている送信用電子メールアドレスが変更されたため、フィルタを更新する必要がある場合が多くあります。カスタマイズしたGmailアドレスは変更されないので、フィルタの更新について心配する必要はありません。. プラスハックは非常に便利ですが、欠点は、電子メールアドレスでは通常の記号とは見なされないため、オンラインフォームではブロックされることがあることです。その場合は、ドットハックまたはGoogleメールハックを使用します。. グーグルメールハック 最後に、メールアカウントの最後の部分を通常のgmail.comではなくgooglemail.comに変更できます。それはあなたのメインのEメールアドレスを公開しないためのもう一つの気の利いた方法です。明らかに、他の誰かがすでにこれらのトリックを知っていれば、彼らはあなたの元のEメールアドレスを容易に見つけ出すことができます。. そう [email protected] gmail.comとまったく同じです。ドットやプラス記号を使わずにアカウント名を統一したい場合は、代わりにgooglemail.comを使用してください。. 送信者の電子メールアドレスにフィルタを作成してそのように電子メールを整理するだけでは、なぜこれが必要なのでしょうか。その方法はうまく機能しますが、私が上に挙げた財務の例のように、あなたが自宅から経営している中小企業の何人かの顧客にあなたのEメールアドレスを伝えたいとしたらどうなりますか?? ビジネス用の電子メールアドレスが別にない場合は、次のような電子メールを送信できます。 [email protected] すべてのクライアントに送信してから、それらのEメールを自動的にビジネスEメール用に作成されたラベルにフィルタリングします。送信者のEメールを必ずしも知っているとは限らないので、カスタマイズしたWebサイトにフィルタを作成します。 に アドレスがはるかにうまく機能する. これらのハックは長い間存在してきました、そしてあなたが長年Gmailを使用してきたならば、それはおそらく何も新しいことではありません。ただし、最近Yahoo、Outlookなどから切り替えた場合、それは知っておく価値のある追加機能です。楽しい!
私はGoogle Chromeの大ファンであり、Firefoxにはアドオンと同じくらい多くの拡張機能があると思います。 Gmail、Google Photos、Google Drive、その他のGoogle製品を使用しているため、IE、Edge、FirefoxのいずれかでChromeを使用することをお勧めします。. Chromeをさまざまな方法で拡張するためにインストールできる文字通り何百もの優れた拡張機能があります。開発者、音楽愛好家、ゲーマー、ブロガー、その他たくさんのカテゴリ向けの特別な拡張機能があります。しかし、もっと普遍的で日常生活の中でほとんど誰にでも役立ついくつかの拡張があります。. この記事では、みんながインストールすべきだと思ういくつかの拡張について話します。あなたがこれらのうちのいくつかについて聞いたことがないとしても、あなたがそれらを使うことに反対すると決める前にそれらを試してみる。たくさんの拡張機能をインストールしているとブラウジングの速度も遅くなるので、自分に最適なものを選んで選びますが、それぞれの拡張機能を試してみてください。 Chromeで簡単に拡張機能を削除または無効にすることができます. また、私がリストアップした拡張機能の中には、私がグーグルに強く依存していることに基づいているものもあるので、注目に値します。. スピードダイヤル2 Google Chromeで最初にカスタマイズしたいことの1つは、新しいタブページです。デフォルトでは、最近訪れたサイトのうちのいくつかの退屈なリストです。現在、新しいタブをダッシュボード、壁紙、タスクリストなどに置き換える、派手な拡張機能がたくさんありますが、シンプルなSpeed Dial 2が自分のニーズにぴったりであることがわかりました。. Webを閲覧しているときは、お気に入りのサイトにすばやくアクセスしたいだけです。スピードダイヤル2はあなたがすべてのあなたのページとアプリをグループにまとめることを可能にすることによってそれをします。テーマをカスタマイズしたり、レイアウトを大幅にカスタマイズしたりすることもできます。最後に、アカウントを作成して、すべてのデバイス間ですべてを同期することができます. ラストパス まだパスワードマネージャを使用していない場合は、必ずLastPassを試してください。 KeePassのようなものを使っているのであれば、この拡張について心配しないでください。あなたが1Passのような他のパスワードマネージャを使うならば、それらの拡張機能をインストールすることを忘れないでください。パスワードマネージャは、ハッキングされている企業の数が常に増加し、個人情報の量がさらに増加している現在では必須です。. パスワードマネージャを使用すると、サイトごとに異なる複雑なパスワードを作成できます。あなたは明らかにそれらを暗記することはできませんので、あなたはどこかにそれらを保存しなければなりません。ほとんどの人が持っている明らかな恐怖は、これらの会社のうちの1つが彼ら自身によってハッキングされ、あなたのパスワードがすべて漏れるということです。それは可能性であり、それが多くの人がKeePassのようなローカルデータベースを使う理由です。そうは言っても、私は長年LastPassを使用していて、彼らは1つの事件を経験しました。. どこでもHTTPS HTTPS Everywhereは、インストールして忘れるべき拡張機能の1つです。まだ安全でない場合、基本的にサイトでHTTPSセキュリティを使用しようとします。 EFFは、デジタルの世界で消費者を保護するために存在する優れた組織です。. 私がこのエクステンションで見た唯一の欠点は、他のすべてのエクステンションよりも少し多くのメモリを消費することです。私のコンピュータには16GBのRAMがあるのでそれほど私にとっては大した問題ではありませんが、RAMが少ない場合は考慮すべき点があるかもしれません。. 切断する 切断もインストールしてそのまま残すことができる別の拡張機能です。それはあなたが訪問するすべてのウェブサイトがあなたがオンラインでするすべてを追跡しないことを確実にするための素晴らしいプライバシーツールです。さらに、追跡をブロックするため、データを節約し、サイトの読み込み時間を短縮することもできます。ウェブサイトへのリクエストの多くは、トラッキングクッキー、トラッキングスクリプトなどに対するものです。. Adblock Plus 私のようなサイトは収入のために広告に頼っていますが、私はまだAdblock Plusのようなエクステンションをお勧めします。広告がたくさんあるサイトがたくさんあるからです。それだけでなく、これらの広告の多くにはマルウェアが含まれています。つまり、サイトを表示するだけでマルウェアに感染する可能性があります。それは明らかにばかげている....
私たちは皆、限られた時間の中でもっとやりたいと思っています。先延ばし、注意散漫、その他多数の障害を乗り越えて、あなたがやろうとしているタスクを完了するために日々乗り越えなければなりません。. これまでに説明した生産性向上のためのツールはたくさんあります(Pomodoro Techniqueのように)が、一番良いのはブラウザに直接結びついているものです。. Google Chromeの拡張機能を使用すると、ブラウジングエクスペリエンスを完全にカスタマイズできますが、集中機能を維持し、より多くの情報を得られるようにするためにも使用できます。これらは、あなたを生産性向上マシンに変えるのに役立つ最高のChrome拡張機能のための私達の選択です. 1.勢い 勢いは、当たり障りのない一般的なGoogle検索バーから起動ページを変更します(そして、URLで検索できるときに必要なのはだれですか?)代わりに、Unplashや他のサイトから取得した何百もの可能な画像の1つで迎えられます。やる気を起こさせることわざや引用、下部の温度、およびto-doリスト. あなたはさらに設定メニューを通して勢いをさらにカスタマイズすることができます。マントラは、通常の「おはよう/午後/夕方」の代わりに表示するように設定できます。また、特定の期間中に生産性設定を有効または無効にすることもできます。. 右上隅にある気温をクリックすると、次の週の天気予報の詳細を見ることができます。勢いはあなたのスタートアップページをあなたがあなたの一日中制御することができるそこからコマンドセンターに変えます。 Googleドキュメントのパワーユーザーに最適です。. 2.ポケット 最大の注意をそらすことの1つは、ウェブ上の興味深いコンテンツの膨大な量です。 Pocketを使用すると、新しいタブを開いたり、その時点で読んだりせずに、調べている間に見たものをチェックアウトしたいという衝動を管理できます。. リンクをクリックしてPocketに保存するか、ツールバーのアイコンをタップするか、キーボードショートカットを押して記事を保存するだけです。あなたはいつでも後でそれに戻ってきて、手元のタスクを終えたときにそれを読むことができます. 何よりも、Pocketはあなたが保存した記事から学び、あなたの読書履歴に基づいてあなたが楽しむかもしれない提案をするでしょう。. 3.レスキュータイム RescueTimeは、訪問したサイトを監視し、それらが生産的かどうかに基づいてランク付けする拡張機能です。たとえば、ウィキペディアのようなサイトでは7点を獲得できる一方で、Facebookでは0点を獲得できます(私たちは誰でも、ウィキペディアはうんざりするような読書のうさぎの穴になる可能性があるからです)。 一日の終わりや週の終わりに、RescueTimeはあなたの生産性を報告し、それを過去の生産性と比較します。. このツールは生産性を維持するのに厳密には役立ちませんが、どこで最も時間を浪費しているのかを学び、閲覧習慣を把握するのに役立ちます。それを使用し、タイムシンクになるサイトを学び、それからあなたが仕事をするはずの日の時間帯にそれらのサイトをブロックするためのツールを使用します. 4.ラストパス パスワードセキュリティは今日の世界でこれまで以上に重要ですが、欠点はこれらの長く複雑なパスワードをすべて覚えていることです。 LastPassは、パスワード要件を単一のマスターパスワードに減らすことで、そのプロセスを簡素化します。. その時点から、LastPassは拡張機能内のすべてのパスワードを追跡して保存します。さらにもっと印象的なのは、それが単一のプラットフォームに縛られていないということです。始めるのに最適な場所にはChrome拡張機能がありますが、LastPassはすべてのデバイスとブラウザで機能します。. LastPassを使用しても、ブルートフォース攻撃の影響をほとんど受けない非常に複雑なパスワードを生成できます。あなたはパスワードが何であるかさえ知りません。 LastPassはAES-256ビット暗号化を利用しています. 素人の言葉で言うと、これはパスワードが入力される前に14回の異なるセキュリティラウンドを通過することを意味します。パスワードを頭の中でまっすぐにするのに苦労していて、どれがどのサイトにアクセスしたのか覚えていないようであれば、LastPassを利用してください。. 5. ToDoist Web上には何百もないにしても何十ものto-doリストアプリケーションがあり、それらのほとんどは完全に問題ありません。必要最低限のトラッキングを探しているなら、古いリストや、コンピュータのそばに置いてある一枚の紙さえも使えます。もっと深みのある高度なコントロールをお探しなら、Todoistがいいでしょう。. Todoistでは、朝に時間を無駄にしないようにタスクを事前にスケジュールして、その日に必要な作業をリストすることができます。プロジェクトをさまざまなカテゴリに分類することもできます。デフォルトのカテゴリは、個人用、ショッピング用、仕事用、用事用、および鑑賞用映画ですが、ニーズに合わない場合はさらに作成できます。....