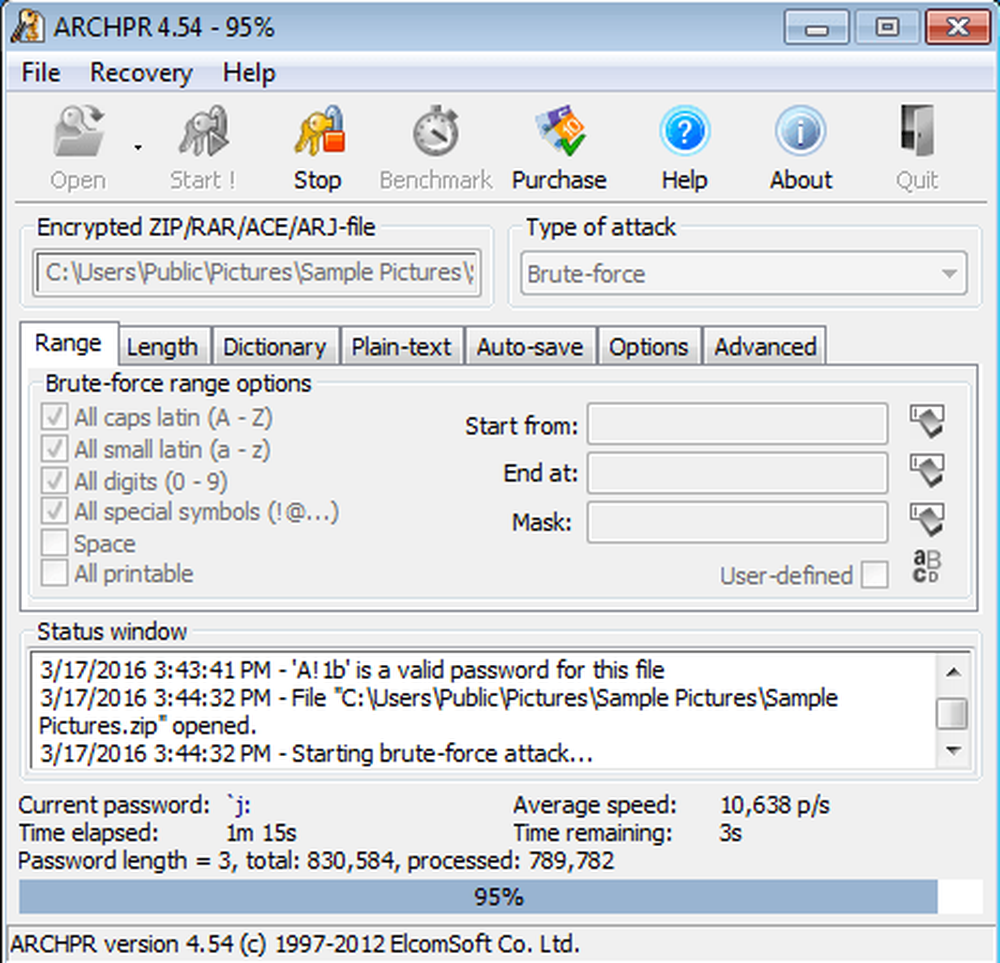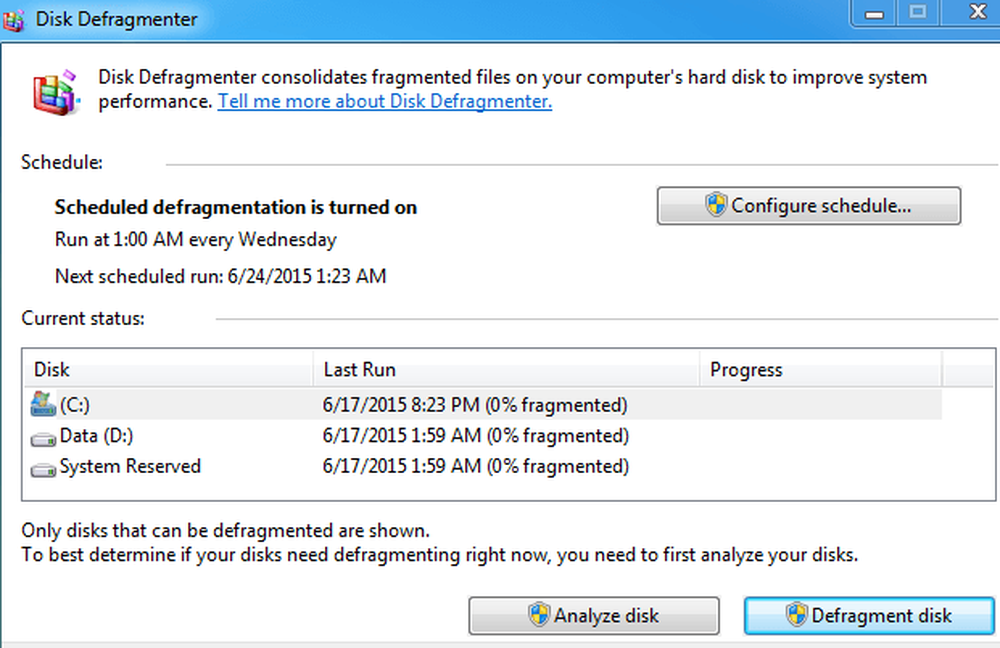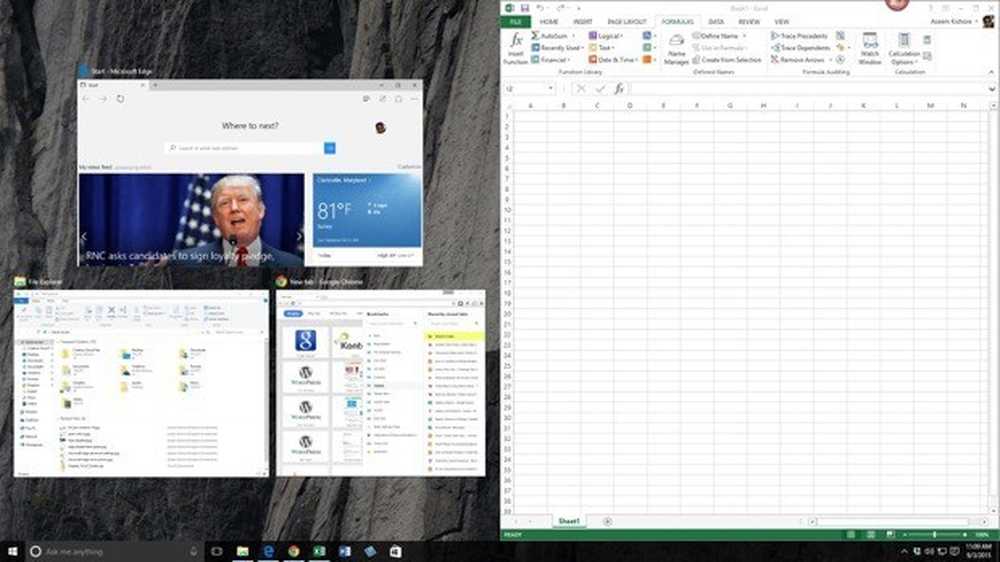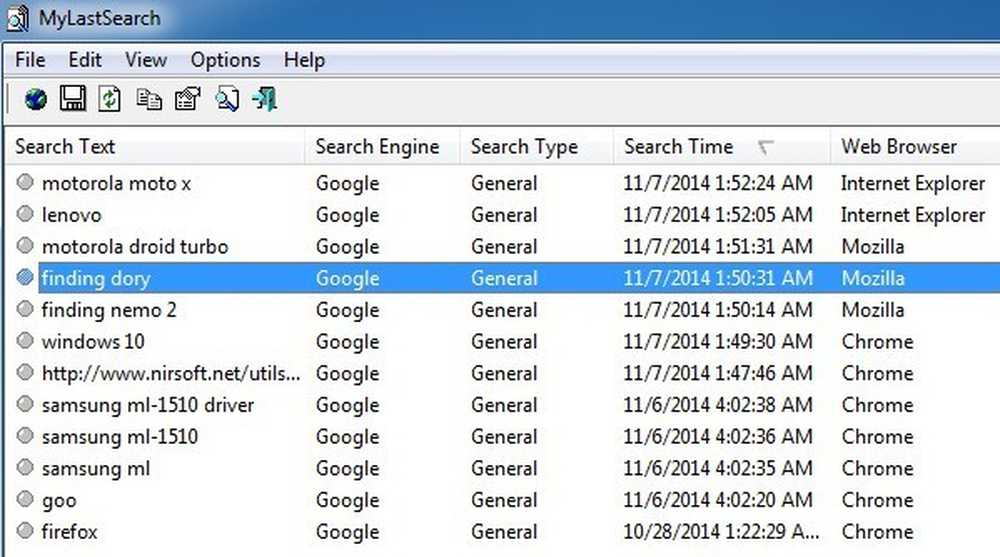私のPCで映画を見ていると、とてもうるさいシーンや、何が起こっているのかほとんど聞こえないシーンがあるのは本当に厄介だといつも思っていました。私は彼らがそれを可能な限り現実的にしようとしていることを理解しています、しかしあなたがスピーカーを完全に引き上げることができないかヘッドフォンを使用することができないならばそれは本当に迷惑です. これは、夜間、またはラップトップで何かを聴いていて、突然大音量のダンスミュージックや大音量のアクションシーンがある公共の場所では特にそうです。. 私は通常何をしますか?大音量のシーンが終わるまで手動で音量を下げてから、後で音量を上げます。. 私はあなたのコンピュータのサウンド出力レベルを制限するWindows用のSound Lockと呼ばれるクールなプログラムを見つけるまで長い間これに非常に不満を感じていました! 基本的に、それは本当に単純なソフトウェアです。あなたはそれにあなたが望む最大の音量レベルを言うだけで、それは音量が決してそれ以上にならないことを確実にするでしょう. しかし、あなたはおそらく「まあ、私のコンピューターの音量を50%に減らすことはできません。それは同じことでしょう」と考えています。いや!だからプログラムはあなたの音量を下げるだけではありません。静かなシーンを通常の音量で再生し、何かが本当に大きくなった場合は音量を下げます。. これは私が対話をはっきりと聞くことができるのでまさに私が望んでいたことですが、大きなシーンが演奏を開始するときはいつでも、それは私がそれを設定したより低いレベルで音量を保つでしょう. Sound Lockの使い方 ソフトウェアをインストールすると、システムトレイにポップアップ表示されます。クリックすると、次のサウンドアジャスタが表示されます。 Onボタンをクリックしてから、スライダーを希望の最大サウンド出力レベルに調整する必要があります。デフォルトでは、最大レベルに設定されています. 私の提案は、映画やビデオを再生し、大音量のシーンに移動してから、音量を最もよく聞こえるものに減らすことです。それをそのままにして、残りのビデオを見るだけです。. 黄色いバーの下にあるスライダをドラッグしない限り、音量は実際には減少しません。それがこのプログラムのとてもクールなところです。もう1つの方法は、たとえば会話で通常のシーンを再生してから、スライダをバーの少し上までドラッグすることです。. プログラムは魔法のように動作します!あなたはまだ大音量のシーンですべてをちゃんと聞くことができますが、それはあなたの耳を爆破する代わりに、あなたはちょうど他のすべてと同じレベルでそれを聞く. オーディオ全体を非常に滑らかにするという素晴らしい仕事をします。サウンドに大きな落ち込みやジャンプはありません。. もう一つのクールなことはあなたが14チャンネルまで、チャンネルごとに音量を調整できるということです。右上の設定ボタンをクリックすると、すべてのチャンネルを見てサウンドデバイスを選ぶことができます。. 注意してください、あなたがIEでこれをダウンロードするならば、あなたはこのプログラムが一般的にダウンロードされていないというメッセージを得るかもしれません、それはあなたのコンピュータなどを害するかもしれません、等。. 私はVirusTotalでソフトウェアをチェックしました、そしてそれはウイルス、マルウェアまたはスパイウェアのために100%の否定的な結果を与えました、それであなたはそれについて心配する必要はありません。それはよく知られているプログラムではありません、そしてそれはあなたがIEでメッセージを受け取る理由です. 私は、YouTubeビデオ、ホームビデオ、私の音楽ライブラリーからの曲、または他の何かを見ている間でさえ、私はほとんどいつもこのプログラムをいつも使っています。それはちょうどオーディオでそのような良い仕事をして、すべてをずっと静かにします! 映画の中の大きなシーンや曲やビデオの中の大きな部分に同じ問題があるのなら、このプログラムはうまく機能します。楽しい!
フリーソフトウェアのダウンロード
パスワードが入っているために入り込めないZIPファイルがありますか。パスワードを忘れた場合は、サードパーティのユーティリティを使用してパスワードを試して回復するしかありません。どのプログラムがZIPファイルを作成し(7-Zip、WinZipなど)、どのタイプの暗号化が使用されたかに応じて、パスワードを回復できる可能性は異なります。. この記事では、私が作成したいくつかのテストファイルでZIPパスワードを回復するために使用したいくつかのツールについて説明します。うまくいけば、あなたはこれらのツールの一つを使ってパスワードを解読することによってあなたのZIPファイルにアクセスすることができるでしょう。. ZIPファイルがAES 128ビットまたは256ビット暗号化を使用して暗号化されている場合、唯一の選択肢はブルートフォース攻撃になります。パスワードが非常に長い場合は、1秒間にできるだけ多くのパスワードを処理するための非常に強力なコンピュータが必要です。. また、パスワードで保護されたRARファイルを開く、XLSパスワードを解読する、Windows管理者パスワードを再設定する、そしてBIOSパスワードを再設定することに関する私の他の投稿を必ずチェックしてください。. Elcomsoftアーカイブパスワード回復 私の意見では、Elcomsoftアーカイブパスワード回復は暗号化されたZIP、RAR、ACEまたはARJアーカイブからパスワードを回復するための最良の選択です。このソフトウェアには、StandardとProの2種類があります。スタンダード版は49.99ドル、プロ版は99ドル. この2つのバージョンの主な違いは、Proバージョンは拡張AES暗号化を使用するWinZipアーカイブをサポートし、いくつかの制限付きでWinZipリカバリを保証することです(WinZip 8.0以前で、アーカイブには少なくとも5ファイルが必要です)。さらに、それはと呼ばれる追加の回復方法があります キーからのパスワード 総当たり攻撃、辞書攻撃、プレーンテキスト攻撃に加えて使用される可能性があります。. このプログラムについて私が気に入っているのは、パスワードを回復するために使用できるさまざまな方法と、各方法に使用できるさまざまなオプションです。最も過酷な状況は、あなたがパスワードを持っていて、長さやどんな種類の文字が含まれているかわからないときです。このような状況では、はるかに時間のかかる攻撃に進む前に、より速い方法から始めるべきです。. ソフトウェアをダウンロードしてインストールすると、上記のようにメインインターフェイスが表示されます。開始するには、 開いた ボタンをクリックしてアーカイブファイルを選択します。デフォルトでは、 攻撃の種類 に設定されています 強引な チェックされるオプションには、すべて大文字とすべて小文字が含まれます. Startをクリックする前に、先に進んでをクリックしてください。 基準 ボタンをクリックすると、ファイルの暗号化の種類が確認され、現在のオプションを使用した場合の推定時間が表示されます。. ご覧のとおり、AES 256ビットを使用して暗号化されたパスワードを回復するのに約11分かかります。パスワードの長さは最大4文字で、大文字と小文字を区別するだけです。あなたが選ぶなら すべて印刷可能 キャラクター、私の場合は時間が2.5時間になりました。繰り返しますが、これは短い4文字のパスワード用です。パスワードが長くなるにつれて時間は指数関数的に上がります. パスワードの長さがわからない場合は、をクリックしてください。 長さ タブを押して、パスワードの最大長をそれよりも大きい値に増やします。試用版は4文字まで動作します. パスワードが何なのかわからない場合は、明らかに すべて印刷可能...
昔は、自分のしていることがわからない場合でも、PCのデフラグは定期的に行われていました。誰もが知っていたのは、それがどういうわけかコンピュータをより速く走らせたということでした. 私はあなたのハードドライブ、ブートセクタ、ページングファイルそしてレジストリさえも最適化することについて過去に多くの記事を書きました。 Windows XPの時代には、デフラグが必要であり、パフォーマンスに大きな違いがありました。. 時間が経つにつれて、多くの企業が、より速く、より良く、より正確に仕事をしたと思われるサードパーティ製のデフラグツールを販売し始めました。実際にはかなり良いものもありましたが、ほとんどの場合、組み込みのWindowsデフラグツールと同じこと、またはさらに悪いことをしていました。サードパーティのデフラグツールを実行して、コンピュータの実行速度を以前より遅くしても驚くには当たりません。. サードパーティのデフラグシナリオ 私が実際に誰かにサードパーティのデフラグツールを推奨する理由を見たのは、その人がさまざまな場所に格納されたさまざまな種類のデータを使用してPC上で複雑な設定をしている場合だけでした。たとえば、PCに4つの異なるハードドライブがインストールされていて、それぞれに音楽、ビデオ、オペレーティングシステムファイルなどの異なる種類のデータが含まれている場合、サードパーティ製のツールを使用して各ドライブを異なる方法でデフラグすることができます。. 1つのドライブに頻繁にアクセスされる小さなファイルが多数ある場合は、サードパーティ製のツールを使用してそのドライブを最適化し、ファイルが最後にアクセスされた時刻または作成時刻でソートされるようにできます。あまりアクセスされない大容量の音楽ファイルやビデオファイルが多数あるドライブの場合は、フォルダサイズまたはファイルサイズでディスク上で並べ替えることができます。. 必要に応じて、ドライブ全体ではなく特定のファイルまたはフォルダのみを最適化することもできます。明らかに、ご覧のとおり、これは実際には特定のシナリオでのみ有効であり、これらすべてを実行するのに費やす時間と労力は劇的な結果をもたらすことすらないかもしれません。. 他社製のデフラグツールがうまく機能した唯一のシナリオは、ハードドライブがほぼ満杯のクライアントを使用していたことです。サードパーティ製のツールを使用して、すべてのデータをディスクの先頭に移動することができました。これは余分なスペースを解放し、PCを少しスピードアップするのを助けました. Windows内蔵のデフラグが最適 この記事を読んでいる人の99%にとって、Windowsの内蔵ディスクデフラグツールは、ハードドライブをスムーズに動作させるのに最適です。. Defraggler、MyDefragなどの多くの異なるデフラグツールをテストするという困難を経験した人々の多くは、Windows 7以降ではハードドライブ上のデータへの読み書きアクセスを高速化しないことを発見しました。目立った量で運転する. これは、最近のハードドライブははるかに大きいため、より多くの空き容量があるためです。余分なスペースがあれば、Windowsはファイルをそれほど断片化する必要はありません。. 大容量のハードドライブに加えて、最近のマシンやハードドライブは以前よりもはるかに速くデータにアクセスできます。そのため、部分的に断片化されたハードドライブを使用していても、データへのアクセス速度に違いが生じることはほとんどありません。あなたが非常に断片化されたハードドライブを持っている場合にだけ、あなたは若干の減速を見始めるでしょう、しかしこれはビルトインWindowsデフラグツールのために事実上不可能です. Windows 7ではDisk Defragmenterと呼ばれ、Windows 8以降ではOptimize Drivesと呼ばれています。デフォルトでは、1週間に1回実行されるようにスケジュールされているため、すべてのドライブの断片化はほぼ0%に維持されます。これは、これまで手動でデフラグを実行していない2年の使用後の私のWindows 7 PCです。. 私はすでにWindows 8とWindows 7のドライブの最適化とディスクデフラグツールについての詳細な記事を書いています。. SSDには最適化は不要です 最後に、SSD(ソリッドステートディスク)が原因で、自動デフラグの時代さえ終わっています。 SSDは、従来のハードドライブのようにデータを読み書きしないため、デフラグする必要はありません。デフラグはSSDの寿命を縮める可能性があるため、実際には、Windowsはソリッドステートハードドライブのディスクデフラグを自動的に無効にします。. データを読み書きするときに本当にパフォーマンスが大幅に向上することを探している場合は、SSDにアップグレードする必要があります。最も安価で最も遅いSSDでも、従来の回転するハードドライブより何倍も高速です。....
あなたが自宅で高解像度LCDまたはLEDスクリーンを持っていて、あなたがどんな種類のスクリーン分割アプリケーションも使っていないならば、あなたはあなたのスクリーンの不動産の大きな時間を無駄にしています!高解像度のスクリーンを使用することの最大の利点は、一度に1つのアクティブなプログラムではなく、同時に複数のウィンドウを表示できることです。. もちろん、Altキーを押しながらTabキーを押すか、タスクバーのプログラムをクリックするだけでプログラムを切り替えることができますが、同時に複数のプログラムを表示できるようにする必要がある場合もあります。 Microsoftの最新のオペレーティングシステムであるWindows 10は、複数のデスクトップのサポートを内蔵しているだけでなく、2つの優れた機能も追加しています。 スナップ Windows 7以降で含まれていた機能. この記事では、Windows 10の新機能と、画面をさまざまな方法で分割できるようにする2つのフリーウェアプログラムについても説明します。まだよく知らない場合は、Windows 7およびWindows 8でスナップ機能を使用する方法についての私の以前の投稿を読んでください。. Windows 10の新しいスナップ機能 まず最初に、Windows 10について話しましょう。同じデスクトップ上で複数のウィンドウを操作するための本当に素晴らしい新機能がいくつかあるからです。すでにご存知のように、ウィンドウを画面の左端または右端にドラッグするだけで、ウィンドウのサイズが自動的に半分になります。. 同じことがWindows 10にも当てはまりますが、今度は新しいSnap Assist機能があり、反対側に余分なウィンドウがサムネイルとして表示され、それらをクリックして画面の反対側を埋めることができます。 Windows 7および8では、2番目のウィンドウも手動で所定の位置にはめ込む必要がありました. 上記のように、画面の右側にExcelをドラッグアンドドロップすると、左側に他の開いているウィンドウが自動的に表示されました。いずれかのウィンドウをクリックすると、画面の左部分全体に広がるようにウィンドウが拡大されます。. もう1つの新しい選択肢は2×2グリッドです。あなたがウィンドウを持っていって、それをドラッグするならば コーナー 画面の端、ウィンドウはその特定のコーナーまたは画面の1/4を埋めます。あなたはデスクトップアプリやユニバーサルWindowsアプリで各コーナーを埋めることができます。 Windows 10では、すべてのアプリはデスクトップアプリのように機能するため、どこにでもスナップできます。. あなたが上で見ることができるように、私は右側に2つのアプリと左側に1つのアプリがスナップされています。注目すべきは、Windows 10のプレビュービルドも垂直方向のスナップをサポートしていたことです。つまり、アプリは画面の途中で終了して水平方向に移動しますが、最終ビルドでは削除されたようです。. Windows 10の新しいスナップオプションと仮想デスクトップマネージャがあれば、ほとんどの人は自分のウィンドウを管理するためにサードパーティのアプリをダウンロードする必要がなくなります。....
大きな音楽、ビデオ、またはデータファイルをすぐに友達と共有したいと思ったことがありますが、最初にアップロードするのに時間を無駄にしたくはありませんでしたか。他の人と簡単にファイルを共有できるオンラインサービスはたくさんありますが、それでも実際に最初にファイルをアップロードする必要があります。. ファイルを共有するより速い方法は、ユーザーがリモートで接続してファイルをダウンロードできるように、単にコンピューターをFTPサーバーに変えることです。 Windowsには、ProfessionalおよびUltimateエディションのFTPサーバーをセットアップするための組み込み機能がありますが、機能させるにはかなりの技術的知識が必要です。幸いなことに、プロセスをかなり合理化するためのいくつかのオープンソースプログラムがあります。. この記事では、私はあなたがあなた自身のFTPサーバーをセットアップするのに使用できる2、3のオープンソースのファイルサーバーアプリケーションを通過するつもりです。ルーターやファイアウォールの設定など、セットアップを正しく機能させるために必要な追加の手順についても説明します。これらの各アプリケーションをセットアップするためのよく書かれたチュートリアルがたくさんあるので、私はあなたが選ぶどのアプリケーションをインストールして設定することによってステップバイステップであなたを歩かせるだろう最も良いものに単にリンクするつもりです。. HFS(HTTPファイルサーバ) HFS(HTTPファイルサーバ) ファイルサーバーを使用して他の人とあなたのファイルを共有するための最良の方法の1つです。初心者でも上級ユーザーでも同様に最適で、デフォルトの設定だけでかなり迅速に設定できます。広告主にとっては、設定するための他のオプションもたくさんあります。. これは高度にカスタマイズ可能で、アカウントの作成、ファイルへの現在の接続の表示、接続の終了/終了、帯域幅の使用量の管理などを行うことができます。無料で、Web上で動作することを除けば、Windows Server Fileサーバーに似ています。! HFSの最も良いところは、使い方が簡単なことです。実行しているのは単に1つのEXEファイルなので、コンピュータには何もインストールする必要はありません。次に、共有したいファイルをHFSにドラッグアンドドロップするだけで、自分のファイルサーバーを起動して実行できます。. すべての接続はトレイアイコンで監視でき、あなたはすべての接続を完全に制御できます。ファイルサーバーを実行するIPアドレスとポート番号を指定できます。 HTMLテンプレートコードなど、設定可能な多数のオプションがあるので、ファイルサーバーの外観をカスタマイズできます。はじめに、EXEをダウンロードして実行してください。最初に表示されるダイアログは、プログラムがブロックされていることを知らせるWindowsセキュリティの警告です。. ここで確認したい プライベートネットワーク をクリックしてからパブリックネットワークをクリックしてください。 アクセスを許可する ボタン。次に、HFSをシェルのコンテキストメニューに含めるかどうかを尋ねられます。これは基本的に、エクスプローラで任意のファイルを右クリックしてファイルサーバーに追加してすぐに共有できることを意味します。. はいまたはいいえをクリックすると、プログラムのメインインターフェイスが読み込まれます。実際にはシステムには何もインストールされません。ポータブルアプリのように動作します。今すぐ始めるために必要なことは、左ペインにファイルをドラッグアンドドロップすることだけです。. ナビゲーションバーが非常に単純であることに気付くでしょう。メニュー、ポート番号、現在のモードです。デフォルトでは、イージーモードに設定されており、ほとんどの人にとってはこれで十分です。ポート番号は80です。これは、誰かがWeb経由でサーバーに接続したい場合にのみ必要です。誰かがファイルをダウンロードするためにFTPを介して接続している場合、あなたは彼らにあなたのパブリックIPアドレスを与えるだけでポート番号は21になります。. Webインターフェースを使用して、彼らはファイルを閲覧しそこからダウンロードすることもできます。どちらの場合も、ルーターからHFSを実行しているコンピューターにFTP(21)またはWeb(80)ポートを転送する必要があります。下記の「ファイアウォールとポートの転送」のセクションで、そのすべてを実行する方法について読むことができます。先に進んでクリック ブラウザで開く ボタンをクリックすると、以前に追加したファイルの一覧がファイルサーバーのWebインターフェイスに表示されます。. インターネット経由でコンピュータにアクセスできるようにファイアウォールとルーターを設定したら、HFSを使用して自己診断テストを実行し、すべてが正しく機能していることを確認できます。クリックするだけ メニュー そして最初の選択肢は セルフテスト. 最後のセクションまでスキップして、ローカルネットワークの外部からファイルサーバーにアクセスするために必要なさまざまな手順について説明します。. FileZillaサーバー Filezillaは一般的なFTPクライアントプログラムですが、無料で利用できるサーバーバージョンもあります。インストール時にデフォルトのオプションを変更せずにセットアップするのもかなり簡単です。. インストール時に、FileZillaのインストール方法を選択するように求められます。Windowsサービスとしてインストールされるように、そのままにしておくことをお勧めします。ポート番号をデフォルト値のままにすることもできます。...
あなたが検索履歴について話すとき、大部分の人々は彼らの検索履歴をクリアするか、彼らの検索履歴を削除する方法を探していますね。検索履歴を非表示にする理由が何であれ、この記事を読んでいる賢い人は次のことができます。 すべてのブラウザの最近の検索履歴を見る シンプルで無料のプログラムを使用している任意のコンピュータの. 基本的に、Google、Yahoo、MSN、またはFacebookやTwitterなどの特定のサイトで検索を実行すると、ブラウザはその検索履歴を一時ファイルのローカルコンピュータにキャッシュします。手動で検索履歴を削除しないと、誰かが簡単にアクセスして以前の検索をすべて表示できます。. 今IE、ChromeとFirefoxで、あなたは開くことができます 歴史 サイドバーまたはタブを押して、最近アクセスしたサイトを表示しますが、検索履歴を見るために各ブラウザを個別に開くのは面倒な作業です。また、ソーシャルサイトで実行された検索を見ることはできません。. どの検索エンジンやどのブラウザを使用していても、コンピュータ上で実行された最新の検索をすべてすばやく表示したい場合は、次のような優れたプログラムをチェックしてください。 MyLastSearch. MyLastSearchは、47KBの小さなプログラムで、使用するためにインストールする必要はありません。それはあなたが好きならポータブルUSBドライブから走らせることができる単に.EXEファイルです!それはあなたがそれを持って行ってすぐにそれをどんなコンピュータにでも接続して最近行われた検索を見ることができることを意味します!間違った手に渡ると、これは悪いプログラムです。! 私は自分のコンピュータでプログラムを実行し、即座にたくさんの検索結果を取り戻しました!検索テキスト、検索エンジン、検索タイプ、検索時間、および検索が実行されたWebブラウザを含むテーブルに分類されます。. グーグル、ヤフー、MSN、アスク、そしてアレクサで動作するようです。あなたはそれがそれらで動作するかどうかを確認するために他の検索エンジンを試す必要がありますが、ほとんどの人はそれらのうちの1つを最初に試すことになるでしょう。私のテストでは、すべてが述べたように機能しましたが、FacebookやTwitterなどのソーシャルサイトで実行した検索の検索結果は表示できませんでした。どちらのサービスにもログインしていなかったことが原因かもしれませんが、その要件がなくても動作するはずです。. もちろん、あなたがあなたのブラウザからあなたがキャッシュと履歴ファイルを削除するならば、MyLastSearchは何も見つけることができないでしょう。安全で、このプログラムであなたの検索履歴を読めないようにしたいのであれば、あなたは検索履歴の削除について上記でリンクした記事を読むことができます。基本的に、あなたは地元の閲覧履歴をクリアすることができ、あなたは大丈夫でしょう。 Firefoxでは、あなたはに行く必要があります 道具 (3本の横棒) オプション, それからをクリックしてください プライバシー そして最後にをクリックしてください 最近の履歴を消去する リンク. また、の横にあるドロップダウンをクリックすることもできます。 Firefoxは意志 そして選ぶ 歴史を忘れない 手動で履歴をクリアすることを心配する必要がないように。 IEでは、をクリックしてください 設定 歯車のアイコンと選択 インターネット設定. 全般タブで、をクリックします。...
以前にWindowsで代替ドライブを作成したことがありますか?そうでなければ、 SUBST Windowsのコマンドを使用すると、長いファイルパスをドライブ文字にマップできます。. たとえば、このコマンドを使用して、次の場所に保存されているOutlookフォルダをマップできます。 C:\ Documents and Settings \ユーザー名\ローカル設定\アプリケーションデータ\ Microsoft \ Outlook のようなドライブ文字に Z. マイコンピュータのZドライブをクリックするたびに、実際にはOutlookフォルダにリダイレクトされます。これは、特に256文字を超えるパスを扱うときなど、さまざまな状況で非常に役立ちます。. それで、を使用することの問題は何ですか SUBST コマンド?しつこくない!つまり、コンピュータを再起動すると、ドライブは消えてしまいます。再度作成する必要があります。消えてしまうので、どの起動プログラムでも代替ドライブにアクセスしようとすることはできません。. psubst あなたが再起動した後でさえ残るであろうWindowsで永続的な代替ドライブを作成するのに使用できる賢い小さなプログラムです。. を使用してWindowsで固定仮想ドライブを作成する psubst とても簡単です。まず、ZIPアーカイブをダウンロードして.BATファイルを解凍します。 ZIPファイルを右クリックしてを選択するだけで、Windowsでファイルを抽出できます。 すべて抽出. 先に行ってドロップ psubst.bat あなたのファイル C:\ Windows \ System32...
GmailやYahooなどのWebベースの電子メールクライアントを使用している場合は、どちらのサービスもHTML署名をサポートしていないことがわかります。 GmailやYahooでは、写真などを使ってリッチテキスト署名を作成できますが、署名ボックスにHTMLコードを直接入力することはできません。. ほとんどの人にとってデフォルトのシグネチャ設定で十分ですが、本当にユニークでプロフェッショナルに見えるシグネチャの場合は、HTMLが適しています。 HTMLを使用して、素敵なレイアウトを作成したり、ソーシャルネットワーキングプロファイルのアイコンを追加したりできます。 HTML署名を作成するためにHTMLを知っている必要があると思うのであれば、間違いです. 多くのWebサイトがあります。この記事では、独自のHTML署名を作成したり、何百ものテンプレートから無料またはわずかな料金でダウンロードしたりできるWebサイトをいくつか紹介します。. また、Outlook.comについては触れていません。これは、HTML署名をネイティブに作成できる唯一のWebクライアントだからです。あなたがしなければならないのはあなたのHTMLコードをコピーしそして私が以下に説明する彼らの署名欄にそれを正しく貼り付けることだけである。 Gmailから始めましょう. GmailのHTML署名 Gmailでは、電子メールにHTML署名を追加する方法が2つあります。まず、あなたがそれをあなたが送るすべてのEメールに加えたいならば、最も良い選択は下の署名ボックスを使うことです。 設定 - 全般. Gmail画面の右上にある歯車のアイコンをクリックしてから、をクリックします。 設定. あなたは自動的に 全般 あなたが署名ボックスを見る前にあなたはほとんどずっと下にスクロールしなければならないタブ. このボックスにHTMLコードを入力することはできませんが、コピーして貼り付けることができます。この簡単な小さな回避策はうまく機能します。私たちのところまでスクロール HTML署名を検索または作成する あなたが好きなHTML署名を取得するためのセクション。 HTML署名に画像がある場合は、それらがオンラインでホストされていることを確認し、Gmailにコピーして貼り付ける前にまずHTMLコードのリンクURLを変更する必要があります。. WebブラウザでHTML署名を開き、全部を選択してコピーします。 HTMLコード自体を選択するのではなく、実際の出力をブラウザに表示します。. Gmailウィンドウに戻り、コンテンツを署名ボックスに貼り付けます。画像が壊れて表示されていることに注意してください。これは、画像が自分のコンピュータにローカルに保存されているためです。. これが、HTMLをGmailの署名に変換する最初の方法です。すべてのEメールに署名を含めたくない場合、または1つのGmailアカウントに複数の署名が必要な場合は、もう1つの方法を使用します。 缶詰の回答. これはGmailのラボ機能で、有効にして電子メールにコンテンツのブロックを追加するために使用できます。. まず有効にしましょう。に行く 設定...