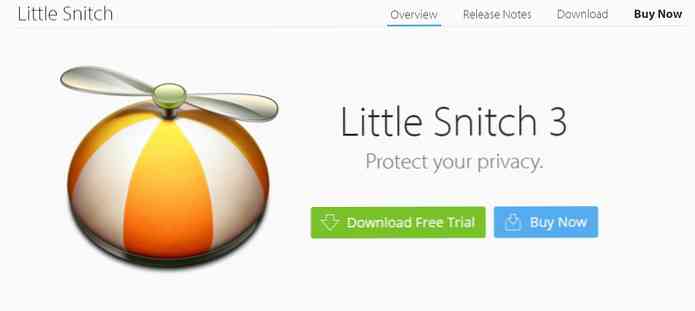多くの人にとって、Excelは次の目的に適したプログラムです。 ラボの結果をグラフ化する またはデータ入力と会計のために。数式ベースの自動計算機能により、時間を節約できます。多くの仕事では、仕事を始める前にExcelの操作方法を知っておく必要があります。しかし、一部の人には知られていませんが、このプログラムには、退屈な作業を行うために使用できるトリックやショートカットがたくさんあります。. microsofttrainingによるこのインフォグラフィックはあなたがに使用できるこれらのトリックのいくつかをあなたに示すでしょう 日常的で繰り返しの多い作業をスピードアップまたはスキップ. たとえば、大文字と小文字を区別してセルに適切な内容をフラッシュ入力するには、最初のセルに必要な形式を入力し、Ctrl + Eを押して残りの列を自動入力します。. テーブルをピボットする方法、条件付き書式を適用する方法、複雑なデータパイルからデータを取得する方法など、その他のヒントもいくつか含まれています。. インフォグラフィックをチェックして、必要な使い方を見つけてください。. あなたが私たちと共有したいと思うあなた自身のエクセルトリックがあるならば、コメント欄で私たちに教えてください.
デスクトップ - ページ 23
フォルダアクションは、Mac上の任意のフォルダに割り当てることができる一連のアクションです。選択したフォルダにファイルが含まれると自動的にトリガされます。これは、ファイル形式をjpgやpngに変換したり、ドキュメントをpdfに変換したり、ファイルを複製したり、ポップアップで通知したりするようなアクションにおける「手作業」を減らすための素晴らしいオプションです。. あなたがまだ知らないなら、あなたのMacはAction Scriptと呼ばれる機能を持っています。それがすることはあなたが私達が以前に説明したことのようにフォルダーの動作を自動化するのを助けることです。このクイックガイドでは、アクションスクリプトを設定して実行する方法について説明します。. アクションスクリプトを使用したフォルダアクションの自動化 フォルダへのアクションスクリプトの割り当てを開始するには、 ファインダ, 好みのフォルダを見つけるか、それを右クリックするか、Ctrl +クリックを押してから選択します。 サービス>フォルダ操作の設定 [フォルダアクション設定]ウィンドウが、アクションスクリプトの選択とともに表示されます。選択したスクリプトを選択して、[]をクリックします。添付' 選択されたスクリプトは、選択されたフォルダの隣のボックスにチェックされた状態でウィンドウに表示されます。. 「フォルダアクションを有効にする」ボックスをチェックしてからウィンドウを閉じるか、Cmd + Qを押すことを忘れないでください. これでアクションスクリプトが有効になり、あなたのフォルダはあなたが割り当てたすべてのアクションを自動化します。この例では、PNGとして複製'これは1つだけです、それはあらゆるタイプの画像ファイルを複製し、それをPNGに変換することです. このフォルダに画像ファイルをドロップすると、アクションスクリプトは割り当てられたアクションで区切られた2つのフォルダをフォルダ内に自動的に作成します。 元の画像 オリジナルを保持しますが、 PNG画像 フォルダは、複製された画像が保存される場所です。. 結論 アクションスクリプトを使用すると、一度に多数のフォルダアクションを自動化することができます。また、イメージフォーマットを一括して変換する場合は、処理時間を大幅に節約できます。あなたのMac上のこれらのフォルダアクションの組み合わせで、あなたは多くのことを自動化し、あなたに多くの時間を節約することができます。 Dropboxをお使いの方には、ここで説明しているのと同様にファイルとフォルダの処理も自動化する以前の記事を紹介します。. フォルダ操作を使用した練習をしたことがありますか、それともそれでも手動ですべてを実行することを好みますか。?
マクロベースの攻撃 悪意のあるMicrosoft Word文書に由来する それはまだ考慮されているように今しばらくの間存在している Windowsマシンを危険にさらすための最も効果的な方法の1つ. さて、この攻撃形態はMacにも影響を与えているようです。. セキュリティ研究者たちは、Macデバイスへのこのような攻撃を、Wordファイルを使って特定することに成功しました。 "アメリカの同盟国とライバルがトランプの勝利を消化 - 国際平和へのカーネギーの寄付". ユーザーがマクロを許可するように構成されているWordアプリケーションで文書を開くとトリガーされる可能性がある埋め込みマクロは、ファイルの内側に隠れています。. 開くときに点滅する警告にもかかわらず、ユーザーがファイルを開くことを決定した場合、 埋め込まれたマクロは、LittleSnitchセキュリティファイアウォールが実行されているかどうかを確認します。. そうでなければ、マクロはsecuritychecking.orgから暗号化されたペイロードをダウンロードするでしょう。ダウンロードが完了したら、 その後、マクロはペイロードを復号化します。 ハードコードされたキーを使用し、続いてペイロードを実行する. セキュリティ研究者によると、マクロに含まれるPythonベースのコードはほとんど EmPyreと呼ばれるMac用の既知のオープンソースエクスプロイトフレームワークの直接コピー. securitychecking.orgが提供していたペイロードを研究者が手に入れることはできませんが、EmPyreコンポーネントはマクロが Webカメラの監視に使用される可能性があります。, キーチェーンに保存されているパスワードと暗号化キーを盗み、閲覧履歴にアクセスする. この悪意のあるWordファイルは、誰かが初めて試みたことを示します。 マクロの悪用によりMacを危険にさらす. このマルウェアは特に進歩していませんが、それを否定するものではありません。 それはマシンを危険にさらすことになるとマクロはまだ非常に効果的です. これからのWordファイルに関しては、Macユーザーはおそらくもう少し警戒するべきです。. ソース:アルステクニカ
Appleが最初にiOS 9.3をリリースしたとき、会社は 「夜勤」と呼ばれる機能. この機能は基本的に Apple自身によるF.luxの採用, ある 画面色温度制御アプリケーション それは目の疲れと戦うためにモニターによって発生する青い光を減らす. MacOS Sierra 10.12.4ベータ版で次のように示されているため、この機能はiOS専用ではなくなりました。 Night Shiftは、Sierra上で動作するすべてのMacでも利用可能になります。. 10.12.4ベータ版にアクセスできない人のために、この更新プログラムの最終版は iOS 10.3と同時に利用可能になる予定です 3月から4月のリリースウィンドウがあります。. あなたは ナイトシフトが欠けていることを見つける, あなたはいつも試してテストしたF.luxアプリケーションにフォールバックすることができます.
TrueCryptの後継者であるVeraCryptは、無料のマルチプラットフォームです。, オンザフライ暗号化 MicrosoftのBitLockerに似たプログラム。前者は、驚くべきことに、以下を含むさまざまなプラットフォームで動作します。 Windows、MacOS、Linux、およびRaspbian, 後者とは異なり. このツールは、暗号化ファイルコンテナの作成、ボリュームまたはパーティションの暗号化、または オペレーティングシステム全体を暗号化する, などVeraCryptはまたその機能に高度なセキュリティを追加します 様々なバグを予防接種 TrueCryptにあります。 総当たりに対して安全 そして他のタイプの現代の攻撃。興味深いですね?それでは読みましょう. この記事では、 VeraCryptを紹介します, その最高の利点のいくつかを共有し、ツールをインストールして使用するためのガイド データを保護する 様々な方法で. VeraCryptの利点 VeraCryptをインストールする 暗号化コンテナを作成する 隠し暗号化コンテナを作成する 暗号化されたコンテナまたはパーティションをマウントする 通常のパーティションを暗号化する システム/ OSパーティションを暗号化する VeraCryptを最大限に活用するためのヒント VeraCryptの利点 以下はその最も有利な機能の一部です。 オンザフライ暗号化 データは保存され解読される直前に魔法のように暗号化されています。....
昨日のように世界は再び揺らいでいると、Appleは次のように名前が付けられたMacオペレーティングシステムのための次のメジャーアップデートの開発者プレビューをリリースしました “マウンテンライオン” (そのテーマの壁紙をダウンロード!)。 AppleはMountain Lionの引用に実際に従った, “iPadに触発され、Mac用に再想像された”, 最もバンドルされているiPad専用アプリをMacに統合することによって メッセージ 最新のアップデートのトップ10の機能の一つです。. その名前から判断すると、アプリケーションはiPhoneやiPadのようなiDevicesのiMessagesのように機能するはずですが、 思った以上です. iChatの前身として扱うことができる新しいアプリは、 iChatとiMessagesの両方の素晴らしい機能をシームレスに組み合わせたもの Mac上でより良いメッセージング体験を提供するため. 今日、Messages Betaがリリースされた直後に、Messagesが提供してきたすべての重要な機能と、その機能の使用と操作に関する補足のコツやテクニックを紹介していきます。 Messages Betaを直接ダウンロードして体験することはできますが、この記事を読んでその機能を理解し、探索してください。! 1. iChat PlusとiMessages インストール後に、あなたがそれがあなたのiPadやiPhoneに現れたことを覚えているのと同様のインターフェースを見ることになるのを見るのは本当に楽しいです。 iMessagesのインターフェース! ただし、実際に遊んだら、それは単純なiMessagesではなく、 iChatのすべての主要機能を統合した強力なアプリケーション それに. それであなたはおそらくそれを持っています、あなたはあなたがiChatで楽しんだことを楽しむことができます:あなたはまだ 仲間リストを所有し作成する, あなたの仲間とビデオチャットをする, あなたのスクリーンを共有する,...
新しいWindows 8のコンシューマープレビューは、ネットや主流のメディアで、ある程度評価されているが、メトロスタートページである劇的な変化への批判にも注目を集めている。 Windowsがよりタブレットにやさしい環境に関連付けられるように変更が加えられたため、すべてのアプリやプログラムが簡単にアクセスできるようになったと言えば十分でしょう。. タブレットでWindows 8を使用している場合は、このクイックヒントで、Windows 8の最新のインターフェイスで回避する必要があるスワイプ動作を確認できます。. スタートページのスワイプ Windows 8が提供している機能へのアクセスは、正しい方向へのいくつかのスワイプ動作で容易になります。. 右からスワイプ これにより、アプリ、設定、スタートページへのショートカットがあるオプションパネルが開きます。. タブレットを持っている場合は、右手の親指でウィンドウの右端をタッチし、内側の画面に向かってゆっくりとスワイプします。メニューバーが右側に表示され、時計が画面の左下に表示されます。. メニューバーに、検索、共有、スタート、デバイス、設定のアイコンが表示されます。これらのオプションはすべてのページとアプリの画面から到達可能です. 左からスワイプ いつでも複数のアプリを開いている場合は、このアクションでアプリを切り替えることができます。. 動きは上記と似ていますが、画面の左側から行います。アプリケーションを切り替えるには、左から内側の画面にスワイプするだけです。. ゆっくりスワイプ注:1つの画面で2つのウィンドウを比較する必要があるが、それらのウィンドウを最小化したくない場合は、左からスワイプするだけで両方の画面が表示されます。それぞれが同じ画面の半分をカバーします、そしてあなたが詳細に見続けたいウィンドウを選択することができます. ゆっくりスワイプして引っ張る:5つのアプリケーションを同時に実行していて、使用するアプリケーションを5つの中からプレビューして選択したい場合は、左の画面からスワイプスローして引き戻します。アクティブなアプリケーションをすべて示す左側のバーが表示されます。. スワイプダウン あなたのWindows 8メトロスタート画面のすべてのタイルはカスタマイズ可能です。タイルを下にスワイプして開始画面からピンを外し、アプリをアンインストールするか、タイルのサイズを長方形から正方形に、またはその逆に変更します。. IEブラウザのスワイプ スワイプはまたあなたがあなたのInternet Explorerブラウザで見るページにあなたに追加のオプションをもたらすことができます。 Internet Explorerを使用しているときは、画面の上部からゆっくりと下にスワイプして使用可能/開いているタブを確認し、タブを切り替えられるようにします。. Macの追加機能:Internet Explorerで左右にスワイプ この機能により、タブレット上でのWindows 8の閲覧が簡単になります。ページを前後に移動するには、左から右、または右から左にスワイプします。....
私はいつも「Windowsの男」でした。私がLinux、主にUbuntuディストリビューションをいじってみる時間があり、それは興味深い経験でした。 Linuxは非常に強力でしたが、Windowsの使いやすさのため、しばらくしてWindowsに戻りました。 自分のドライバをコンパイルする必要はありませんでした そして より多くの利用可能なソフトウェアがありました. 最近、私はスイッチを作り、仕事のためにアップルコンピュータを使う機会がありました。私はそれを試してみたいと思いました。開発コミュニティのほぼ全員が最近この1つを使っているような気がするからです。. 他の開発者向け WindowsからmacOSへの切り替えを考えている, 私の経験についてもっと学ぶために読んでください. 第一印象 直感的な使い方 私の第一印象は、macOSは私が思ったほど直感的には思えないということでした。この 私はWindowsに慣れ親しんでいるという事実が原因かもしれません 物事を行います. Windowsにはいくつかの機能があります どのMacが完全に欠けている. たとえば、 ウィンドウを画面の横に固定する, 最大化するためにウィンドウを一番上にドラッグしても、最大化しても、欠けていました。. しかし、私は感動しました 画面の解像度と明快さ. の 高解像度向けのUIスケーリングも改善されました Windowsよりも、すべてが高解像度でも見栄えがします。滑らかなテキストの見え方も乗り越えられない. アプリをインストールする 私が最初に困ったことは、Apple App Storeを使ってアプリケーションをインストールしようとしたことです。何らかの理由で支払い情報を入力しないとアプリケーションをダウンロードできない. 結局、いくつかのオンライン調査の後、私は 支払い情報なしで続行できるようにする個別の登録UI,...