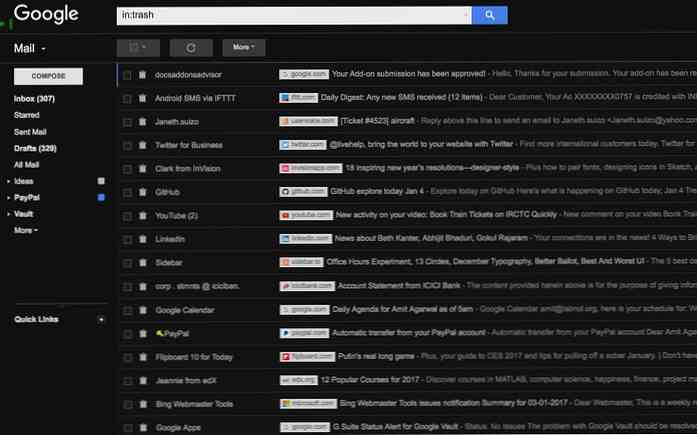Gmailの受信トレイをスキャンすることは、特にあなたが持っているときには、非常に難しいことがわかります。 受信トレイに入ってきた大量の新着メール 日常的に。受信トレイのクリアをもう少し簡単にするために、Digital Inspirationのスタッフはシンプルな小さなChromeを思い付いた。 Gmail Senderアイコンと呼ばれる拡張機能により、受信トレイを一目で確認できます。 そして重要なEメールを簡単に拾う. その名前があなたを惹きつけているかもしれないので、Gmail Senderアイコンは すべての電子メールに「Favicons」を追加する拡張子 Gmailアカウントにそれに加えて、Faviconsは送信者のドメイン名を伴っています. この拡張の背後にある論理は非常に簡単です。 電子メールの送信元を簡単に識別 送信者のメールアドレスを確認する必要はありません。これで、Eメールの重要性をある程度判断できます。 開く必要なしに. 念のために セキュリティリスクが心配 この拡張機能がもたらすかもしれないことに、拡張機能の作成者はそれ以来そのGmail Senderアイコンを言及しました ブラウザ以外の人とデータを共有しない.
デスクトップ - ページ 22
真新しいWindows 8は出ていて、新しいOSから取り除かれた1つの重要な機能はスタートボタンです。その象徴的な 「ここをクリックして開始」が置き換えられました カスタマイズ可能な新しいMetro UIを使って。スタートボタンがないため、プログラマは古いスタートボタンを模倣するために多くの代替品を考え出しました。. 今日、私たちはPokkiと呼ばれる無料のプログラムを見つけました。 スタートメニューをWindows 8に戻します. インストールされているプログラムの一覧だけが表示される標準的な[スタート]メニューを想像してみれば、Pokkiが他の多くの機能とアプリケーションをそのバージョンの[スタート]メニュー内で動作することに驚かされます。我々がとても愛した古いスタートメニューの代わりをすること. 追加機能を備えたWindows 8スタートメニュー まず最初に、Pokkiをダウンロードしてインストールしてください。 Pokkiの良いところは、それがOSに「ハードワイヤード」されていないということです。 コンピュータを再起動せずにインストールして使い始める. をクリックすると、コンピュータにインストールされているすべてのプログラムを表示できます。 すべてのアプリ タブ。をクリックすることもできます 星のアイコン そのプログラムを「お気に入り」としてマークする. スターボタンを付けたプログラムは、最初にスタートボタンまたはウィンドウズキーを押したときに4 x 4グリッドに表示されます。あなたもすることができます 「お気に入り」のフォルダとWebサイト ここに表示されます. 検索バーも同じように機能します。スタートメニューが表示されたらすぐに入力を開始できます。ただし、Pokki検索は次の検索結果を取得できるため、はるかに強力です。 ファイル、プログラム、さらにはインターネットから. ポッキApp Store PokkiにはApp Storeもあり、ここで次のようなアプリをインストールできます。...
500万画素以上が15.4インチのディスプレイに詰め込まれた、そのノートブックラインにおけるアップルの最先端の業績、MacBook Proと網膜ディスプレイは、競合他社の支持を高め、画面上のすべてをこれまで以上に鮮やかでシャープにします。 2880 x 1800ピクセルのものがすべてきれいに見えますが、ここで問題に直面します。, 新しいMacBook Proでは、他社製のアプリがさらに悪くなる 以前のMacBooksで見たときよりも. つまり、Chrome、Firefox、Photoshop、MS Officeなど、未だアプリケーションを更新していないネイティブではないアプリケーションでは、ぼやけたテキストと低品質のグラフィックが使用されています。デザイナーは、画像が100%では鮮明ではないこと、そしてChromeやFirefoxを使っているウェブサーファーのために、ピクセル化されたフォントと最適ではない画像を見るだろう. 全体のブラウジング体験は、今や大きなターンオフです。. ブラウザを比較する 変化の程度を把握するには、下の画像をご覧ください。フォントは正しくレンダリングされ、Safari上ではいつものように鮮明に見えます。これをChromeまたはFirefoxのビューと比較すると、そのような運はありません。あなたは一日中、ぼやけたテキストを読んで立つことができますか? ソリューション この問題に対する解決策はありますか? はい そして いいえ (またはまだ)より鮮明な網膜ディスプレイを利用するためにアプリをアップデートするのは開発者次第です。実際、私たちは網膜ディスプレイを備えた新しいMacBook Proであなたの経験を改善するのを助けることができるいくつかの一時的な修正につまずいた. Firefox Firefoxは、MacBook Proユーザーに対応するための一時的な修正に取り組んでいると報告されています。変更を有効にするには、おそらく最新のブラウザにアップデートする必要があります。うまくいけば、修正にはそれほど時間がかかりません. クロム グーグルクロムに関しては、彼らのブラウザを網膜ディスプレイ上で「輝かせる」ための開発はすでに進行中です。待てない人はとりあえずChrome Canaryにやらなければならないだろう。現在のバージョンのChromeとChrome Canaryの表示を比較してみましょう。. ただし、Chrome Canaryをダウンロードすることを選択した場合は、まだベータ版であり、完全な停止が予想されることに注意してください。 Chrome...
特定の「生産的でない」Webサイトでの閲覧時間を制限するTodobookの方法を取り、それをあなたが望む他のWebサイトに適用します。それが背後にある概念です SiteCop, Chromeブラウザ用に作られた「生産性管理」拡張. LifeHackerの人々によって最初に発見されたSiteCopは、あなたを可能にする拡張機能です。 特定のWebサイトへのアクセスを特定の期間ブロックする. SiteCopエクステンションをクリックすると、あなたが望むWebサイトと単語を入力できるボックスが開きます。 アクセスを制限する に. ブロックリストの下には、Webサイトにアクセスできない状態になったときに指定できるタイマー設定があります。幸いなことに、SiteCopは 「1日の最大分数」 ボックスを使用すると、特定の時間を設定できます。 制限期間中に制限サイトにアクセスする. しかし、割り当てられた時間がなくなると、制限期間が終了するまで、またはあなたが個人的に決定した場合、Webサイトはブロックされます。 拡張機能を無効にする. あなたがブロックしたいWebサイトにもあなたの仕事にとって重要な資料がある場合は、SiteCopには 「ホワイトリスト」 タブ。問題のページのURLをコピーして貼り付けると、SiteCopは その特定のページ自体の例外. ウェブサイトの卸売りをブロックすることがあなたのスタイルではない場合は、SiteCopも付属しています 仕事と休憩時間を切り替えることができる「Pomodoro」タブ. デフォルトでは、SiteCopは4サイクルを提案します。 25分の勤務時間と5分の休憩時間, しかし、これらの数字はあなたの好みに合わせてカスタマイズできます。. 設定されたサイクル数を完了したら、SiteCopはあなたにもっと長い時間を与えます 最長30分の休憩時間 サイクルが再び始まる前.
誰かが言及するたびに 画像編集ソフトウェア, 頭に浮かぶ最初の名前はAdobe Photoshopです。 Photoshopは間違いなく最も有名な画像編集ソフトウェアですが、私は自分の選択肢を開いたままにしておくことを望んでいるので、Windows用の便利な画像操作ツールをインターネットで掘り下げました。 良い選択肢であることを証明する. Windows用のWebには無料の画像編集ツールが不足していないので、私は以下の3つの選択肢を選びました。. また読んでください: 最高の無料Photoshopの選択肢 Windows用のPhotoshopの代替品 無料のオンライン写真、ビデオ、音楽エディタ バッチイメージプロセッサとエディタ GIMP この記事のすべてのオプションのうち、GIMPははるかに優れています。 最も人気のある無料の画像編集ツール, そして正当な理由で. の略 GNU画像操作プログラム, GIMPは、Adobeの最も人気のある製品と合法的に取引を行うことができる画像エディタです。ソフトウェアを起動したときに最初に気付くのは、それがそれであるということです。 著しくPhotoshopのように見えます. Photoshopが持っているすべてのツール、ブラシ、システムはGIMPにあります。. 豊富なツールに加えて、GIMPのオープンソースという性質は、エディタに プラグインやその他の便利な機能の巨大なライブラリ ダウンロードして使用できること 信じられないほど用途が広い. GIMPについて言えることができる唯一の欠点は、それです。 Photoshopほど直感的ではありません. ありがたいことに、あなたが簡単に見つけることができるのでGIMPをハングアップするのは難しいことではありません たくさんのドキュメントとチュートリアル オンライン編集者向け....
あなたは、Windowsの組み込みツールの多くのためのはるかに強力なサードパーティの代替品があることをご存知でしたか?? Windowsの検索、スタートメニュー、メモ帳、メディアツール、アンインストーラ、その他多くの組み込みツールには選択肢があります。 これにより、より多くのカスタマイズオプション、より多くの機能、そして全体としてより多くのパワーが提供されるはずです。. こちらのリストです 最も一般的に使用されている12のWindows組み込みツール. これらすべての選択肢は完全に自由に使用できるので、それらを試していないことに対する言い訳はありません。. アンビル Windowsタスクマネージャの代替 私は個人的にはそのためにAnvirタスクマネージャが好きです セキュリティを重視する. そのインターフェイスはWindows XPの時代に戻ってあなたを設定するかもしれませんが、それはWindowsのタスクマネージャよりもはるかに強力です. アンビルは スマートプロセス挙動検出システム それはどのプロセスが安全でどれがリスクを伴うかをあなたに可能にします。 Windowsで始まるすべてのプロセスとプログラムが一覧表示され、それらをどうするかを完全に制御できます。そして、疑問があるときは、 VirusTotalでほぼすべての種類のファイルをチェック. メモ帳++ メモ帳の代わり Windowsの内蔵テキストエディタがあなたにとってあまりにも単純すぎる場合は、強化されたオープンソースのテキストエディタNotepad ++が必要です。それの一つです 最高のテキストエディタで、コードを書くためのたくさんの機能が付属しています。. それはより小さなサイズのファイルと一緒に最も速い実行スピードのために純粋なWin32 APIとSTLを使います。それは持っています 多数のコーディング言語のサポート JavaScript、C ++、Pythonなどを含む. メモを作成したいだけであれば、Windows内蔵のメモ帳で十分です。しかし、あなたが メモ帳++が究極のソリューションです。. リスト...
(Macのみ)Mac上の複数のファイルの名前を変更するのは、特にシステム自体が非常に制限されている場合は面倒な作業になる可能性があります。もちろん、あなたのMac上でカスタムスクリプトを作成することはこれを解決するのを助けることができます、しかしそれは普通のユーザーのためではありません。ひとつひとつのファイルの名前を一つ一つ変更したくないのであれば、NameChangerは名前の変更が必要な多数のファイルに対処するための解決策を持っています。. NameChangerは、一度に複数のファイルの名前を変更するプロセスを簡素化するデスクトップアプリケーションです。このプロセスは簡単で、ファイルの順次名前変更も可能です。ドラッグアンドドロップでファイルシーケンスを再編成し、すべての変更をリアルタイムでプレビューできます。. このチュートリアルでは、Mac上で複数のファイルの名前を同時に簡単に順番に変更する方法について説明します。. NameChangerを入手する このチュートリアルを進める前に、あなたのMacにNameChangerをインストールする必要があります。単にダウンロードページに進んでインストールを進めてください(ダウンロードが完了すると、Macは自動的にアプリケーションをインストールします)。. NameChangerにファイルを追加する インストールが完了したら、次の2つの方法のいずれかを使用して、同時に複数のファイルの名前を変更することができます。 A. NameChangerからファイルを選択する NameChangerアプリケーションを開き、ファイルを選択するために '追加'ボタンをクリックしてください. B.ファイルをNameChangerにドラッグする あるいは、選択したファイルをNameChangerにドラッグしてファイルを追加することもできます。. ファイル名の変更 選択したファイルは、アプリケーションウィンドウの左側にある[元のファイル名]列に配置されます。右側には、名前を変更した場合に新しいファイル名を確認できる「Renamed Filename」という列があります。レビューはリアルタイムモードです. 上記のファイル名は同じプレフィックスで順番に番号が付けられていることに注意してください。 IMG_, そのため、変更は簡単に行うことができますが、既存のファイル名に長い数字やランダムな数字が含まれていると、扱いにくくなります。. NameChangerを使ってファイル名を変更するためのスタイルはいくつかあります。このチュートリアルでは、 'シーケンス'モードでファイル名を変更することに焦点を当てます。. 1.拡張子を隠す(オプション) ファイルの中には.pngまたは.jpg形式のものもありますが、ファイル名を読みやすくし、名前を変更しやすくするためには、拡張子を隠す必要があります。. 「オプション」をクリックしてオプションウィンドウを開きます. 「拡張機能を隠す」にチェックを入れます。チェックマークを付けると、「元のファイル名」が拡張子なしで表示されるようになります。. 2.モードをシーケンスに変更 ファイル名を変更するためのデフォルトのモードは、アプリケーションウィンドウのドロップダウンメニューで選択されている「最初の出現箇所と置き換え」です。モードを「シーケンス」に変更するには、ドロップダウンメニューをクリックして「シーケンス」を選択します。. モードを「シーケンス」に選択すると、新しいオプションパネルが次のようにポップアップ表示されます。. 3.シーケンスパネル シーケンスパネルには、制御できる項目がいくつかあります。ここでの目的は、ファイル名の名前を変更することであるとしましょう。...
マイクロソフトは最近、Windows 10のUbuntuでBashを起動しました。¢Â???ある ほとんどのシェル環境 Linux CLI ツールとユーティリティ。同じを使用して、あなたは実行することができます grep, awk そしてLinuxディストリビューションに切り替える必要なしに直接Windowsでもっと多くのツール. あなたがUnixやLinuxを試したことがなかったとしても、ここにあなたのチャンスがあります Bashで学び、実験する この入門チュートリアルでは、次の方法について説明します。 Windows 10でBashを始めよう そしてそれらを様々な方法で使う. Windows 10上のUbuntuでのBashとは? Bash(Bourne Again SHell)は テキストベースのシェルとスクリプト言語 UnixおよびLinuxプラットフォーム用。 Windows 10上のUbuntuでのBashは、次の目的で利用可能なオプション機能です。 Windows 10のAnniversary Updateを使用している人. これは、Windows用サブシステムLinux(WSL)上で動作し、次のことを可能にします。 Linuxを体験する Windows...