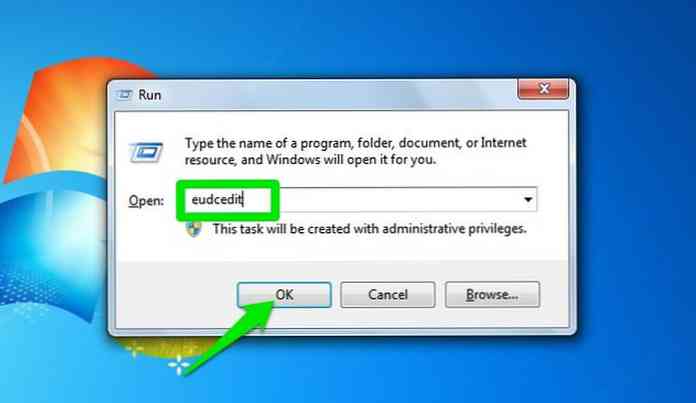Mac:マルチモニタ設定は、定期的にマルチタスクを実行するタイプの場合に特に便利です。ただし、複数のモニターを持つことが邪魔になることがある場合もあります。. あなたがあなたがあなたのマルチモニター設定でモニターを暗くすることを可能にするであろうアプリを望むMacユーザーであれば、あなたはスクリーンコマンダーに興味があるかもしれません. App Storeで無料で入手できるScreen Commanderを使用すると、 クリックするだけで、追加のモニターを空白にできます. アプリがインストールされたらあなたが本当にする必要があるのは、にあるアイコンをクリックするだけです。 "メニュー" バーと 空白にするディスプレイを選択してください. 空白の画面でも、通常の状態に戻すためにアプリのポップアップメニューを表示することができます。. では、余分なモニタを手動でオフにするのではなく、Screen Commanderを使用するのはなぜでしょうか。? アプリは画面を完全に閉じるのではなく、画面を消すだけです。, ウィンドウ位置は変わりません. また、このアプリはあなたが空白にすることができます MacBookまたはiMacの内蔵ディスプレイでモニタする, これは、特定のユーザーにとって役立つことがあります。.
デスクトップ - ページ 20
最近Windows 8をインストールまたはWindows 8にアップグレードし、新しいスタートメニューUIに合わせてプログラムのカスタマイズを開始した場合は、プログラムアイコンが特大のボックスに配置されている古いアイコンと同じであることがわかります。. その下にプログラム名が表示されます。 新しく追加されたアイコンが他のアイコンとどのくらいずれているか 8テーマの説明. 私たちは物事をまき散らすための便利なプログラムを見つけました Windows 8アプリの外観に合った見栄えのするタイルを作成する スタートメニューでは、以下のように表示されます。そしてOblyTileを使ってその外観を得ることができます. まず最初に、上記のアイコンはdeviantARTのユーザーによるものです。 OblyTileはタイルを設定するだけです。あなたはタイルのアイコンや画像を提供する必要があります。心配しないで、私たちはあなたに提供します ルックアンドフィールを再現するために見つけたいくつかのリンク 上のスクリーンショットの. リソースをダウンロードする 最初にやることは OblyTileの最新バージョンをダウンロードする;これを書いている間、使用しているバージョンはOblyTile v0.8.6です。. 私達はまたdeviantARTのこれら3人のユーザーからのアイコンパックを使用しました:soulrider95、simobortoloとlrv94。彼らのパックには、ICOおよびPNGフォーマットの最新の人気プログラムやゲームのさまざまなアイコンが含まれています。. OblyTileを使い始める OblyTileを実行すると(インストール不要)、シンプルなユーザーインターフェースが表示されます。ここであなたはほんの数ステップの簡単なステップであなた自身のタイルを設定します。あなたがしなければならないのは、プログラム名を指定することだけです(タイル名)、 プログラムパス, そして 2枚の画像を追加 タイル用. を入力して開始します タイル名, それはユニークで完全にあなた次第です。一意のタイル名を付けると 検索を簡単にする Windows...
Anniversary Updateが入手可能になり、MicrosoftはWindows 10用の次の大きなアップデートを準備することに忙しいです。 クリエイターズアップデート, この大規模なWindows 10パッチアップデートでは、オペレーティングシステムがクリエイター向けの大量の新機能を受け取ることになるでしょう(それゆえにその名前です). アップデートで導入される機能に関しては、Creators Updateには3つの明確な目標があります。そのため、これらの目標に基づいてそれらを分類します。. マイクロソフトは3Dを採用しています 3D空間として見ることは、マイクロソフトの関心に対する拡張です。 バーチャルリアリティ, 拡張現実 そして ホログラフィックコンピューティング空間, それについて聞いても驚きではありません。 “みんなのための3D” Creators Updateによるイニシアチブ. クールな3Dツール このイニシアチブの下で、マイクロソフトはなります クールな3Dベースのクリエイターツールを推進 クリエイターズアップデートで. 実生活を3Dにスキャン カメラ付きのWindowsデバイスで利用できるようになる新機能の1つは 実生活でオブジェクトをスキャンする機能 そして それらを3Dモデルに変える それは彼らの3Dデザインの資産として使用することができます. 3Dペイントでデザインする マイクロソフトはまた、3Dデザインへの参入障壁を低くします。...
携帯アプリ インストールを必要とせずに任意のWindowsシステム上で直接実行されるアプリケーションです。. これにより、これらのアプリをフラッシュドライブに入れて、オフィス、学校の研究室、または公共のサイバーカフェで、あらゆるWindowsシステムで使用することができます。そして、それがポータブルアプリに関しては、私はCameyoがそのための最良のツールであると思います. Cameyoはあなたのソフトウェアニーズをシンプルにします お気に入りのアプリや重要なアプリを携帯できるようにする. めったに使用されないアプリのインストールとアンインストールからあなたを解放しながら、それはまたあなたのコンピュータ上の記憶スペースを解放するのを助けます。あなたはのためのポータブルバンドルを作ることができます 時折必要なアプリケーション そして ポータブル版を実行する 実際に必要なとき. の 作成したポータブルアプリはHTML 5ブラウザでも実行できます Firefox、Chrome、Safariなど。インターネットに接続して起動するだけです。 ターゲットコンピュータ上のCameyoのサーバーからのアプリ. カメヨvs.その他 カメヨ 高度な仮想化でポータブルパッケージを作成 さまざまなWindowsシステムでそれらを移植可能にするテクノロジ。それはのような様々なエンタープライズグレードのプレミアム携帯アプリのクリエイターへの無料の代替手段です。 VMware ThinApp、およびSpoon(以前のXenocode Virtual Application Studio), 等. Cameyoは、以下のようなさまざまな無料のアプリケーション仮想化ツールとも競合しています。 PortableApps.com、Evalaze、およびEnigma Virtual Box, 等....
あなたは長い間Windows上で同じ黄色のフォルダアイコンに直面してきました、おそらくサイズと形に多少の変更がありますが、色は変更していません - そしてあなたがそれを変えることを許す単一のオプションはありません。フォルダ内に何百ものフォルダがあるため、いつでも探しているフォルダを見つけるのは容易ではありません。. フォルダアイコンの色を変更すると、フォルダ名だけでなく、フォルダを簡単に見つけて区別することができます。. フォルダアイコンの色付けは、Windowsでは不可能かもしれませんが、フォルダアイコンの色を変更してフォルダの再編成を可能にするデスクトップアプリケーションであるFolder Colorizerでは、もはや不可能です。. Folder Colorizerをインストールする Folder Colorizerをあなたのコンピュータにダウンロードしてください。ダウンロードしたら、実行します FolderColorizerSetup.exe ファイル、使用許諾契約書を読み、同意する場合は[次へ]をクリックします。. 同意したら、今すぐインストールを続行できます。[今すぐインストール]ボタンをクリックします。. インストール中の場合は、Microsoft Dot Net 3.0 Frameworkをアクティベートする必要があります。 Dot Net 3.0フレームワークをダウンロードし、パッケージを開き、使用許諾契約の条項を読み、同意する場合は「インストール」ボタンをクリックする必要があります。. Colorizerのインストールを続行するには、「はい」をクリックしてください。. これで、インストールは完了しました。デスクトップに色を追加する準備が整いました. 着色フォルダーアイコン フォルダを区別するには、色を変更するフォルダアイコンを選択して右クリックし、[色付け]を選択します。それからプリセット色を選びます. フォルダの色を選択すると、フォルダアイコンの色は標準の黄色から選択した色に自動的に変わります。. カスタムカラーを使用する必要がある場合は、もう一度右クリックして[カラー化]を選択します。そして[カスタム…]を選択します ウィンドウから使用したい色を選択して、[色の追加]をクリックします。. このカスタムカラーはプリセットカラーとして保存されるので、次回使用するときは、リストから直接選択できます。. デフォルトのアイコンの色に戻す...
Microsoft Officeスイートでの音声合成 大規模な改善を得たばかりかもしれません。どうして?まあ、マイクロソフトはと呼ばれる新しいアドオンをリリースしました 口述する それはあなたをすることができます 自分の声だけでOfficeスイートでドキュメントを作成する. としてリリース マイクロソフトガレージ傘下の実験プロジェクト, Dictateは高度な音声テキスト変換システムです。 コルタナの音声認識技術 話し言葉を識別するため。このアドオンはWord、Outlook、PowerPointで動作し、ユーザーは自分の文書、電子メール、プレゼンテーションを準備できます。 主に自分の声を使って. Dictateができることは転写だけではありません アドオンは、現在編集中の文書をユーザーが制御できるようにする基本的なコマンドもサポートしています。. これらのコマンドは次のとおりです。: 「改行"カーソルを新しい行に移動します. 「削除する「転記された最後の行を削除する. 「口述を止める「書き起こしをすぐにやめるように命令する. 「フルストップピリオド文字を挿入する "または"ピリオド " 「疑問符「挿入する」 「オープン見積「と」見積もりを閉じる「挿入する」「」「」 「結腸"挿入する": " 「コンマ「挿入する」、「」 言語 サポート 物事の転写面について, Dictateは現在20の異なる言語をサポートしています....
知ってた Windowsにはフォントと文字の作成者が組み込まれています? Private Character Editorの名前で知られている、それはあなたを可能にするあまり知られていないWindowsの組み込みツールです。 自分のキャラクターを作成、編集する あなたのパソコンで使うには. もちろん、今日のオンラインおよびオフラインのフォントメーカーツールの中にはそれほど進歩していないものもありますが、仕事を成し遂げることができる最も簡単なキャラクターメーカーの1つと言えるでしょう。何よりも、それは 完全に無料でダウンロードする必要はありません. 今日はお見せします Windows Private Character Editorを使用して独自のフォントを作成する方法 とPCで自由に使える文字. 注意: あなたが作成するカスタム文字はあなたのPCでしか使用できないことに注意してください。君は 電子メールで他のPCに送信することはできません または受信機が彼らのPCにそれらを保存させないので、文書で. しかし、あなたはまだできます 文書を印刷して共有する あなたが誰かとそれらを共有する必要がある場合(スクリーンショットも同様に動作するかもしれません). プライベートキャラクターエディタへのアクセス プライベートキャラクターエディタは かなり隠されたツール 「に保存されましたC:\ Windows \ System 32...
あなたは私たちのシネマグラフに関する投稿をチェックアウトしたかもしれず、そして今あなた自身の作成方法を疑問に思っています。さて、あなたに秘密を伝えましょう。それほど難しいことではありません. 私達が5分以内にしたスケートボードの車輪のこの絵をチェックしてください!それは最もエキサイティングな絵ではありませんが、それは確かにクールな効果があります. 今日は、いくつかの手順を実行します。 あなた自身のシネマグラフを作る方法 クリップレットの助けを借りて、わかりやすいプログラムで. クリップレットのしくみ クリップレットは、ビデオの選択された領域だけがループで「再生」されている間、背景を「一時停止」することで機能します。. そのため、上の画像の場合、緑色の領域がループで「再生」される選択領域です。背景がある時点で「一時停止」されている間. 入門 Clipletを使い始めるには、ここをクリックして32ビット版をダウンロードしてください。 64ビット版の場合はこちら。現時点ではWindows 7のみで動作します。. まず、Clipletsソフトウェアのユーザーインターフェースを見てみましょう(便宜上番号が付けられています)。 あなたがビデオの再生を見る表示領域. 読み込んだビデオを制御するタイムライン. 編集に使用されるレイヤーのパネル. 最終効果を確認するための再生ボタン付きの最終プロジェクトのタイムライン. シネマグラフの作成 次, 短いクリップを入手 あなたがシネマグラフに変えたいものの。ビデオがしっかりとした手で記録されていること、そしてそれがぎくしゃくしすぎていないことを確認してください。それでは、先に進んで短いクリップをプロジェクト表示領域にドラッグしてください。. 上部の再生ボタンを押してみてください。あなたのビデオはほとんど動揺しないで安定していることに気付くでしょう。エッジが動くのを心配しないでください、そして、それらがビデオを安定させることの効果であるので、「置かれたままで」いません. 静止画フレームの選択 だから、最初のステップはその「一時停止」背景を選択することです。タイムラインに沿って一番上の四角形をスライドさせて背景を選択します. アニメートしたいオブジェクトが動きすぎないような背景を選択します。ここで選ばれた(そして示された)背景は、手がホイールを回した後でボードの上に置かれた後です。ホイールは画面中央付近で安定しています. 2.アニメーションのタイムラインを選択する あなたがしなければならない次のことはクリックすることです 新しいレイヤーを追加 右側のレイヤーパネルにあります。 「loop」というタイトルの新しいレイヤーが作成されます。フィーチャーしたいアニメーションのあるクリップの小さい部分を選択します。読み込んだクリップのタイムライン上のオレンジ色の領域を移動して、「ループ」の開始位置と終了位置を示します。...