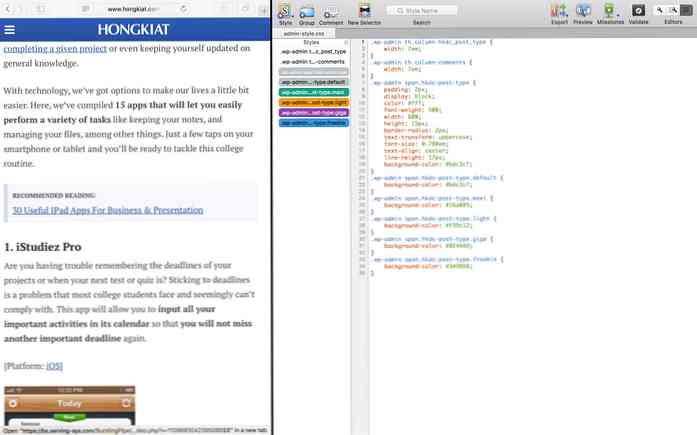不要なアクセスを防ぐために、安全なパスワードでロックする必要があるあなたのMac内の機密データがありますか?有料または無料の他社製ソフトウェアを忘れる - 追加のツールを使用せずに、Mac上のフォルダを簡単に暗号化できます。. 指定したフォルダから直接暗号化ディスクイメージを作成できます。私たちのシンプルに従ってください フォルダを暗号化するための5つのステップ 数分で簡単に. macOSでフォルダを暗号化する方法 開く ディスクユーティリティ. 次にをクリックします ファイル > 新しい > フォルダからのディスクイメージ. 暗号化したいフォルダを選択してをクリックします。 画像. ××××× フォルダを編集可能にする場合は「読み取り/書き込み」を選択し(そうでない場合は別の形式を選択する)、「128ビットAES暗号化」を選択します。. 必要なパスワードを入力します。非常に重要なのは、[パスワードをキーチェーンに保存する]のチェックボックスがオンになっていることを確認してください。 ではない チェックマークを付けないと、フォルダを暗号化するというすべての目的が損なわれます。. 以上です!パスワードで保護された.dmgファイルは、選択したフォルダに基づいて作成されます。より大きなフォルダは暗号化に時間がかかる場合があります。それが完了したら、元のフォルダを削除することができます. macOSで暗号化されたディスクイメージにアクセスする方法 暗号化されたディスクイメージにアクセスするには、.dmgファイルをダブルクリックしてFinderにマウントし、フォルダにアクセスしようとするたびにパスワードを入力します。常にパスワードで保護されていることを確認するには、[キーチェーンにパスワードを保存する]というボックスをオフにします。. ディスクイメージがマウントされたら、通常どおりフォルダにアクセスできます。フォルダにファイルを置くと、そのファイルも暗号化された保護の対象になります。. フォルダの使用を終え、それを再度パスワードで保護したい場合は、そのフォルダをFinderからアンマウントします。.
デスクトップ - ページ 13
Gmailユーザーの場合は、聞いたことがある可能性があります。 「送信を元に戻す」 特徴。この機能 送信される前に、メールを所定の期間送信トレイに入れます。, あなたがそれを変更または撤回することができる猶予期間をあなたに与える. マイクロソフトの見通し クライアントはそのような機能も持っていますが、メニューの下に隠れています。この機能を有効にすることに興味があるなら、ここにあなたができることがあります: ステップ1 あなたを開く Outlookクライアント, クリック ファイル, それから選択してください ルールとアラートを管理する ステップ2 の中に [ルールと警告]ウィンドウ, クリック 新しい規則 を選択して 「送信したメッセージにルールを適用する」 リストの一番下にあります. ステップ3 をクリック "次" あなたは条件ページにあなたを連れてくるでしょう。初期ルールに追加したい特別な条件がない場合は、「」をクリックしてください。次「また. [Actions]ページで、 「分数で配達を延期する」 ボックス. 青い色付きのテキストをクリックするとダイアログボックスが開きます。...
アップルの最新のos xで最も期待されている機能の1つ, エルキャピタン おそらくです 分割ビュー. この新機能を使用すると、Mac上で開いている他のアプリの気を散らすことなく、2つのアプリを同時に並べて集中させることができます。. これを視野に入れるには、次のようにします。 お気に入りのコード コードエディタ 一方で、変更をプレビューします。 ブラウザ 反対側に. あるいは私が個人的によくすることのように ブラウザ 一方で 要素を検査 コード検査およびデバッグ用の500. El Capitanで分割表示を有効にする方法 あります ビデオチュートリアル この記事の一番下にあるあなたはスキップすることができますが、あなたのインターネット接続が望まれるべきものがたくさん残っているなら、ここにステップがあります: 最初のアプリが既に開いている状態で、 緑色のボタン フルスクリーンモードにするには、アプリの左上隅に. 次に、F3キーを押してに入ります。 宇宙管制センター. 中にいる間 宇宙管制センター, 2番目のアプリをドラッグして最初のアプリのサムネイルに放します。....
Googleは着実に新しいを展開しています 「材料設計」 Chrome OSからYouTubeまで、さまざまなサービスを探してください。 Chrome自体も 今後の機能のいくつかの材料設計ベースのオーバーホールを取得する, Chromeの[拡張機能]タブに影響するものなど、これらのオーバーホールの一部はこの時点で有効にできますが. これにアクセスする方法は次のとおりです。 Chromeを起動して入力 "chrome:// flags /#enable-md-extensions" アドレスバーに . 強調表示されたオプションで、 「有効」 オプション. 完了したら、Chromeブラウザを再起動します. 正しく設定されていれば、[拡張機能]タブは 大きく異なる 既存のものから. 古い[拡張機能]タブでは、アクティブなすべての拡張機能が上から下に表示されます。 拡張機能タブはそれらすべてを格子状に配置します。 配置。この配置では、それ以上スクロールしなくても潜在的にすべての拡張機能を見ることができます。. もう少し興味がある人のために、材料設計はまたある場合もあります Chromeの他のさまざまな部分で有効になっています あなたがそうしたいなら、flagsページに.
iTunesでは、曲やビデオのコレクションを1〜5つ星で評価することができますが、星2つ星ではありません。満点の星では、5つの段階または評価しかありません。ハーフスター評価を有効にすると、10段階の評価を得て、評価をより正確にすることができます。あなたがたぶん何千もの歌のコレクションを持っているならば、これは本当に役に立ちます。. このクイックガイドでは、スクリプトを使用せずにiTunesでハーフスター評価を有効または無効にする方法を説明します。. ITunesでハーフスター評価を有効/無効にする 「iTunes」のハーフスター評価は「ターミナル」から有効または無効にできます。あなたを開く ターミナル で見つけた アプリケーション > 公益事業 フォルダ. 1.ハーフスター評価を有効にする 次のコマンドをターミナルにコピーして貼り付けて、. デフォルトではcom.apple.iTunesを書き込みますallow-half-stars -bool TRUE 今すぐあなたのiTunesを開きます。すでに開いている場合は、iTunesを終了して再起動します。星の評価を使用するには、クリックして評価し、次にカーソルを左右にドラッグして星の評価を星印で変更します。. 2.ハーフスター評価を無効にする ハーフスター評価を無効にするには、ターミナルに次のコマンドを貼り付けて、. デフォルト削除com.apple.iTunes allow-half-stars その後、iTunesを終了して再度開きます。ハーフスター評価が無効になっている場合、評価は下半分に丸められます。評価が4つ星半の場合、4つ星に丸められます。. 結論 トリックは簡単です、あなたがセットアップするためにあなたにせいぜい30分以上かかりません、そして今、あなたはいつでもあなたが望むいつでもハーフスター評価機能を有効または無効にすることができます。あなたがそれを無効にした瞬間ではなく、ハーフレーティングはそのまま残りません。.
Windows 10をカスタマイズする方法はたくさんありますが、そのうちの1つはロック画面を無効にすることです。 Windows 10のロック画面には美しい画像がいくつかありますが、 逆効果であることがわかります コンピュータが起動したらすぐにデスクトップにアクセスしたい. この記事では、私はあなたを紹介します ロック画面をバイパスする方法 ただし、そのためには、Windowsのレジストリを編集する必要があります。そのため、これまでにWindowsレジストリを編集したことがない場合は、次のことをお勧めします。 画面ロックを無効にする前にバックアップを作成してください. 飛び込みましょう. 1 次のように入力してレジストリエディタにアクセスします。 Regedit 検索バー/ Cortanaに. 2 レジストリエディタのアドレスバーに次のように入力します。 コンピュータ\ HKEY_LOCAL_MACHINE \ソフトウェア\ポリシー\ Microsoft \ Windows. 3 あなたがそこにいたら、空白のスペースを右クリックして 新しい鍵を作成する. キーの名前は “パーソナライズ“. 4...
最も一般的なWindowsの問題の1つはあなたの しばらくの間アイドル状態にしておくと、PCの動作が遅くなります. それが事実であるならば、おそらく自動メンテナンスは非難されるべきです. システムが約5分間アイドル状態を維持し、それが毎日行われる場合、 Windowsは自動的にメンテナンスツールを実行します バックグラウンドで。最悪のことに、Windows 8と10ではこの機能を無効にするオプションはありません。. 私は見つける 毎日のWindows自動メンテナンスが少し頻繁になる と面倒です。何もしなくても安全にPCをメンテナンスできるときは、無効にして有効にしているのはそのためです。あなたもこれをやりたいのであれば、私はあなたを紹介しますので、この投稿は本当に助けになることができます Windows 8および10でWindows自動メンテナンスを無効にする方法. 始めましょう. Windows自動メンテナンスとは それはあなたにとって不可欠です 自動メンテナンスが実際に何をするのか知っている 無効にする前に自動メンテナンスは基本的にセキュリティ、パフォーマンスをチェックし、問題を更新し、それらを修正するために複数の種類のスキャンを実行します. 例えば、 ウイルス定義の確認、ディスクのデフラグ、およびWindowsとアプリのアップデートの確認, 等. このスキャンは最適化されたWindowsエクスペリエンスにとって重要ですが、それがあなたのPCに問題を引き起こす場合は、それを無効にすることができます。私はまだあなたをお勧めしますが ときどき自動メンテナンスを有効にする そして最高の経験を得るために走らせて. Windows自動メンテナンス問題のリスト 自動メンテナンスの実行中に直面する可能性がある一般的な問題のいくつかを以下に示します。これらの問題に直面した場合は、無効にすることを検討してください。 きみの スキャンが実行されるときにPCが遅くなります. 自動メンテナンスは大量のCPUリソースを使用するため、他の作業にはシステムリソースが不足していることがあります。しかし、あなたがハイエンドのPCを持っているなら、あなたはこれに気付かないかもしれません. それは 自動的にあなたのPCを目覚めさせる...
たくさんの ウェブサイトはより良いサービスを提供するためにあなたの場所を尋ねます または、デスクトップの通知を表示して最新の状態に保つように要求します。これらのプロンプトはウェブサイトをナビゲートすることからあなたを止めます あなたがヒットするまで消えません “許可する” または “拒否” ボタン。これらのプロンプトを見てうんざりしている場合は、簡単に ブラウザで無効にする. この記事では、私はあなたを紹介します 位置追跡とデスクトップ通知を無効にする方法 Chrome、Firefox、Opera、Safari、およびMicrosoft Edgeで. これらの機能を無効にした後は、 例外を管理する (利用可能な場合)ボタンを これらの機能を手動で許可する 必要なウェブサイトで. 注意: 覚えていますか 位置追跡とデスクトップ通知機能はとても便利です。. たとえば、正確な結果を得るには、GoogleのWebサイトなどのマップWebサイトで位置追跡を有効にする必要があります。デスクトップ通知を有効にすると、重要なメッセージがすぐに更新されます。メールなど. グーグルクローム Chromeでは、をクリックします メインメニュー 右上隅にあるを選択して 設定 それから. 設定で、下にスクロールしてをクリックします 詳細設定を表示する,...