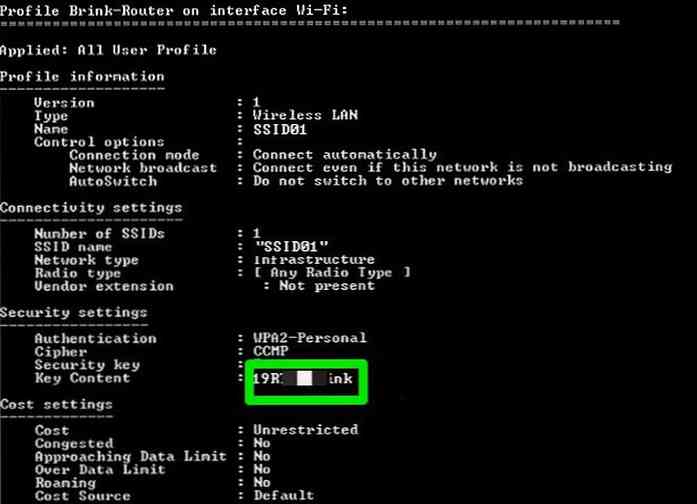最近iOS12またはmacOS Mojaveをインストールした場合は、Appleのネイティブアプリケーションの1つであるStockに問題が発生している可能性があります。早い採用者だったので、私はこれらのオペレーティングシステムを両方ともインストールしたが、Stocksアプリを開こうとすると、エラーメッセージが表示された, “在庫がありません。後でもう一度やり直してください.” あなたが同じ問題を抱えているのなら、あなたは一人じゃないことを知っている. この記事を書いている時点では、この問題に対する公式な修正はまだ行われていません。しかし、iOSのオタクであることの長年のおかげで、私はそれを修正することができました、そして 多くの試行錯誤の後、Stocksアプリが再び機能するようにする. それで、以下で、私はあなたと私の経験を共有するつもりです、そして、それがあなたにとってもうまくいくことを願っています. 「修正中」在庫なし"Stocksアプリのエラー 犯人は、少なくとも私にとっては、 “識別子”. いいえ、設定>プライバシーの広告識別子ではなく、Stocksアプリ自体の識別子ではありません。. 私のために働いた解決策は、識別子をリセットするとすぐにStocksアプリが再び働き始めるということです。これがiOS12とmacOSでそれぞれできることです。. iOS12で識別子をリセットする 設定に行き、在庫を見つけてタップします. 識別子をリセットする. 今すぐ終了し、Stocksアプリを再起動します. macOSの識別子をリセットする 株式アプリを起動する. 画面左上の[株価]をクリックし、[識別子のリセット]を選択します。. Stocksアプリを再起動します. 以上です。これで、StocksアプリがiOS 12とmacOSの両方で動作するようになります。Mojave.
デスクトップ - ページ 12
マウスを左クリックすると、ファイルやプログラムを開き、PC上でコマンドを確認するのに役立つ最も使用される機能です。同様に、その機能しないことは、ユーザーがしばしば直面する最も一般的なPCの問題の一つです。. 左クリックが適切に機能しない、またはまったく機能しなくなる理由はいくつもあります。この記事では、 左クリックが機能しない問題を修正するための最も一般的な解決策のいくつかを挙げてください。 この問題に直面したユーザーによる。見てみましょう. ハードウェアに障害があるかどうかを確認します まず、あなたがする必要があります それがソフトウェアの問題かハードウェアに問題があるかどうかチェックしてください. ハードウェアを確認するには、マウスを別のPCに接続して、そこで動作するかどうかを確認します。. 他のPCにアクセスできない場合は、他のマウスをコンピュータに接続して同じ問題が発生しているかどうかを確認することもできます。ハードウェアに問題があることが判明したら、明らかにマウスを交換する必要があります。. ソフトウェアの問題に対する解決策 それはあなたのマウスのハードウェアは正常に動作しているが、マウスはまだ奇妙に動作していることが判明した場合、それは解決する必要があるソフトウェアに問題がある可能性があります。. マウスには2つの問題があります。つまり、左クリックか 特定の分野で働いていない またはまったく反応していません。それで、以下の記事で、私はこれらの問題の両方をそれぞれ解決するための解決策をレイアウトするつもりです. 先端: マウスの左クリックが正しく機能していないため、この記事で説明する手順に従って作業するのは難しいでしょう。キーボードだけでWindowsを制御する方法に関する私の記事を読んでください。これはあなたを可能にします マウスに頼らずに指示に従う キーボードボタンを使う. 左クリックで特定のコマンドに反応しない 解決策1:PCを再起動する 最も簡単な解決策は通常最良のものです。ただ これで問題が解決するかどうかを確認するには、PCの電源を切って再度入れます。. 再起動プロセス中に、多くのドライバの競合や破損したシステムファイル関連の問題が自動的に解決されます。だから、これはあなたの問題も解決するかもしれません. 解決策2:Windowsハードウェアのトラブルシューティングツールを実行する Windowsは 内蔵ハードウェアのトラブルシューティング これは、モニタ、キーボード、マウスなどの問題など、多くの外付けデバイスの問題を自動的にスキャンして解決することができます。トラブルシューティングを実行するには、コントロールパネルに移動して開きます。 "システムとセキュリティ". ここにアクセス 一般的なコンピュータの問題をトラブルシューティングする...
自分の大切なマシンが何らかの理由で破損してしまうようなときがあります。それが起こると、ユーザーは BSODのような問題にぶつかる, エラーメッセージ、さらにはクラッシュ. ほとんどの人がWindowsのコピーを再フォーマットして再インストールすることを考えるでしょうが、それはまだあることがわかりました あなたのOSを救済することができるもう一つの方法. この方法は、ほとんど知られていないツールの使用によるものです。 システムファイルチェッカー(SFC). SFCのしくみ? SFCは、実行されると、 破損したWindowsファイルのスキャンに進みます. 見つかると、ツールは破損したファイルを修復しようとします。ツールがそれを修正することに成功した場合、ユーザーはする必要はありません。 オペレーティングシステム全体を再インストールする. SFCを実行する方法 SFCを使うためには、 コマンドラインから実行する. Windowsのバージョンに応じて、PowerShellまたはコマンドプロンプトのどちらでツールを実行するかを選択できます。両方 コマンドラインインタプリタは管理モードで実行する必要があります. 起動したら、入力するだけです。 sfc / scannow そしてヒット 入る キー. そうするとSFCが システム内の破損したファイルのスキャンを開始します, それはしばらくかかります。スキャンが完了すると、ツールは システムに破損したファイルがあるかどうかを知らせます. もしそうなら、ツールはそれが言った破損したファイルを修正することに成功したかどうかをあなたに通知します. お使いのWindowsのバージョンが、OSを起動することが不可能であるという点まで破損している場合でも、SFCを実行する他の方法があります。最初の方法はWindowsを起動することです。...
私は長年Windowsを使ってきましたが、 アプリがエラーに応答しないという問題 最も一般的なWindowsの問題の一つとして。ほとんどの場合、強制停止またはクイックリブートで問題は解決します。しかし他の場合には、 アプリが繰り返し応答しなくなることがある いつでも使う. あなたがそのようなアプリを扱っているなら、私はあなたの痛みを感じます。心配しないで、通常、このエラー システムに少し手を加えるだけで簡単に修正できます. 今日の記事では、私はWindows 10の問題に応答しないアプリへの複数の解決策をリストしています. 注意: 最も効果的でわかりやすい解決策を最初にリストしてから、より複雑で効果の低い解決策に移行します。シーケンスに従ってください. 解決策1:クリーンブート 何度も シンプルなクリーンブートがアプリに応答しない問題を解決しました 私のために。クリーンブートにより、起動中のアプリやサービスが応答していないアプリと競合していないことを確認できます。. Windows 10をクリーンブートするには、を押します。 Windows + R キーと種類 msconfig の中に 実行する 開くダイアログ システム構成ウィンドウ. ここに移動します サービス内容 タブをクリックし、の横にあるチェックボックスをオンにします。 「すべてのマイクロソフトサービスを隠す」...
あなたがあなたのWiFiをゲストと共有したいがあなたがあなたと共有したいとき、あなたは状況に出くわすかもしれません パスワードを忘れてしまいました, あるいは、新しいデバイスを手に入れ、それをあなたのコンピュータに保存されているすべてのWiFiネットワークに接続したいと思うかもしれません。. どちらのシナリオでも、解決策は コンピュータシステムに保存されているWiFiパスワードにアクセスする. しかし、私たちの多くがそうする方法を知っていないし、そうでないすべての人たちのために、私はあなたに知らせるためにこの記事を作成しました WindowsとMacOSの両方でWiFiパスワードを見つけることのすべて. 見てみましょう. Windows がある WindowsでWi-Fiパスワードを確認する2つの方法. どちらでも使用できます。 コマンドプロンプトコマンド. 専用のサードパーティ製ツール. 1.コマンドプロンプトでWi-Fiパスワードを探す Windows + Rキーを押しながら入力 cmd の中に 実行する コマンドプロンプトウィンドウを開くダイアログ. 以下のコマンドを実行してください。 netsh wlanショーのプロフィール この意志 Windows PCに保存されているすべてのWiFi SSIDを一覧表示する. 次のコマンドを使用してそれぞれのSSIDのパスワードを見つけるためにこのリストを参照する必要があります。....
MS WordやMS Powerpointファイルから画像やテキストを抽出する必要があるかもしれません。通常、これには手動でコピーして貼り付ける、一度に1ページずつ、メガサイズのファイルを含める場合、かなり時間がかかります。. まあ、私たちはあなたを助けるために簡単なトリックを持っています 新しい形式のファイルから画像とテキストを抽出する すなわち、DOCX、PPTX、XLSX、つまり古い形式のファイル、すなわちDOC、PPT、XLSでは、必要なのは フリーソフトウェア すばやく簡単に画像を抽出するのに役立ちます. 注意: この記事のデモンストレーションを目的として、MS Wordファイルのみを使用します。プロセスは、MS PowerpointファイルとMS Excelファイルでも同じです。. この記事の内容は次のとおりです。 DOCX、PPTX、XLXSファイルから画像とテキストを抽出する方法 単一のDOC、PPTまたはXLSファイルから画像を抽出する方法 複数のDOC、PPTまたはXLSファイルから画像を抽出する方法 画像を抽出する方法 “Webページとして保存” 方法 XMLの代わりにプレーンテキストを抽出する方法 DOCX、PPTX、XLXSファイルから画像とテキストを抽出する方法 手順を実行する前に、ファイルが含まれているフォルダを開きます。クリック 整理>フォルダと検索オプション>表示 そして チェックを外す 既知のファイルタイプの拡張子を隠す. これで、各ファイル名のファイル拡張子を見ることができます. 見つけて選択 画像とテキストを抽出したいファイル(注:このファイルのコピーを作成した方が良いです)。この例では、ターゲットファイルの名前は...
USBフラッシュディ 今日のSKSは非常に効率的で優れたソリューションファイルの共有、持ち運び、さらにはバックアップです。しかし、各コインは2つの面を持っていますUSBフラッシュドライブはサイズの点では小さくなるように設計されているので(そして軽すぎます!)、置き忘れたり最悪の場合にも簡単に盗まれます。あり TrueCrypt USBフラッシュドライブ上の暗号化、これらすべての問題は簡単に処理することができます。すべての最良の部分、それはペニーがかかることはありません. TrueCryptでUSBフラッシュドライブを暗号化する TrueCrypt 暗号化することができます パーティション全体またはストレージデバイス USBフラッシュドライブなど。正しいパスワード/キーファイルまたは正しい暗号化キーを使用しないと、暗号化されたボリュームに格納されているデータを読み取る(復号化する)ことはできません。. 基本的にはUSBフラッシュドライブをで暗号化するのはとても簡単です。 TrueCrypt. インストールしたら、好みの暗号化オプションを使用してリムーバブルドライブにTrueCryptボリュームを作成する必要があります。その後、TrueCryptボリューム用の一連のパスワードを作成してフォーマットします。それから、TrueCryptボリュームをマウントして使い始めます。. アクセスするたびに、TrueCryptパスワードの入力を求められます。印刷画面を使用したステップバイステップのチュートリアルの詳細については、ここをクリックしてください。. ダウンロードするTrueCrypt(2571kb)
コンピュータ上のファイルのセキュリティを最大限に高めるためには、強力な暗号化ツールを使用することが不可欠です。強力な暗号化ツールは、少なくともいくつかの暗号化アルゴリズムとスマートな処理を提供する必要があることを意味します。. このため, フグアドバンスドCS 良い仕事は暗号化の実装です。つまり、Blowfish Advanced CSは、コンテンツ保護のために複数のアルゴリズム、効率的なデータ圧縮、および安全なキー処理を提供するファイル暗号化ソリューションです。. フグアドバンスドCS高度な暗号化ツールですが、まだ非常に便利でユーザーフレンドリーです。それは実際には毎秒メガバイトのデータを暗号化し、同時にデータ圧縮を可能にします. 強力な機能を備えた無料の暗号化ツールを探しているのであれば、Blowfish Advanced CSをお試しください。. Blowfish Advanced CSをダウンロード