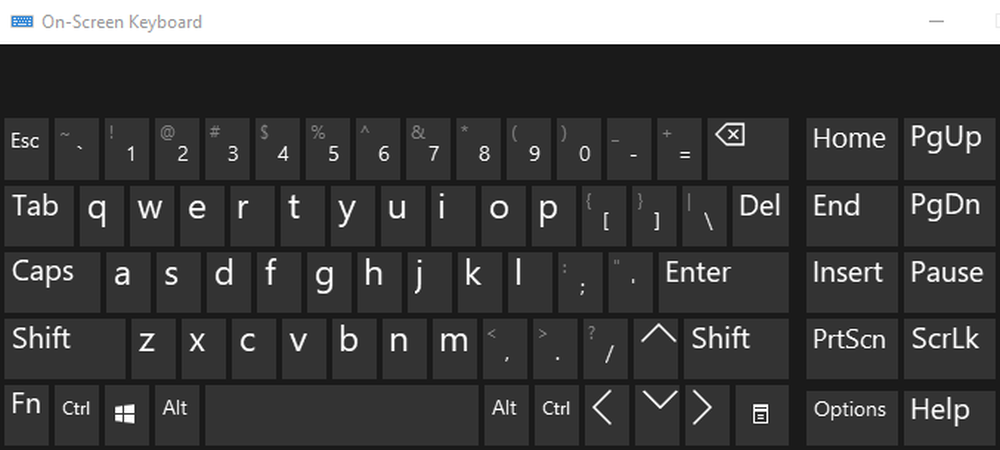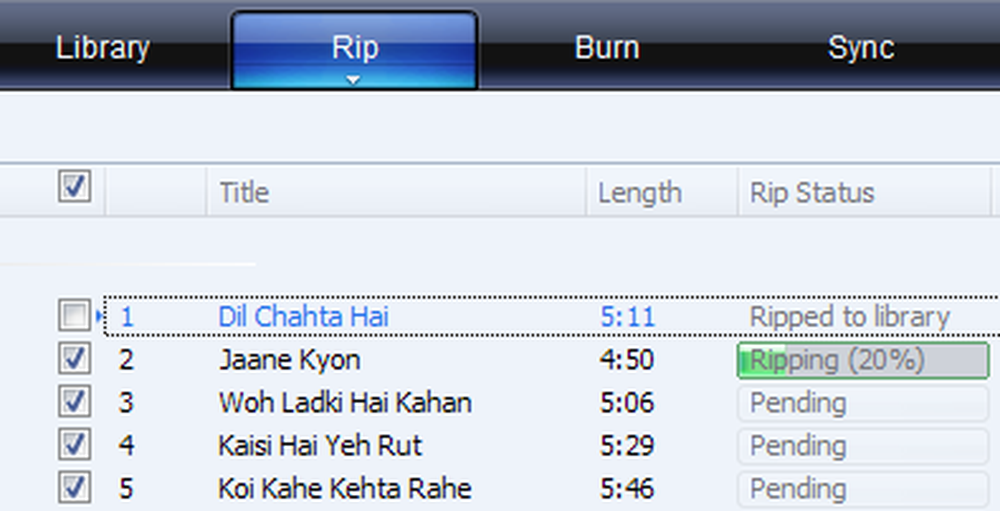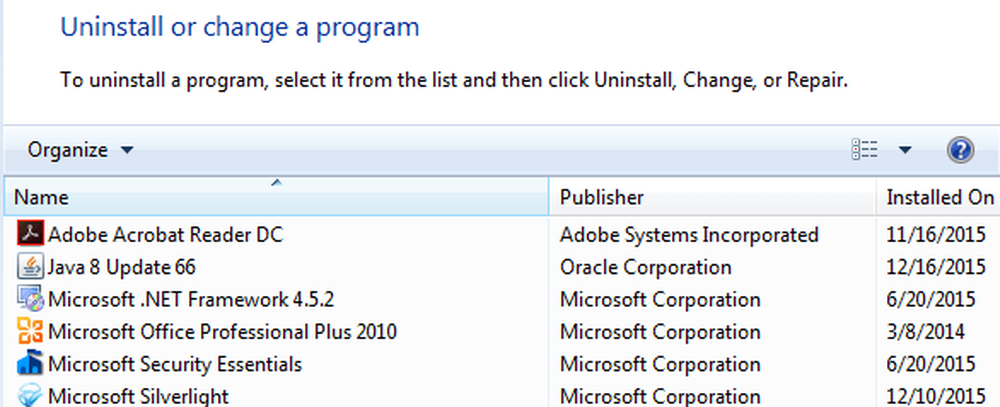Amazon PrimeはAmazonのものすごく便利な機能の1つで、自分のサイトからものを買い続けるのがとても簡単になります。私は長年Amazonを使ってものを購入していたが、99ドルの費用をすぐに回収できるだろうと気付いた。. 私が購入するすべてのもののうち、80%はオンラインで注文され、その80%はAmazonから購入されています。無料で2日以内に、またはわずか数ドルで翌日にアイテムを取得する機能は非常に便利なので、何度もそれが狂ってきました. しかし、今まで、私の家族の誰かが私のアカウントでそれを注文し、それから彼らに出荷してもらうことだけが利益を享受するための唯一の方法だと思いました. 悪い方法ではありませんが、それでも自分で支払うか、クレジットカード情報を入手する必要がありました。これはちょっとした痛みです。幸いなことに、Amazon Primeの配送特典を他のユーザーと無料で共有する方法があります。. Amazonによると、あなたは最大1人の他の大人と4人の子供と利益を共有することができます。アカウントを共有している成人は、お支払い情報を閲覧することができます。以前は、あなたのアカウントを友人と共有していてもAmazonは問題ありませんでしたが、今や彼らは本当にあなた自身の信頼できる家族と共有してほしいだけです。. Amazonプライムを共有する これを行うには、Amazonアカウントにログインしてをクリックします。 貴方のアカウント 下 アカウントとリスト. 次に、大きいをクリック プライム 特典と支払い設定を表示するボタン. 一番上には、あなたが会員であった期間やあなたが何回支払ったかのようなあなたのPrimeメンバーシップに関するいくつかの要約情報が表示されます。. また、デフォルトの1クリック設定なども表示されます。下部には、配送特典を共有するために他の人を招待することができます。クリック プライム特典を共有する それを拡大する. 次に、をクリックします 私の世帯を管理する 少なくとも大人1人と子供4人まで追加するためのリンク. セカンドアダルトを追加するには、AmazonのEメールアドレスとパスワードを入力する必要があります。 Amazonアカウントを持っていない場合は、アカウントを作成する必要があります。. 大人を追加したら、先に進んで子供も追加できます。あなたはみんなの性別や誕生日を追加しなければならなくて、それからあなたは彼らがアクセス権を持つものをコントロールすることができます。アプリ/ゲーム、オーディオブック、電子ブックなどを共有するかどうかを選択できます。. をクリックすることもできます コンテンツとデバイスを管理する Prime Video、書籍、アプリ、音楽などへのアクセスを制御する. それはそれについてです!明らかに長い間存在していたようなものですが、私は決して知りませんでした!...
コンピュータのヒント - ページ 6
スピーカーと良いサウンドカードを購入することはあなたのWindows PCからサラウンドサウンドを得るための最初のステップです。ただし、スピーカーを設置してドライバをインストールした後も、サラウンドサウンドシステムを設定する必要があります。. Windowsでサラウンドサウンドシステムを設定する方法を学ぶ. サラウンドサウンドとウィンドウ Windows PCからサラウンドサウンドを実現するには、特定のハードウェアとソフトウェアが必要です。まず、5.1または7.1のスピーカーに投資する必要があります。 5.1サラウンドサウンドでは、以下のスピーカー構成になります。 左前 右前方 センターフロント 左リア 右後 サブウーファー 一般的な7.1サラウンドサウンド構成では、さらに2つのスピーカーが追加されています。 左前 右前方 センターフロント 左リア 右後 左サイド 右側 サブウーファー 次に、サウンドカード用のドライバをインストールし、スピーカーに付属のドライバとソフトウェアをインストールする必要があります。スピーカーを正しく設置したら、Windowsでサラウンドサウンドを設定する準備が整いました。. サラウンドスピーカーを使用していても、ステレオ、モノラル、またはその他のサウンド設定に戻すことが必要になる場合があります。元の音源がステレオで録音されている場合、多くの人がステレオ設定を使用してより良いサウンドを聞くことを報告します. 他の構成でも同じことが言えます。 Windowsでサラウンドサウンドを設定する方法を知っていると、PCから最高のサウンドを得るために配置をすばやく切り替えることができます. Windowsでサラウンドサウンドを設定する方法 以下の手順は、Windows Vista、7、8、10で機能します。 スタート...
私たちは約1年前に私たちの新しい家に引っ越しました、そして私はそれがすべての至る所でCat 6ケーブルとイーサネットポートで配線されていたので私は超興奮しました! 残念なことに、私はこれらの接続のすべてが1つの場所からやってくることに気づいていませんでした。はい、AT&Tの男が私のインターネットに接続するために出てきたとき、彼は私のクローゼットの壁の中に無線ルーターを置かなければなりませんでした. これは、いくつかの理由から決して理想的ではありませんでした。 1.ワイヤレスルーターをクローゼットの壁に詰め込む必要があるのはなぜですか。リセットしたり、ライトを確認するためにアクセスできません。. 2.クローゼットは家の中央にはないので、信号は家の反対側にはほとんど届かず、上階ではあまりうまくいきません。. 結局、私は私が別の無線ルーターを手に入れなければならないと決めて、どういうわけかそれをメイン無線ネットワークを補完するために2番目の無線ルーターとして設定しました. この記事では、最初のルーターとは異なるサブネット上にあるが、メインルーターをゲートウェイとして使用してインターネットに接続する2つ目のワイヤレスルーターをネットワークに追加する方法を説明します。. 今後の記事では、メインの無線ルーターを拡張した2番目の無線ルーターの設定方法についてのチュートリアルも書く予定です。つまり、どちらも同じサブネットと同じIPアドレス範囲を使用することになります。. 2台目の無線ルーターの設定 あなたが必要とする最初の事は別の無線ルーターです。このチュートリアルで2つの別々のサブネットを使用するのは、ワイヤレスブリッジまたはワイヤレスリピーターとして機能する特定のルーターを探すよりも、2番目のルーターの設定が簡単で、ワイヤレスルーターを購入できるからです。. これもオプションですが、多くの場合、少なくとも2つのまったく同じルータ、または同じ製造元の2つのルータが必要です。. ブリッジやリピーターの設定を気にすることなく、設定がはるかに簡単になり、必要なワイヤレスルーターを使用できます。. 両方のルータが同じサブネット上で動作するようにしたい場合は、1つのルータ上でDHCPを無効にすることなどについても心配する必要があります。. また、ルーターを使用するので、両方のネットワークは互いに通信できます。したがって、サブネットA上にサーバーがあり、サブネットB上のコンピューターを使用してそのサーバー上のファイルにアクセスしたい場合は、それを実行できます。. 私の場合は、Netgear N600ワイヤレスデュアルバンドルーターを購入しました。私は通常NetgearがLinkSysやD-Linkルーターよりもはるかにうまく動くように思われるが、実際には問題ではない。. 今楽しい部分のために!これを機能させるには、あなたの家のどこかに物理的に接続できる別のイーサネットコンセントが必要になるでしょう。. あなたがしたいと思う最初の事はあなたのルーターを開梱しそしてそれを接続することです。それが稼働したら、あなたは私達の現在の無線ネットワークに加えて安全ではないが、働く無線ネットワークを持つべきです. この時点で、私達はルータに接続し、Webブラウザの設定ページにアクセスする必要があります。先に進み、PCまたはMacのワイヤレスルーターに接続してください。ルータに付属の説明書を読む. デフォルトのIPアドレスと、Webブラウザを使って管理ページに接続する方法がわかります。通常、それは10.0.0.1や192.168.1.254などのようなものです。これは次のようになります。 先に進む前に、2つのネットワークが別々のサブネット範囲を使用していることを確認する必要があります。たとえば、プライマリルータが192.168.1.1-254の範囲を使用している場合は、2番目のルータが異なる範囲(10.0.0.1-254など)を使用していることを確認する必要があります。. これを読んでいる人は誰でも何らかの技術的な知識を持っていて、私が話していることを理解していると思います。ルータのIPアドレス範囲を変更する必要がある場合は、設定ページのLAN TCP / IP設定に進んでください。 IPアドレスはルーターのIPアドレスです。私の場合は10.0.0.1です。私の現在の無線ネットワークは192.168.1.xのIPアドレスを使用していたので、これは私にとってはうまくいきました、それで衝突の可能性はありませんでした. 異なるIPアドレス範囲を使用したい場合は、3つの主要なプライベートIP範囲をリストしたこの記事をチェックしてください。http://en.wikipedia.org/wiki/Private_network. サブネットが異なることを確認したら、最初のルータ(インターネットに接続されているメインルータ)をデフォルトゲートウェイおよびDNSサーバとして使用するようにワイヤレスルータを設定できます。. 基本的には、2台目のルータの「インターネット」が1台目のルータ自体になります。最初のルータのインターネットはあなたのISPです....
リモートデスクトップは気の利いた小さなウィンドウ機能で、リモートから別のPCに接続して、まるで物理的にコンソールにいるかのように管理できます。. Windows XPでリモートデスクトップを設定する方法についての私の以前の投稿を読むことができます。リモートデスクトップをWindows 10にする必要がある場合は、この記事を読んでください。. 別のマシンに接続すると、ほぼすべてのキーボード操作、つまりEnterキーを押す、入力する、Windowsキーを押すなどがリモートマシンに送信されます。ただし、キーの組み合わせによってはそうではありません。. Windowsでリモートデスクトップを使用する際に長い間私を悩ませてきたのは、リモートコンピュータにログインしているときにCtrl + Alt + Delを押したときです。キーコンボをリモートコンピュータに送信するのではなく、代わりに自分のコンピュータでアクションを実行します。! これが実際にマイクロソフトによって意図されたのは、あなたがそれをリモートコンピュータに送信したくない場合が多いからです。したがって、デフォルトでは、Ctrl + Alt + Delはローカルコンピュータに対してのみ機能します。. それでは、リモートコンピュータでどうやってこれと同じ操作を実行するのでしょうか。それは実際にはかなり簡単です! Ctrl + Alt + DelをリモートPCに送信するには、次の代替キーの組み合わせを押すだけです。 Ctrl + Alt + End それでおしまい!とても簡単ですね。残念ながら、私はリモートデスクトップを使用することはめったにないので、このキーコンボを常に忘れています。! 何人かの人々も私と一緒にフォローアップし、複数のRDPセッション、すなわちA - B...
あなたがブルートゥース接続を備えた電話を持っているなら、あなたはあなたのコンピュータとの間でファイルを送受信するために時々この無線プロトコルを使うほうが簡単でしょう. 急いでいて、携帯に付属のソフトウェアをインストールする時間がない場合は、Bluetoothを使用してファイルを転送してください。. Bluetoothを使用してファイルを転送する まずWindowsの画面の下部にあるBluetoothシステムトレイアイコンを見つけます。. このボタンを右クリックして「Bluetooth無線を有効にする」をクリックします。 これでBluetoothワイヤレスサービスがオンになります。また、サービスがオンになっていることを示すために、Bluetoothアイコンが白と青(赤と青ではない)に変わるのを確認する必要があります。. 上記の手順が完了したら、携帯電話のBluetooth接続を使用してファイルをコンピュータに送信できます。たとえば、Nokiaでは、ファイルを選択してから「Bluetooth経由で送信」を選択する必要があります。 Bluetooth受信者のリストが携帯電話の画面に表示されます. コンピュータの名前と一致するものを選択してください。 Windowsはファイルを受け取るように促します。デフォルトでは、ファイルはマイドキュメント> Bluetooth>受信トレイフォルダに保存されています。 [OK]をクリックしてファイルを受け取ります. ファイル転送の進行状況を示すウィンドウが表示されます。. 受信すると、上記で指定したフォルダの下に表示されます。ファイルを携帯電話に送信することもできます - ファイルを右クリックしてから「Bluetoothへ」を選択します。. Ben Carigtanが、それがどのように行われているかを説明します.
最近のソリッドステートドライブにはさまざまな用語がありますが、最も人気の高い3つはSATA 3、M.2、およびNVMeです。. 最近SSDの購入を検討したことがある場合は、これらの用語に遭遇した可能性がありますが、技術的な違いを完全には理解できていない可能性があります。. この記事では、違いを説明し、どれがより良い/悪いかを説明し、各SSDタイプのテクノロジがどのように機能するかについて詳細を説明します。. ソリッドステートドライブの進化 最初に、ソリッドステートドライブの起源について、そしてなぜそれが近年PCビルダーやラップトップメーカーにとってそんなに人気のあるハードウェアアイテムであるのかについて話しましょう。. ラップトップやPCで使用される典型的なストレージドライブは、従来のハードドライブとして知られています。これらのタイプのドライブには可動部分があります。ハードドライブは古いレコードプレーヤーと同じように動作します. 移動するディスク(大皿)と、ディスクが回転するときにデータを読み書きできる大きなヘッダーがあります。. 通常、ハードドライブの回転速度が速い(7200 RPM、10,000 RPMなど)ほど、ストレージドライブの読み取り速度は速くなります。残念ながら、ハードドライブがデータを読み取ることができる速度には限界があります。頭が物理的に動くのを待つことに伴う待ち時間もあります。これがSSDの登場です. SSDはソリッドステートドライブの略で、可動部分がないタイプのストレージです。 SSDは代わりに半導体チップを使ってメモリを保存しアクセスする. 特にSSDは、充電または非充電が可能なこれらの半導体の巨大な配列を持っています。コンピュータはこれをバイナリで「1」または「0」として読み取り、それを実際のファイルまたはマシン上で表示可能なデータに変換します。. SSDで使用されるメモリの種類について興味深いのは、シャットダウン後もセルが充電済みまたは未充電の状態を維持することです。これは、メモリの保存方法であり、忘れられない方法です。. フラッシュテクノロジは、可動部品を搭載した古い機械式ハードドライブよりもはるかに高速で動作するため、PCまたはラップトップはSSDから何倍も速くデータを読み取ることができます。. 最近では、SATA 3やNVMeなど、さまざまな種類のソリッドステートドライブがあります。これらのドライブは、上で説明したのと同じ半導体アレイを使用しますが、さまざまな理由でさまざまな電位を持ちます。. 各ソリッドステートストレージの種類がどのように異なるのかを見てみましょう。. SATA 3対M.2対NVMe - 違いは何ですか? 結局のところ、SSDからデータを読み書きするのに使用される技術は非常に速いので、制限要因は実際にドライブがPCにデータを共有する方法に帰着します。. PCがSSDを読み取るために使用する2つの異なる方法があります:SATA 3とNVMe. SATA 3接続は、データケーブルと電源ケーブルをマザーボードとソリッドステートドライブ自体に直接接続することによって行われます。. 一方、NVMe接続では、ソリッドステートドライブのデータをマザーボードのPCI-Eスロットから直接読み取ることができます。ドライブはマザーボードを介して直接電力を供給します。さらに重要なことに、NVMeドライブはSATA 3よりも速い速度でマザーボードを通してデータを引き出すでしょう。....
友人や同僚からよく寄せられる質問の1つは、通常のオーディオCDを取り出してトラックをMP3ファイルに変換する方法です。スマートフォンのおかげで、CDプレーヤーの持ち運びの時代は終わりました。しかし、iTunesやGoogle Playストアですでに所有している可能性がある音楽に対して99セントを支払うのはなぜでしょうか。代わりに、古いCDをすべて取り出してコンピュータにリッピングする必要があります。その後、iTunesの音楽ライブラリにインポートして、携帯電話に同期することができます。. プロセスは実際には非常に簡単で、デフォルトでWindowsと共にインストールされているWindows Media Playerだけが必要です。 Windows 7およびWindows 8では、オーディオCDを直接MP3形式にリッピングできます。これらをある形式から別の形式に変換する必要はありません。. オーディオCDから音楽をリッピングするには、まずCD / DVDドライブに入れます。 CDを挿入したときにWindows Media Playerがまだ開いていなかった場合は、ウィンドウが開きます。 再生モード アルバムアートワークの上にマウスを置くと、CDをリッピングするための小さなボタンが表示されます。. WMPを既に開いている場合は、 ライブラリーモード 上部にいくつかの新しいメニュー項目が表示されます。 CDをリッピング あd RIP設定. ライブラリモードは、CD全体をリッピングするのではなく、どのトラックをリッピングするかを正確に選択できるという意味で優れています。そのためには、CDのリッピングボタンをクリックする前に、リッピングしたくないトラックのチェックを外します。. 注意:CDをリッピングする前に、インターネットに接続していることを確認してください。WMPはアルバムの情報を検索し、そのメタデータを追跡してファイルに追加します。. また、リッピングする前に、リッピング設定をチェックして、フォーマット、品質などの点で、必要な設定になっていることを確認してください。. 出力ファイルのフォーマットには、Windows Media Audio、Windows Media Audio...
プログラムをアンインストールしても、そのエントリが プログラムの追加と削除 または プログラムと機能 コントロールパネルの現在インストールされているプログラムの下のリスト. これは通常、自分自身を正しくアンインストールしない、正しく作成されていないプログラムによって引き起こされます。エントリはレジストリから削除されないため、リストに残ります。再度アンインストールしようとすると、おそらくエラーメッセージが表示されるでしょう。. 新しいバージョンのWindowsではこの問題が検出され、実際にはエントリを削除するかどうかを尋ねられますが、これは問題ありません。ただし、Windows 7、Vista、またはXPをまだ実行している場合は、まだこの問題に遭遇するでしょう。. スタックしたプログラムを削除する - レジストリ 幸いなことに、これらの動かなくなったエントリをリストから手動で削除する簡単な方法があります。レジストリを編集する必要があるので、混乱した場合に備えて、必ず最初にレジストリのバックアップを作成してください。. レジストリを開くには、[スタート]ボタンをクリックして入力します。 名義. 次のレジストリキーに移動して展開します。. HKEY_LOCAL_MACHINE \ソフトウェア\ Microsoft \ Windows \ CurrentVersion \ Uninstall かなりの数のエントリが一覧表示されます。そのうちのいくつかはわかりやすい名前を持ち、いくつかは本当に長い識別子を持ちます。. あなたはそれをクリックして右側のDisplayNameを探すだけで長い識別子を持つプログラムを簡単に識別することができます。上記の例では、そのうちの1つがVMware Toolsというプログラム用であることがわかります。. プログラムリストに詰まっているプログラムを見つけて、左側のメニューでそれを右クリックして選択します。 削除する. 今、あなたはなぜあなたがプログラムと機能の下にリストしたすべてのプログラムがこのレジストリキーの下に表示されないのか疑問に思うかもしれません?これは、64ビット版のWindowsに32ビットプログラムをインストールしている可能性があるためです。....