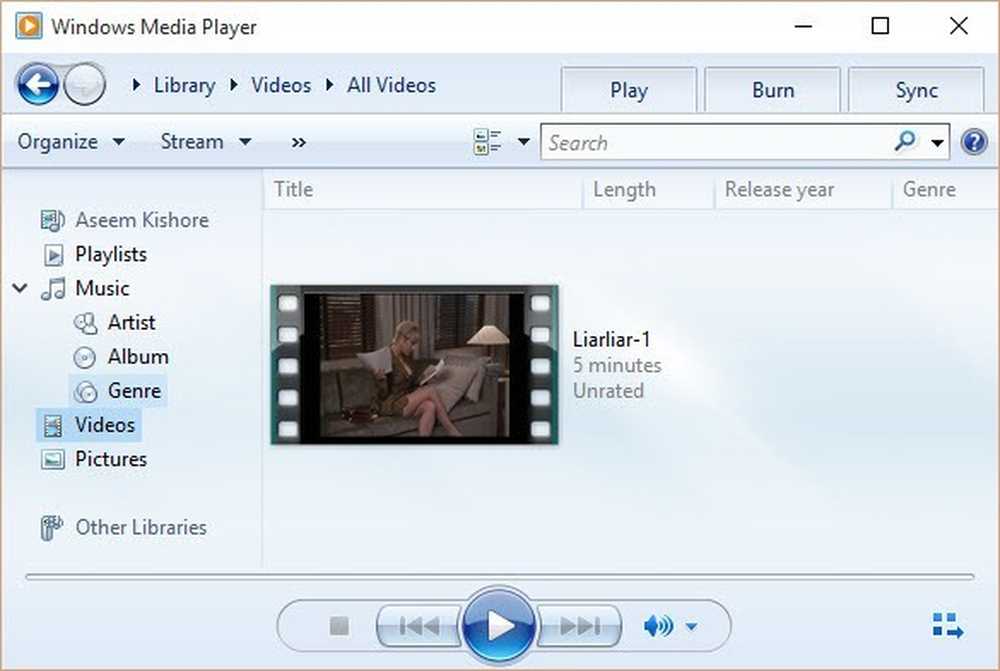それで誰かが私に先日、彼が先日見たことがあるウェブサイトは何歳であるかと尋ねました、そして、私はすぐに彼が「年齢」によって何を意味するのか尋ねました。あなたがウェブサイトの年齢を知りたいのなら、あなたはドメイン名がどれぐらい前からあるかについて話しているかもしれません。. その一方で、あなたは10年前から出回っているドメインを持つことができますが、長年にわたってさまざまな人々が所有するさまざまなWebサイトをホストしてきました。. この記事では、ドメインの年齢を確認し、サイトが長年にわたって変更されたかどうかを確認する方法についても説明します。元の所有者がドメインを売却したため、私が10年以上前にフォローしていた1つのブログは現在スタートアップの企業サイトです。. ドメイン名の年齢を確認 あなたはあなたにドメインのおおよその年齢を与えるいくつかの無料のツールをチェックすることができます。 Domain Age Toolはドメイン名とドメインの年齢を表示します. ドメインエイジチェッカーと呼ばれる別のツールは、ドメイン名がいつ作成されたかをあなたに伝え、あなたにドメインの年齢を教えてくれます。少なくとも私自身のサイトでは、この2番目のツールの方が正確であることがわかりました。. 最後に、本当に詳細な情報を見たい場合は、Network Solutionsのようなサイトを使用していつでもWHOIS検索を実行できます。ドメインが個人的に登録されていない限り、いつドメインが作成されたかがわかります。 そのため、誰がそのサイトを所有していて、そのコンテンツがどのようなコンテンツであったかに関係なく、Webサイトの年齢を確認できます。サイトが時間とともにどのように変化したか、または最新の所有者がWebサイトを所有した期間を確認したい場合は、別のツールを使用できます。. 現在のウェブサイトの年齢を確認する これを行うには、Internet Archive WaybackMachineのようなものを使用する必要があります。これは少し面倒なプロセスですが、Webサイトの特定のバージョンがどれだけの期間存在していたかを確認する唯一の方法です。彼らのウェブサイトに行き、確認したいURLを入力してください。 クリックしてください 閲覧履歴 ボタンをクリックすると、1996年以降、サーバーで実行されたクロールを表示するための素晴らしい小さなタイムラインが表示されます。下のカレンダーで、青い円を見ることでどの日にスナップショットがあるかを見ることができます。. 特定の日をクリックすると、そのWebサイトが以前のように見えていたことがわかります。 お分かりのように、それはOTTがかつて見たものでした!なんという違いでしょう。スナップショットは一種のランダムであり、スナップショットが存在しない期間が長くなる可能性があるため、Webサイトが変更された正確な日付までドリルダウンできない可能性がありますが、最も近いのはそのようなものを考え出すことです。でる. それで、それらはウェブサイトの年齢をチェックするための2つの方法です、そして、うまくいけばあなたはあなたが必要とする情報を見つける。楽しい!
コンピュータのヒント - ページ 35
私は、Windowsの起動音やシャットダウン音が大好きだったことは一度もありませんでした。そのため、Windows 8でこれらの音が削除されたのは嬉しかったです。 Windows XPでは、それは簡単なことです. Windows 7では、コントロールパネルから試しても何もしないため、サードパーティ製のプログラムを使用して起動時のサウンドを変更する必要があります。. Windows 8では、それが完全に無効になっているのであなたがあなたの最愛のスタートアップサウンドを見逃した場合、それはさらに悪くなります、それであなたは最初にレジストリでそれを有効にしなければなりません。その後は、サードパーティ製のプログラムを実行する必要があり、その後も実際に音を聞くには、特定の方法でコンピュータをシャットダウンして再起動する必要があります。. お使いのOSに応じてできるだけ簡単にするために、以下の各オペレーティングシステムについて説明します。詳細を説明する前に、まずWAV形式の適切なオーディオファイルを見つけます。あなたがMP3を持っているなら、あなたはMedia.ioのような無料のオンラインツールを使って簡単にそれをWAVフォーマットに変換することができます。ファイルサイズをできるだけ小さくし、可能であれば1 MB未満にしてください。. Windows XPの起動音 Windows XPで起動音やその他のサウンドを変更する方法は2つあります。適切なフォルダにドラッグアンドドロップするか、コントロールパネルを使用する方法です。サウンドファイルをサウンドディレクトリにコピーすることから始めましょう。. ステップ1: 各WAVファイルの名前を Windows XPのStartup.wav そして Windows XPのShutdown.wav それぞれ. ステップ2:さあ、先に進み、現在の起動時および終了時のWindowsのサウンドが入っているフォルダに移動します。 C:\ Windows \ Media. ここでは、Windows XP Startup.wavファイルとWindows XP Shutdown.wavファイルが他のWindowsサウンドと一緒に見つかります。....
すべてのNIC (ネットワークインターフェースカード) 固有のMACアドレス(報道規制)これは、イーサネットカードやWiFiカードを含むすべての種類のネットワークカードに適用されます。 MACアドレスは、ネットワーク上のホストを一意に識別するために使用される6バイトの数字または12桁の16進数です。. MACアドレスの例は1F-2E-3D-4C-5B-6Aであり、それはOSIモデルのレイヤ2ネットワークプロトコルに分類されます。今日のネットワークでは、ARP(Address Resolution Protocol)はMACアドレスをIPアドレスなどのレイヤ3プロトコルアドレスに変換します。 MACアドレスは、 物理アドレス. 上の私の投稿を読む あなたのMACアドレスを見つける方法 あなたがそれを知らないなら. すべてのMACアドレスはネットワークカードにハードコードされており、変更することはできません。しかし、できます MACアドレスを変更またはなりすまし いくつかの簡単なトリックを使用して、オペレーティングシステム自体に. では、なぜあなたはあなたのMACアドレスを変更したいのですか?これには多くの理由がありますが、主にモデム、ルーター、またはファイアウォールに設定されているある種のMACアドレスフィルターをバイパスすることに関連しています。 MACアドレスを変更すると、無制限のMACアドレスをエミュレートしたり、すでに承認されているMACアドレスを偽装したりすることで、特定のネットワーク制限を回避できます。. 例えば、WiFiネットワークは、許可されたコンピュータのみがネットワークに接続することを許可し、MACアドレスに基づいてコンピュータを除外することができる。正規のMACアドレスを盗み出せれば、そのMACアドレスを偽装してWiFiネットワークにアクセスすることができます。. もう1つの例は、自宅からインターネットへの接続を一定数のコンピュータだけに許可するISPがある場合です。接続する必要があるコンピュータが他にもある場合は、承認されたコンピュータのMACアドレスを偽装して別のコンピュータから接続することができます。. WindowsのMACアドレスを変更する 次の手順に従って、WindowsのネットワークカードのMACアドレスを簡単に変更できます。. ステップ1: クリック 開始, それから コントロールパネル, それから ネットワーク接続, MACアドレスを変更したいネットワーク接続を右クリックして、 プロパティ. 通常どちらかになります...
これは、ハードドライブやUSBスティックなどの外付けUSBデバイス用にWindowsでドライブ文字を変更する方法に関するガイドです。これは私が見た共通の問題です:あなたはあなたのコンピュータにUSBフラッシュドライブを差し込むとそれは使用する準備ができていると言います、しかし何らかの理由でドライブのリストに何も表示されません。それを取り出して、再び差し込んでも、何も表示されません。どうしたの?それはいくつかのことが考えられますが、最も一般的な問題は、Windowsがあなたのデバイスに割り当てようとしているドライブレターがすでに別のデバイスによって使用されているか、ネットワークドライブに割り当てられていることです。. 悲しいことに、Windowsは必ずしもそれ自体でこれを理解するわけではなく(そうあるべきです)、あなたのドライブは基本的にcomputer neverlandで失われます。それを修正するために、私達はに行く必要があります コンピューター管理 手動でドライブ文字を割り当てます。 Windowsの[コンピュータの管理]ダイアログにアクセスするには、2つの方法があります。 コントロールパネル そして右クリックで2番目の コンピューター と選択 管理する. マイコンピュータを右クリック 管理ツールのコンピュータ管理 クリック ディスク管理 下 ストレージ セクションと右側には、現在のドライブとドライブ上のパーティションがすべて表示されます。それが何を意味するのかわからないのであれば、心配しないで、一番下のグラフで探しているドライブを見つけてください。それらは通常、ディスク0、ディスク1、CD-ROM、CD-ROM1などの名前が付けられています。USBフラッシュドライブを探している場合は、「取り外し可能私の場合、取り外し可能なのはI:ドライブです。あなたが接続された大規模なUSBハードドライブを持っている場合しかし、その後、それは私のように追加のハードディスクとして表示される可能性があります(H :). デフォルトでは、Windowsは私のポータブルUSBドライブにHという文字を与えました。ドライブに文字がない場合、または変更したい場合は、ドライブ文字の右側の空白部分を右クリックして、 ドライブ文字とパスを変更する. クリック 変化する ダイアログボックスのボタンをクリックして、ドロップダウンリストから新しい文字を選択します。あなたの情報のためだけに、 次のNTFSフォルダにマウントする あなたが外付けハードドライブを右クリックして、それにドライブレターを与える代わりに、あなたはそれをあなたの現在のハードドライブ上のフォルダーとして表示させたいだけだったならば、オプションが使われます。つまり、すべてのマイドキュメントが現在保存されているフォルダではなく、実際には別のハードドライブを指すピクチャという名前のマイドキュメント内のフォルダを作成できます。. クリック OK 2回すれば、ドライブに新しい文字が割り当てられます。通常、USBスティックが以前に表示されていなかった場合は、文字を変更すると自動的にポップアップし、何をしたいのかを尋ねられます。それはそれについてです!ディスクの管理を使用してディスクをフォーマットし、ファイルシステムの種類を確認し、使用可能な空き容量を確認することもできます。.
あなたが自分でコンピュータをセットアップしない限り、あなたのコンピュータとユーザアカウントのデフォルト名は通常あなたが長期にわたって保持したいと思うものではありません。また、Windowsからデフォルトの画像を取得し、パスワードを設定してもしなくてもかまいません。. いずれにせよ、あなたのアカウント名、コンピュータ名、アカウントの写真、またはコンピュータのパスワードを変更する必要がある場合があります。この記事では、Windows 7、Windows 8.1、およびWindows 10でこれらのタスクをすべて実行する方法を説明します。. ウィンドウズ10 Windows 10および8.1では、Microsoftアカウントまたはローカルコンピュータアカウント、あるいはその両方を持つことができます。写真やパスワードを変更する手順はどちらの種類のアカウントでも同じですが、アカウント名を変更するための手順ではありません。ローカルアカウントをお持ちの場合は、ユーザー名をローカルで変更できますが、Microsoftアカウントを使用してログインしている場合は、オンラインで変更する必要があります。. ユーザー名を変更 ローカルアカウントのアカウント名を変更するには、[スタート]ボタンをクリックして、 ユーザーアカウント. それでは先に進み、をクリックしてください。 アカウント名を変更する リンク. Microsoftアカウントのアカウント名を変更するには、をクリックします。 開始, それから 設定 そしてをクリックします アカウント. クリック Microsoftアカウントを管理する ブラウザにMicrosoftアカウントのWebページが表示されます。サインインすると、名前を変更できるようになります。. アカウントの写真を変更 Windows 10でアカウントの画像を変更するには、上記と同じ手順に従います。をクリックします。 開始, 設定 その後 アカウント....
ほとんどの人は気にしないかもしれませんが、Windowsのデフォルトの時間表示は軍用時間ではなく12時間形式です。しかし、軍用の時刻形式を使用して日常的に時刻を伝える人にとっては、自分のコンピュータで時刻を変更できれば非常に便利です。. Windowsの時計を軍用時間に変更するのは非常に簡単だと思いますが、そうではありません。手順は、使用しているWindowsのバージョンによっても異なります。この記事では、Windows XP、7、8、または10 PCの時間を軍用フォーマットに変更する手順を説明します。. Windows XPの時刻フォーマット 最初に開きます コントロールパネル そして開く 地域と言語のオプション. アイコンが表示されていない場合は、 クラシック表示に切り替える 左上のリンク. 次にをクリックします カスタマイズ 上のボタン 地域のオプション タブ. クリックしてください 時間 タブを押して大文字のオプションを選ぶ H. 小文字 時間 12時間形式および大文字を意味します H 24時間形式を意味します. コントロールパネルに戻るまで[OK]をクリックします。それほど直接的なプロセスではありません。それをオプションに入れるほうがはるかに理にかなっているでしょう。 日付と時刻のプロパティ システムトレイの時間をダブルクリックしたときのダイアログ. Microsoftは、Windows...
Windows Media Playerを使用してAVIファイルを再生しようとしていますが、ビデオが再生されませんか?多分あなたはビデオの最初のフレームを見ます、しかし、残りは空白ですか?ビデオフォーマットがサポートされていないというエラーメッセージが表示されることもあります。? Windows Media PlayerにはAVIファイルの再生に対するサポートが組み込まれていますが、それでも問題が発生する可能性があります。この記事では、AVIビデオが再生できない理由と、問題を解決するためにできることについて説明します。. AVIフォーマットについて あなたがについて理解する必要がある最初の事 AVI, 別名オーディオビデオインターレース、それは非常に古いということです。 コンテナフォーマット これは、AVIファイルにオーディオとビデオのデータストリームが含まれていて、それらを同期して同時に再生できることを意味します。. オーディオまたはビデオストリームのフォーマットはAVIコンテナ内では異なる可能性があるため、これは重要です。たとえば、ビデオストリームはDivX、Xvid、H.264、VP9、またはMPEG-4コーデックを使用して圧縮できます。. AVIファイルに圧縮用の最新のコーデックを使用するビデオストリームが含まれている場合、その特定のコーデックを解凍できないため、Windows Media Playerで再生できない可能性があります。. この問題には基本的に4つの解決策があります。新しいバージョンのWindows Media Playerを使用し、ビデオをMP4、WMVなどの別の形式に変換し、必要なコーデックをシステムにインストールしてWindows Media Playerでビデオストリームを圧縮できるVLCのような別のメディアプレーヤーを使用してください。すでにほとんどすべてのコーデックがサポートされています。. これらすべての詳細な理解のために、コーデック、コンテナフォーマットおよびトランスコードへの私のガイドをチェックしてください. WMPの新しいバージョン 実行しているWindowsのバージョンによっては、Windowsをアップグレードするだけで問題を解決できる場合があります。これにより、WMPの新しいバージョンが提供されます。. Windows XPまたはWindows Vistaを実行している場合、それらのオペレーティングシステムで動作する最新バージョンはWindows Media Player 11です。Windows7以降を実行している場合は、最新バージョンの12を実行しています。バージョン12 MP4、MOV、AAC、H.264、M2TSを含むほとんどのフォーマット....
開封確認を要求する日々は、私たちにはかなり遅れています。しばらくインターネットに接続している場合は、電子メールを開いたことを送信者に通知するための同意を求める電子メールのポップアップを覚えているかもしれません。これらは今日でもまだある程度の容量で存在していますが、それ以降、他のもっと卑劣な追跡方法が引き継がれています。. 新しい電話を受けてテキストメッセージを送信するときに多くの人が最初にすることの1つは、開封確認をオフにすることです。他の誰かに無視していると信じていたり、関係を終わらせるために「R」が消えてしまったと信じる人はいません。ほとんどの人は、メッセージが読まれた直後に返信することを望んでいます。. あなたはそれに気付いたことは一度もないかもしれませんが、これと同じ効果が電子メールにも存在します。ただし、普通のユーザーが「無効にする」のははるかに困難です。 この記事では、電子メールを開いたときに人々が追跡してきた侵略的な方法と、それに対してどのようにして自分自身を保護できるかについて説明しましょう。. 電子メール追跡ピクセルとは? あなたの一般的な電子メールの読者は、目に見えない画像が実際にどれほど強力であるかだけを意識していません。 1ピクセル、1×1の画像をロードするだけで、あなたはあなたのマシンに関するたくさんの情報を配っています。. この画像を読み込むと、それがホストされているサーバーは、IPアドレス、場所、ブラウザなど、デバイスに関するさまざまな情報をデータベースに保存できます。. あなたが読んでいるEメールアドレス(それが送信されたアドレスに基づく)やEメールが閲覧された時間のような他の変数も渡すことができます。. 電子メールの送信者は、送信した電子メールの本文に透明な画像を埋め込むことができます。これが起こっていることさえわかりません。公平ではないでしょ?良いニュースは、あなたがこのプライバシーの侵害の犠牲になる必要がないということです。. 電子メールを開いたときに他の人に知られないようにする方法はありますか? MailTrackerのように、誰でも簡単にEメールの開封を追跡できるオプションがありますが、大企業では多くの場合、企業内ソリューションまたは社内ソリューションを使用します。そうでない場合は、インターネットプライバシー設定に特定のドメインを追加して、それらのドメインからの画像が読み込まれないようにするのが簡単です。. ただし、より広範な解決策があります。すべての電子メールに渡って画像の表示を無効にすることです。このオプションは、GmailのWebおよびモバイルインターフェースを含む、Windows 10 Mailを除く、ほぼすべての最新の電子メールクライアントで利用可能です。. Gmailでこの設定を見つけるには、をクリックしてください。 歯車のアイコン GmailのWebアプリケーションの右上隅にあるをクリックしてからをクリックします。 設定. これにより、Gmailの設定に移動します。デフォルトの下 全般 タブが表示されます。 画像 オプションラベルここで、 外部画像を表示する前に確認する が選択されています。そうでない場合は、それを選択して 変更内容を保存 ページ下部のボタン. 今、あなたが電子メールを見るときはいつでも、画像はデフォルトでブロックされます。これにより、トラッキングピクセルがあなたから情報を収集することができなくなります。 「テキスト」のみの電子メールの中に小さな小さな画像がいくつ含まれているかに驚くでしょう。....