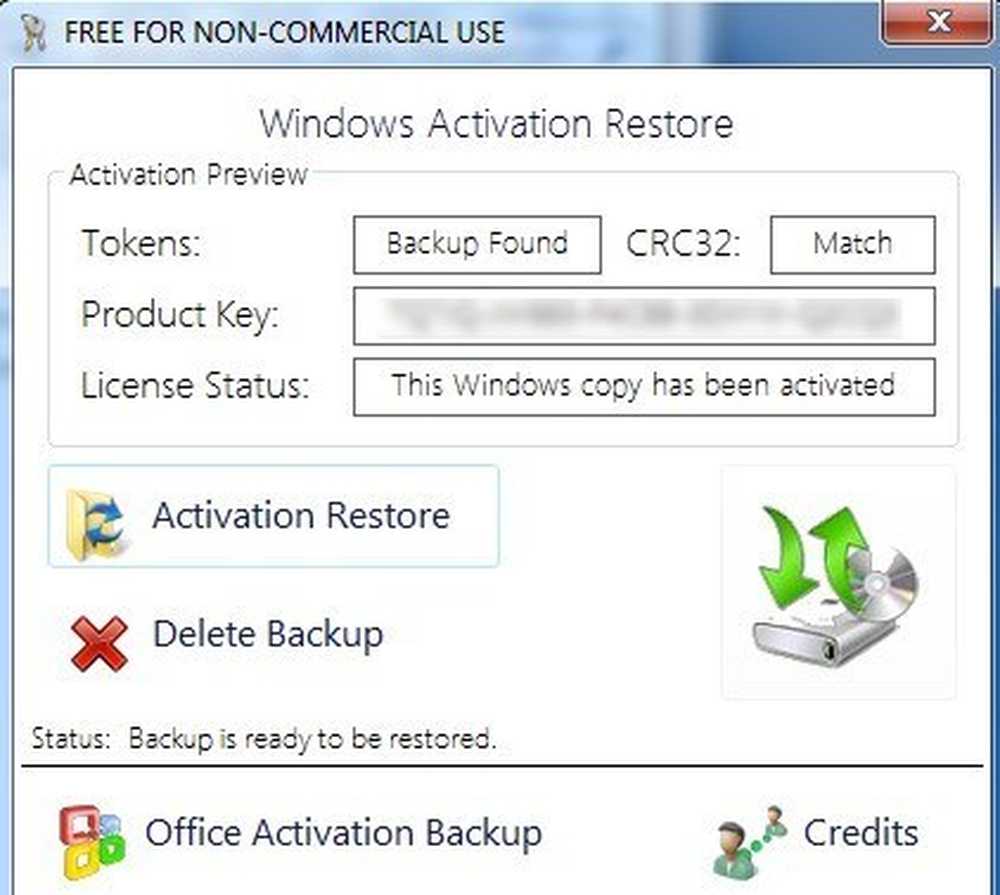ポルノ、ギャンブル、ソーシャルネットワーキング、スパイウェアのWebサイトへのアクセスをブロックするために自宅または学校のコンピュータで使用できる無料のWebフィルタリングおよびペアレンタルコントロールソフトウェアを探していますか。大部分の親にとって、子供がインターネットに費やす時間と彼らが見るコンテンツをコントロールすることは、安全で清潔なブラウジング体験を確実にするために本当に必要です。この記事では、2つの人気のあるペアレンタルコントロールプログラムについて説明します。. 最初のものはBluecoatのです K9 Webプロテクション, 家庭用の非常に使いやすいインターネットおよびコンテンツフィルタリングソリューション。このテクノロジは、世界中のFortune 500企業で使用されているエンタープライズフィルタリングテクノロジに基づいています。 K9は基本的に、サイトのコンテンツに基づいてインターネット上のWebサイトを55のカテゴリに分類します。どのカテゴリを許可し、どのカテゴリをブロックするかを設定できます。. K9は、Blue Coatの800万を超えるWebサイトのレーティングを持つ大規模なオンラインデータベースにアクセスするため、常に最新の状態に保たれています。このサービスベースのタイプのフィルタリングは、K9が1日に5000万件を超えるリクエストを受信することを意味し、新しい不適切なサイトを簡単に拾い上げることができます。ポルノサイトとスパイウェアサイトが急増しているため、常に更新されるデータベースを含むサービスを使用することが不可欠です。. K9がデータベースにないWebサイトに出くわした場合は、特許分析中の動的リアルタイム評価テクノロジ(DRTR)を使用して、統計分析と人工知能アルゴリズムを使用してWebサイトのカテゴリと評価を決定します。同サイトによると、この技術はポルノやアダルト関連のWebサイトをブロックするのに非常に優れているという。. 最後に、これはエンタープライズ製品からのものであるため、K9は高性能キャッシングテクノロジを使用して、同時に安全な状態に保ちながら、Webページをできるだけ迅速にロードします。. K9を始めるには、をクリックしてください。 今すぐK9を入手 トップメニューでそしてライセンスキーを受け取るために情報を記入しなさい。ライセンスキーは無料です。次にをクリックします ソフトウェアをダウンロードする 左側のメニューで、ソフトウェアをインストールします。インストール中にライセンスキーの入力を求められます。管理者パネルのパスワードを入力してプログラムをアンインストールするように求められますので、パスワードを忘れないでください。! コンピュータを再起動してK9を開きます。メインページから、あなたはすることができます インターネットの利用状況を見る, ブロックされているカテゴリの設定を変更するか、ヘルプを参照してください。. クリック セットアップ 適切なセキュリティレベルを選択します。デフォルトでは、FaceBook、MySpaceなどのソーシャルネットワーキングサイトを含む約20のカテゴリがブロックされています。ショーの詳細をクリックすると、特定の年齢の子供に適した設定についての推奨も表示されます。たとえば、10歳未満の子供には「高」をお勧めします。. 左側のメニューの[設定]で、時間制限、特定のWebサイトの制限、ブロック効果、キーワードブロック、設定の電子メール送信など、その他の制限も設定できます。. ブロック効果は、サイトがブロックされたときに「吠える」、ブロックされたページを上書きするように管理者パネルを表示する、または特定の量でブロックされたサイトが多すぎる場合はすべてのサイトをブロックするという選択が可能な興味深い設定です。時の! 最後に、閲覧されたすべてのウェブサイトとそれらが属しているカテゴリの詳細なレポートを見るためにView Internet Activityをクリックしてください。. 赤いカテゴリをクリックすると、どのWebサイトがブロックされていて、いつ何時にブロックされたかを簡単に確認できます。あなたは緑のカテゴリーに対して同じことをすることができます. サイトがブロックされている場合は、その理由がわかります。また、このオプションを[上書き]に設定した場合は、パスワードを入力して恒久的または一定期間ブロック解除することを選択できます。! 全体的に見て、K9はあなたの家族のコンピュータを有害なウイルスやスパイウェアから安全に保ち、子供が誤って本当に厄介なサイトにアクセスするのを防ぐことができる本当に素晴らしいWebベースのフィルタリングソリューションです。! 楽しい!...
コンピュータのヒント - ページ 29
最近、私は私が拡張子なしから.JPGにたくさんのWindowsファイルのファイル拡張子を変更しなければならなかったという問題に遭遇しました。誰かが私に大量のファイルを送ってきましたが、奇妙な理由で、たとえそれらが画像だったとしても、ファイル拡張子がありませんでした。ファイルの末尾に.JPG拡張子を追加すると、画像を開くことができました. ファイル拡張子を変更する必要がある理由は他にもたくさんありますので、ファイル数が少ない場合は一度に1つずつ変更する方法、ファイルが多い場合はファイル拡張子を一括変更する方法を紹介します。. 拡張子のないファイルがある場合、Windowsはおそらくそれに一般的なアイコンを割り当てます。開こうとすると、 で開く 選択するプログラムのリストが表示されるダイアログが表示されます。. そのファイルには拡張子がないため、Windowsはどのプログラムを開くべきか判断できません。ファイルのファイル拡張子を変更したい場合は、まずWindowsでファイル拡張子を確認できる必要があります。あなたはマイコンピュータに行き、次に行くことによってこれをすることができます 道具 そして フォルダ オプション. Windows 7では、 整理する ボタンをクリックしてからクリック フォルダと検索のオプション. Windows 8では、あなたはただクリックしてください 見る エクスプローラのタブをクリックして、 ファイル名拡張子 ボックス. に行く 見る タブを押して、オプションが表示されるまで下にスクロールします。既知のファイルタイプの拡張子を隠す「。先に行き、チェックを外します. ファイルの拡張子がまったくない場合は、この手順は必要ないかもしれませんが、ファイルの種類を別の種類に変更しようとしている場合はその手順が必要です。ファイルを右クリックして リネーム. 名前の末尾に移動し、.XXXと入力するか、目的のファイルの種類(たとえばテキストファイルの場合はTXT、Excelファイルの場合は.XLSなど)を入力します。明らかに、ファイルは元々存在している必要があります。そのプログラムから、ファイル拡張子も変更しています。私の場合、テキストファイルはExcelのものだったので、その拡張子を元に戻しました。. ファイル拡張子の一括変更方法 それでは、どのようにして一度に複数のファイル拡張子を変更するのですか? .PNGから.JPGに変更する必要があるファイルがいっぱいのディレクトリがある場合は、上記の方法を使用してこれを実行するのに時間がかかります。幸いなことに、複数のファイルの拡張子を一度に変更できる方法がいくつかあります。....
リセットまたは復元が必要なiPhoneがありますか。工場出荷時の状態にリセットしてすべてを消去する必要がありますか。それとも、電話機が動作しているために特定の設定をリセットするだけでよいのでしょうか。? それとも多分あなたはiTunesのバックアップやiCloudからあなたのiPhoneを復元する必要がありますか?また、あなただけのあなたのiPhoneのハードリセットを実行したいかもしれない、これはフリーズなどの問題を解決するための迅速な方法です。. この記事では、iPhone、iPad、またはiPod Touchで実行できるさまざまな種類のリセット、復元、およびバックアップについて説明します。. 今回の記事では、すべての例でiOS 9を使用する予定です。これは、現時点ではOSの最新バージョンです。それ以降のバージョンで何か変更があった場合は、必ずこの記事を更新します。. バックアップiPhone、iPad、iPod 何かをリセットまたは復元する前に、後で必要なものがあったり、問題が発生した場合に備えて、必ずバックアップを作成してください。私はiCloudとiTunesの両方にバックアップをとることを勧めます。 iCloudに十分なスペースがない場合は、iTunesにローカルバックアップを作成するだけで問題ありません。 iTunesのバックアップから始めましょう. iTunesのバックアップ あなたがiCloudにあなたの電話をバックアップするならば、もはやiTunesにバックアップすることは本当に必要ではありません、しかし私はそれが数ヶ月毎にローカルバックアップを作成することがまだ有用であるとわかりました. iCloudは素晴らしいが、必要なときに失敗する原因となるグリッチがたくさんある。加えて、Appleは彼らの5GBの無料ストレージスペースにとてもひどい思いをしている。あなたはそれほど多くのスペースを持つフル16 GBのiPhoneの単一のバックアップを保存することさえできないので、あなたの電話がiCloudに正しくバックアップされているかどうかわからないなら間違いなくiTunesを使ってください. iTunesを開き、Appleデバイスを接続してから、 今すぐバックアップ ボタン. これを実行すると、バックアップを暗号化するかどうかを尋ねるメッセージが表示されます。バックアップを暗号化しないことを選択した場合、健康データ、ホームキットデータ、保存されたパスワードなどの機密データはバックアップに保存されません。あなたもチェックすることができます iPhoneのバックアップを暗号化する バックアップが暗号化されていることを確認するためのバックアップ前のボックス. 暗号化されていないバックアップを携帯電話に復元するときは、すべてのパスワードをもう一度入力する必要があります。これが、通常のiTunesバックアップとは対照的にiCloudバックアップを復元したことがある場合です。復元後にすべてのパスワードをもう一度入力する必要があります. 暗号化されたバックアップについて覚えておく必要があるのは、バックアップを暗号化するためにパスワードを使用する必要があるということだけです。復元を実行するには、同じパスワードが必要です。忘れた場合、そのバックアップを復元することはできませんので、注意してパスワードをどこかに書いてください。. 購入をiTunesライブラリに転送するかどうかを尋ねるメッセージも表示される場合があります。クリックしてください 購入を転送するそれ以外の場合は、後で復元を実行するときに音楽、アプリ、着信音などが表示されないことがあります。. また、あなたが残すことができることに注意してください 自動バックアップオプション に設定 iCloud また、手動でローカルバックアップを頻繁に実行するだけです。 iCloudはあなたの電話を自動的にバックアップするはずですが、あなたはいつでも手動でiCloudバックアップを実行することができます。 設定, iCloud,...
PCにWindowsをクリーンインストールする場合は、おそらくオンラインまたは電話でWindowsを再起動する必要があります。通常、OSが最初にインストールされてからWindowsのバージョンがコンピュータに同梱されているバージョンとまったく同じであるため、コンピュータのハードウェアがそれほど変更されていない限り、オンライン再アクティブ化は正常に機能します。. ハードドライブ、グラフィックカード、メモリなどを時間の経過とともに交換した場合は、同じプロダクトキーを使用してオンラインでWindowsを再起動しようとすると問題が発生する可能性があります。このような場合は、マイクロソフトに電話して電話でアクティベーションを行う必要があります。. ハードウェアがあまり変更されていない場合は、コピーが有効であることを確認するためにWindowsが使用する情報のバックアップを作成し、再インストール後に復元することができます。. リカバリメディアをダウンロードする コンピュータにOEM版のWindowsがインストールされていて、製品版のWindowsでクリーンインストールを実行した場合も、オンラインではアクティブになりません。以前は、新しいPCにはWindowsを再インストールできるOEM DVDが付属していましたが、ここ数年でほとんどのPCにはハードドライブから直接復元できる個別のリカバリパーティションがあります。この方法で復元すれば、Windowsのライセンス認証に問題はありません。. DVDまたはリカバリドライブがない場合は、Microsoftに電話して電話でライセンス認証を試みるか、MicrosoftからISOイメージファイルを直接ダウンロードすることができますが、COAステッカーからプロダクトキーを入手する必要があります。コンピュータ. Windows 7のリカバリメディアをダウンロードするには、ISOファイルをダウンロードする前に有効なプロダクトキーを入力する必要があります。 Windows 8.1の場合、ダウンロード用のプロダクトキーを入力する必要はありません。 MicrosoftのWebサイトのCreate Media ResetページからWindows 8.1 ISOを入手できます。. 何年もの間、マイクロソフトソフトウェアの公式ディストリビュータであるDigitalRiverからWindows 7 ISOイメージをダウンロードできることは注目に値します。しかし、それらはすべて取り下げられ、もはや機能しません。あなたの唯一の合法的な情報源はマイクロソフトからの上記のリンクです. もう1つ注意すべき点は、コンピュータにWindows 8が搭載されている場合、このキーではWindows 8.1をアクティブにできないことです。 Windows 8.1のキーがあり、Windows 8をアクティブにしようとしている場合も同様です。Windows8のISOイメージが必要な場合は、[プロダクトキーのみでWindowsをアップグレード]ページをチェックしてください。ここでプロダクトキーを入力すると、その特定のキーに対して有効化できる正しいISOイメージがダウンロードされます。. Windows XP Windows XPでは、 再アクティブ化する必要はありません Windowsディレクトリからファイルをコピーして外部メディアに保存するだけです。...
それで、あなたはただ新しいコンピュータを買って、それを正しく使い始めるのを待つことができませんか?マウスを1回クリックするだけで、クールな新機能とプログラムの瞬時のロードを待ち望んでいたあの悪い少年を解散させましたが、どうしますか。うるさいと衝撃的に、あなたの新しいコンピュータはポップアップ広告、あなたの新しいワイドスクリーンディスプレイの半分のスクリーンをいっぱいにするためにあなたのデスクトップ上に十分なアイコンで無駄なプログラムと無駄なサービスへのショートカットのたくさんをあなたに迎えます! それは2014年であり、私が購入した唯一のコンピュータはその上に任意の膨大なソフトウェアを持っていませんGoogle Chromebookです。そうでなければ、HP、Dell、ToshibaそしてそれほどではないがLenovoも、あなたが単に必要としない多くのソフトウェアをインストールする。クリックする前に、お使いのコンピュータは自動的にインターネットに接続して、すべてのトライアルアンチウイルスソフトウェアまたはスパイウェア対策ソフトウェアの最新アップデートをダウンロードし、存在していたことさえ知らない危険性について警告を発します。だからあなたの新しいコンピュータ経験は今コンピュータの地獄と同等のソフトウェアに変わった. これらすべてのアプリケーションを手動でアンインストールするだけでは、プリロードされているアプリケーションの数によっては数時間かかります。自分で時間を無駄にする代わりに、自動的にcrapwareを取り除くために特別に設計されたソフトウェアを使うことができます。この記事では、無料と有料の2つのプログラムについて説明します。これらは、最初にコンピュータを購入したときだけでなく、素晴らしい仕事をし、後で使用することもできます。. PCデクリファイヤー PC Decrapifierと呼ばれる無料で非常に使いやすいプログラムは、私のお気に入りの1つです。それは本当に長い間出回っていて、それはWindows 2000からWindows 8までずっとすべてのバージョンのWindowsで動作します. PC Decrapifierは、Dell、HP、Toshiba、Gatewayなどの大企業が新しいコンピュータで広告スペースを販売して彼らがあなたの費用でより多くのお金を稼ぐことができるという事実に悩むようになった自分らしい人々によって書かれました。 PC Decrapifierは、コンピュータ上の「がらくた」を見つけ、アンインストールするものを選択できるようにします。そして、自動的に各アプリケーションの削除を開始します。. プログラムには、通常新しいコンピュータにロードされる試用版ソフトウェアアプリケーションの大規模なリストがあります。見つかった場合は、削除されるリストに表示されます。これらのアプリケーションには、QuickBooksの試用版、NetZero、AOL、Nortonの試用版、Microsoft Officeの試用版、PC-cillinなどがあります。. インストールが完了すると、万が一問題が発生した場合に備えて、プログラムは最初にシステムの復元ポイントを作成します。その後、リストから項目を選択して「次へ」をクリックするだけです。さらに、それはあなたのマシンにインストールされている他のすべてのプログラムのリストをあなたに与えるでしょうし、あなたがもはやそれを必要としないならばあなたもそこからアンインストールする何かを持つことを選択できます. PC Decrapifierは個人使用は無料で、商業目的で購入する場合は25ドルのみです。つまり、コンピュータ技術者などです。プログラムを何度か使用したことがあるので、本当に便利だと言えます。実際、私は数年前のクライアントコンピュータでそれをかなり頻繁に使用しましたが、時間の経過とともに多くのプログラムを蓄積しました。. Revo Uninstaller 非常に人気があるもう一つの素晴らしいプログラムはRevo Uninstallerです。それはトンの機能を持っていないが、プログラムは無料版で来ます。有料版は39ドルだが、あなたが自分のコンピュータをきちんとして清潔に保つのが好きな人なら、このプログラムはかなり素晴らしいです。. ただし、有料版のプログラムには30日間の試用期間があり、制限なしで完全に機能するコピーです。あなたはプログラムを削除してそれがどのように実行するかを見るのが難しいいくつかの上でそれを試すことができます。あなたが満足しているなら、それはお金の価値があるかもしれません。彼らはまたあなたがそれからあなたがあなたの友人や家族を訪問するときあなたとそれを持っていって、彼らが私のように彼らの不安定なコンピュータを修理するよう頼むときそれを使うことができる! あなたが最初にそれをロードするとき、Revo Uninstallerはあなたにシステム上のすべてのユーザーのためにすべてのインストールされたプログラムのリストを与えるでしょう。デフォルトではアイコン表示になっていますが、インストールされた日付やサイズなど、プログラムに関する詳細情報が必要な場合は、小さな[表示]ボタンをクリックして詳細に変更できます。. プログラムを選択して アンインストール それを取り除くためのボタン。無料のプログラムには他にもたくさんの機能があり、私が気に入っているのはシステムアップデートとシステムコンポーネントをアンインストールできることです。クリックするだけ オプション ボタンをクリックしてからクリック...
ファイル名、サイズ、拡張子などに基づいてファイルを自動的に移動またはコピーする機能がWindowsに搭載されることを常に望んでいました。残念ながら、私たちは仕事を終わらせるためにサードパーティプログラムに頼らなければなりません. この記事では、ファイルを自動的に編成するための私のお気に入りのプログラムの1つを紹介します。では、このようなプログラムのユースケースは何でしょうか。私の場合は、HDビデオカメラにAVCHD形式で記録されているホームビデオがたくさんあります。私のコンピュータとスマートフォンで映画を再生するためには、私はMP4フォーマットでそれを必要とします. ビデオを変換したら、それらを自分のNASにコピーしてから、ビデオのローカルコピーを削除します。整理プログラムを使用して、変換されたファイルが指定されたフォルダに表示されると、それらは自動的に私のNASにコピーされてからローカルコンピュータから削除されます。それは私の人生を容易にし、そしてとてもうまくいきます。それでは実際のプログラムについて話しましょう. もうやめろ DropItは個人的に私のお気に入りのツールです。それはたくさんの便利なオプションがあり、それらの例を使って、あるいは正規表現を使ってどのファイル/フォルダを処理したいのかを正確に制御できるからです。ファイルを編成するためのかなり複雑な一連の規則がある場合は、このプログラムが役立ちます。それはまたオープンソースで移植性のあるバージョンで提供されているので、あなたがしたくないのならあなたはあなたのシステムに何かをインストールする必要はありません。. インストールしてプログラムを実行すると、白い下向き矢印の付いた青いブロックだけが他のすべてのウィンドウの上に表示されます。これはほとんどプログラムのインターフェースです。それは私が好んでいただろうよりも直感的に正確ではありません、しかしそれは本当に学ぶのが簡単です。最初に、それがいつも私たちのやり方ではないように設定しましょう。. アイコンを右クリックすると、ポップアップメニューが表示されます。これは、プログラムのルールとオプションを設定するために使用するメニューです。進んでクリック オプション 今のところ. 上の3つの項目は、小さいアイコンのレイアウトと配置について説明しています。私のコンピュータ上で私がしているのは私の他のデスクトップアイコンがある場所にそれを移動してからチェックを外すことです 常に一番上に表示する そしてチェック 目標画像位置をロック. 今、アイコンは私の他のプログラムの上にデスクトップ全体に浮かぶのではなく、単に別のデスクトップアイコンのように見えます。その後、いつでもファイル/フォルダをそのアイコンにドラッグアンドドロップするだけで手動でファイルを処理できます。後で、手動で処理ジョブを開始する必要がないように、監視を設定する方法を紹介します。. 次に、プロファイルについて理解しましょう。アイコンを右クリックすると、Archiver、Default、Erasor、Extractorなどを含むProfilesというオプションが表示されます。Default以外の別のプロファイルを選択した場合は、ファイルまたはフォルダをアイコンにドロップすると、現在のプロファイルルールが適用されます。たとえば、Archiverを選択した場合、アイコンが変更されたことに気付き、アイコン上にファイルをいくつかドロップすると、デスクトップに圧縮されたzipファイルが作成されます。! アイコンを右クリックしてを選択すると、プロファイルに関連付けられている規則を確認できます。 協会. Associationsのアイテムのリストは、現在作業しているプロファイルによって異なります。この例では、Archiverプロファイルを使用しているので、Archiverルールが表示されます。. ルールをダブルクリックして開きます。各ルールには4つの部分があります。名前、フィルタ、ルール、アクション、および選択したアクションによって変わる関連する最後のオプションです。通常は目的地です. ここで最も重要な部分はルールです。あなたは小さな青い情報アイコンをクリックすることができます、そしてそれはすぐにあなたにファイルのための規則とフォルダーのための規則のいくつかの例を与えるでしょう. 青いアイコンの右側にある2番目のボタンは、フィルタボタンです。それをクリックすると、あなたが追加したかもしれないどんなファイルまたはフォルダーフィルターの上にでもあなたが追加できる追加のフィルターのリストを持ってくるでしょう。つまり、拡張子が.JPGのファイルをすべて選択してから、2 MBを超えるファイルにのみ適用されるようにルールを設定することもできます。. 他の重要な部分は アクション ルールのために。 Dropitにはたくさんのアクションがあり、それが私がそれをとても便利だと思う理由です。移動、コピー、圧縮、抽出、名前変更、削除、分割、結合、暗号化、復号化、プログラムによるオープン、アップロード、メール送信などができます。非常に包括的です. これでルールの作成方法がわかったので、もう一度Defaultプロファイルに進み、次にAssociationsに進みます。あなたはまだそこにリストされたルールがないのを見るでしょう。これはあなたがあなた自身のルールを追加すべき場所です。ルールを作成したら、エクスプローラから小さなアイコンの上にファイルまたはフォルダをドラッグするだけで、ファイルをルールに渡すことができます。. 設定に応じて、ダイアログがポップアップして画面に表示されたままになり、ファイルに対して実行されるアクションが一覧表示されます。はじめに、小さな青い再生ボタンをクリックします。もちろん、ファイルをドラッグアンドドロップして手動で処理を開始する必要がある場合、これはあまり自動化されていません。これを修正するには、アイコンを右クリックしてもう一度[オプション]に進みます。今回は必ずチェックを外してください。 処理中に進行状況ウィンドウを表示する ボックス....
デフォルトでは、ネットワーク上のほとんどのコンピュータとデバイスはDHCPを介してIPアドレスを取得します。 DHCPは基本的に、ルーターやサーバーなどのホストがIPアドレスをデバイスに渡し、ネットワークを介してホストと通信できるようにするシステムです。. ネットワーク上の各機器には、固有のIPアドレスが必要です。デバイスのIPアドレスは、いくつかの要因によっては時間の経過とともに変わることがあります。これは通常問題を引き起こしませんが、静的IPアドレスが必要な状況があります。. たとえば、コンピュータが自宅でメディアサーバーとして使用されている場合、そのIPアドレスを介してコンピュータに接続する必要がある場合は、IPアドレスを同じままにしておくことができます。それ以外の場合は、接続して設定できるように、IPアドレスを別のデバイスのサブネットと一致するように変更する必要があります。デバイスに静的IPアドレスを設定する方法は2つあります。. 私がすでに書いた一つの方法はあなたのルーターにログインして特定の機器のためにIPアドレスを予約することです。この方法の利点は、すべての変更が1か所で行われるため、どのデバイスが静的IPアドレスを持ち、そのアドレスが何であるかが簡単にわかることです。また、あなたは簡単に静的IPアドレスをWindows、Mac、Linuxマシンまたは他のどの装置にも簡単に割り当てることができます. この方法の欠点は、ルータにログインする必要があることです。これは、熟練していない人々にとっては最も簡単なことではありません。第二に、ルーターに静的IPアドレスを割り当てる方法を考えることは複雑になる可能性があり、それを行う方法はありません。. 静的IPアドレスを割り当てる2つ目の方法は、デバイス自体の設定を変更することです。ここでの利点はプロセスがもう少し簡単であるということですが、欠点は静的IPアドレスを割り当てるために各デバイスが異なるかもしれないということです。. どちらの方法でもうまくいくので、どちらか便利な方を選んでください。この記事では2番目の方法について説明しますが、これはWindowsとOS Xのみです。. 注意静的IPアドレスを割り当てるときは、DHCP範囲内のIPを選択しないようにしてください。そうしないと、IPアドレスの競合に関するメッセージが表示されることがあります。これは、ネットワーク上で2つのデバイスが同じIPアドレスを持つ場合に起こります。. この競合を回避する最善の方法は、ルーターにログインするか、DHCPサーバーとして機能しているデバイスをIPアドレス配布開始アドレスに変更することです。. アドレスを.10や.11のように開始すると、いくつかのIPアドレスが空いているので、静的IPとして割り当てることができます。それは少し複雑です、従って私は彼らがしていることを知っている誰かのためにこのオプションを提案するだけです. 静的IPアドレスの割り当て - Windows 次の手順は、Windows 7、Windows 8、またはWindows 10で機能します。最初に行うことは、ネットワークと共有センターを開くことです。それには、スタートボタンをクリックして次のように入力します。 ネットワークと共有. ネットワークと共有センターウィンドウで、をクリックします。 アダプター設定を変更する 左側の. これにより、ネットワーク接続ウィンドウが開き、すべての物理ネットワークデバイスと仮想ネットワークデバイスのリストが表示されます。ここで、コンピュータをネットワークに接続するために現在使用されているネットワーク接続を右クリックして、 プロパティ. WiFiの場合は 無線ネットワーク接続. ケーブルで接続している場合は、 イーサネット. 今すぐクリック...
最近、私はヒンディー語であるインターネットからビデオをダウンロードしました、そして、私が何人かの友人とそれを共有することができるようにビデオに英語の字幕を追加する必要がありました。私はビデオにテキストをオーバーレイする機能を持っているWindowsムービーメーカーをチェックアウトしました、しかし機能セットは非常に貧弱で、どのくらいの長さのためにそしてどのようなフォーマットで字幕が現れるかを制御することはほとんど不可能でした. Windowsムービーメーカーのもう1つの問題は、DVDプレーヤーのオプションとして表示される字幕を作成できないことです。それはいつもそこにあるかいないかのどちらかです。いくつかの調査を行った後、半専門的にビデオに字幕を追加する最良の方法は、プログラムに合わせて高品質の字幕を作成することに特化したプログラムと、字幕をビデオでエンコードする. だからここに無料でビデオに字幕を追加する方法をあなたに教えるガイドがあります、そしてうまくいけばあなたを完全にイライラさせないでください!始めるには、まず2つのアプリケーションをダウンロードしてインストールする必要があります。私は最初にHandbrakeを使う方法を書くつもりです、なぜならそれはより簡単なプログラムだからですが、それが何らかの理由でうまくいかないなら、あなたはバックアップとしてTEncoderを試すことができます. 字幕ワークショップをダウンロードして解凍します。 Handbrakeをダウンロードしてインストールする TEncoderをダウンロードしてインストールする - オプション 字幕ファイルを作成する(SRT) Subtitle Workshopを実行するには解凍する必要があるだけで、インストールはありません。 SubtiteWorkshop 4のアイコンをダブルクリックするだけです。これが最初のアプリケーションです。字幕ワークショップでは、ビデオに必要な数の字幕を追加して別のファイルとして保存することができます(この時点ではビデオは変更されません)。. 字幕ワークショップを開いたら、をクリックします。 ファイル そして選ぶ 新しい字幕. その後に行きます ビデオ メニューオプションを選択して 開いた. ビデオを選択して[OK]をクリックすると、ビデオが上部に表示され、再生が始まります。スライドバーを最初の字幕を表示する場所に移動し、メインリストボックスの1行目、表示、非表示などの行をクリックします。. 字幕を追加するには、下部のテキストボックスにテキストの入力を始めます。入力したとおりにビデオに表示されるはずです。字幕を追加すると、上のスクリーンショットに[表示]セクションと[非表示]セクションが表示されます。字幕が表示される正確な時間を入力する必要があります。これは、動画内の場所から値を選択するだけではないためです。. ビデオの再生中に自分が現在いるフレームを取得するには、ビデオの下にある画面の右側を見てください。表示/非表示ボックスに表示されるのと同じように、これらの番号が表示されます。一番上の値から値を取得して、それを[表示]ボックスに追加するだけです。たとえば、最初の字幕を5秒、最後の5秒を動画に表示したいとします。. そのため、表示ボックスに00:00:05:000と入力するか、スライドバーを正確な位置に移動して(または正確な時間に一時停止して)値をコピーすることで、特定のフレームに移動できます。私の箱の右上に表示されます。次に、字幕を画面に表示する時間を長くして、時間の値を調整します。デフォルトは1になっていますので、あなたが望むものは何でも変更してください。. 別の字幕を追加するには、上の赤い線で指摘した[字幕の追加]ボタンをクリックする必要があります。をクリックすることもできます 編集する メニューと選択 字幕を挿入. 字幕の外観を変更するという点では、選択肢はそれほど多くありません。基本的には、太字、斜体、下線を使用して色を変更できます。字幕をビデオに挿入する実際のエンコードプログラムは、ルックアンドフィールのその他の設定を制御します。...