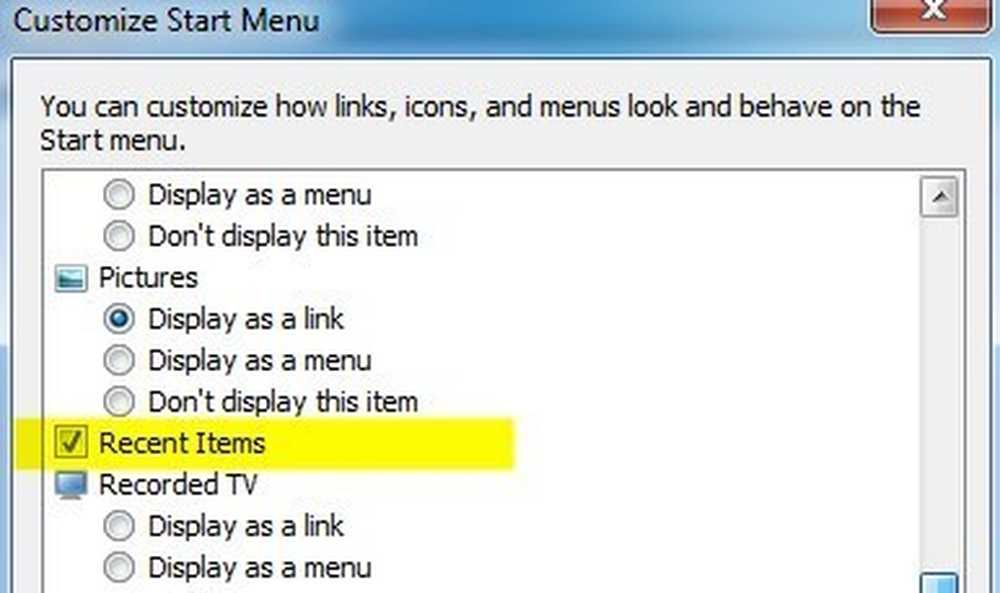Xbox 360本体をお持ちの場合は、コンピューターに保存されているすべての写真、ビデオ、音楽を本体と簡単に共有できます。あなたのXboxがあなたの巨大なフラットパネルテレビに接続されていて、あなたの家族や友人にホームビデオや写真を見せたいなら、これは素晴らしいです. 使用しているオペレーティングシステムやWindows Media Center PCの有無に応じて、XboxをPCに接続する方法はいくつかあります。. Windows XPをXbox 360に接続する Media CenterがインストールされていないWindows XPをお使いの場合、Xbox 360にコンテンツをストリーミングするにはWindows Media Playerを使用する必要があります。. これは非常に簡単なプロセスで、セットアップにはそれほど時間がかかりません。まず、Windows Media Playerで次の手順に従います。 1.をクリック 道具 - オプション トップメニューから. 2.をクリックします としょうかん タブをクリックして 共有を設定する ボタン。使用しているWMPのバージョンに応じて、代わりにというボタンがあります。 メディア共有 [ライブラリ]タブ....
コンピュータのヒント - ページ 26
ここに私のオフィスでは、私達は単一のマウスとキーボードによって制御され、管理の容易さと余分なスペースの欠如のためにただ一つのモニターに接続されている5つのサーバーを持っています!自宅に複数のデスクトップがある場合、WindowsボックスとLinuxがインストールされたテストボックスがある場合、両方のコンピュータを1つのモニタに3つの方法で接続できます。モニタの背面にある追加のポートの使用ハードウェア KVMスイッチ ソフトウェアKVMスイッチの使用と使用. 追加のポート 複数のコンピュータを1つのモニタに接続する最も簡単な方法は、まずモニタの背面を調べて入力がいくつあるかを確認することです。私のモニターには、HDMIポート、DVIポート、そして1つのVGAポートがあります。それは私が私の1つのモニターに3台までの異なるコンピュータを接続できることを意味. 明らかに、HDMIは最も安定して最高の解像度を伝送できるため、このアプローチには欠点があります。 DVIとVGAもHD信号を伝送できますが、より広い帯域幅を必要とするより高い解像度で問題が発生し始める可能性があります。 HDMIとDVIで使用されるデジタル信号と比較して、VGAもアナログ信号を使用しますが、低解像度では違いを見分けることができないでしょう。. ハードウェアKVM 驚くほどキーボード、ビデオ、マウスを表すKVMスイッチは、ワイヤレスルーターのように見える小さなハードウェアですが、ネットワークポートの代わりに、VGAまたはHDMIビデオポートとPS2またはUSBマウス/キーボードポートを備えています。 。この装置は非常に使いやすく、通常外部電源を必要としません。ほとんどのKVMスイッチは、付属のケーブルを介して接続されているコンピュータから電力を得ます。. D-Link 4ポートKVMスイッチの例です。両側に1組ずつ、マウス、キーボード、およびビデオ接続が2セットあります。左上には、コンピュータ間の切り替えに使用される小さなボタンがあります。新しいKVMスイッチの多くは、特定のキーを押すかキーボードで一連のキーストロークを実行することで制御を切り替えることもできます。. USBまたはPS2の2種類のスイッチを購入できます。多くのコンピュータはUSBポートを持っているので、KVMケーブルの一端はUSBになります。これは空いているポートに差し込むだけで、マウスとキーボードの両方を制御できます。ただし、PS2 KVMスイッチ(上記のD-Linkなど)を購入することをお勧めします。お使いのコンピュータで問題が発生し、セーフモードで起動するかBIOSで何かを実行する必要がある場合USB KVMスイッチに接続しているとマウスが機能しない! もちろん、この種のスイッチは主に企業の大規模なサーバールームを対象としていましたが、現在では多くの消費者が自宅に複数のデスクトップを持っています。 Link、Netgear、およびその他のハードウェアメーカーは、2つまたは4つのポートを持つコンシューマバージョンの作成を開始しました。. あなたがオンラインで見つけるであろうほとんどのKVMスイッチは、たった約6フィートの長さのケーブルを持つでしょう、それはコンピュータがスイッチのすぐ近くになければならないことを意味します。中央モニターから10フィート以上離れた複数のコンピュータを接続したい場合は、ローカルのリモートKVMデバイスまたはKVM Over IPのどちらかを使用できます。. ローカルのリモートKVMデバイスでは、通常のネットワークカテゴリ5ケーブルを使用してコンピュータをデバイスに接続できます。このセットアップには、周辺機器の信号をCat 5ケーブルで伝送可能なネットワークプロトコルに変換し、その後KVMデバイスでアナログ信号に変換する小型のインターフェイスデバイスがコンピューターに必要です。. ただし、この方法では、コンピュータとスイッチを直接接続するためにケーブル(この場合はCat 5)を使用する必要があります。ネットワーク上の任意のコンピュータを制御できるようにしたい場合は、 KVM IP スイッチ。つまり、コンピュータはローカルエリアネットワーク、ワイドエリアネットワーク、または電話回線を介して接続できます。信号は変換され、ネットワークを介してKVMデバイスに送信され、そこで通常の信号に変換されます。. KVMs.comなど、より専門的なオンラインストアでこれらのより高度なスイッチを見つけることができます。これらのより高度なKVMソリューションの唯一の問題はそれらがかなり高価になることができるということです。もっと安い方法があったらどうしますか?ソフトウェアKVMは可能な解決策です. ソフトウェアKVM Synergyは、基本的にソフトウェアKVMとして機能し、メインの「サーバー」コンピューターを介して複数のコンピューターを制御できるようにする無料のソフトウェアです。このソフトウェアを使用して、それを使用するためには、コンピュータは依然として互いに隣接している必要があります。それがあなたを助けない他のことはモニターの数を減らすことです。ハードウェアKVMスイッチを使用すると、複数のコンピュータで1つのモニタを使用できますが、Synergyを使用すると、複数のコンピュータで1つのキーボードとマウスを使用できます。それは基本的にただハードウェアの束を買わなければならないことや単に複数のコンピュータで同じマウスとキーボードを使うためにたくさんのケーブルを使わなければならないことからあなたを救います。....
ルータやインターネットに接続せずにデータを転送できるように、ワイヤレスで別のラップトップにすばやく接続する必要がありますか。インターネットに接続していないと、Dropboxのような同期サービスを使ってデバイス間でデータを簡単に共有することはできません。ルーター、ハブ、スイッチなどのネットワーキングデバイスを使用している場合は、コンピューター同士で通信できますが、かなりの追加作業(ファイル共有、アクセス許可、ファイアウォール構成など)が必要です。. ただし、ワイヤレスカードを搭載したラップトップコンピュータまたはコンピュータでワイヤレスカードを使用している場合は、そのカードを使用して2台のコンピュータ間でワイヤレス接続を確立できます。ワイヤレスで接続されたら ピアツーピアアドホック無線ネットワーク)、あなたは簡単にコンピュータ間でデータを共有することができます. WindowsまたはOS Xでアドホックネットワークを作成できます。この記事では、各OSのネットワークを作成するための手順を説明します。一般に、アドホックネットワークには一定の制限があり、それが特定の状況に対してのみ有用であることに注意することが重要です。第一に、アドホックネットワークの速度は通常、通常のインフラストラクチャネットワークの速度よりも遅いです。アドホックネットワークの仕様は11Mbpsの最高速度を要求するだけで、これはb / g / n / acの最高速度よりもずっと遅いです。. 次に、アドホックネットワークの信号強度を監視することはできません。そのため、コンピュータが互いにかなり近くにあり、動き回らないようにする必要があります。最後に、アドホックネットワークは通常のインフラストラクチャネットワークのすべてのセキュリティ機能をサポートしているわけではないので、より簡単にハッキングされる可能性があります。. アドホックネットワークの設定 このチュートリアルはWindows 7用に書かれていますが、Windows 8とWindows Vista用の同じ指示に従うことができます。始めるには、コントロールパネルを開いてをクリックしてください。 ネットワークと共有センター. 次のダイアログで、 新しい接続またはネットワークを設定する 下へのリンク. 新しい接続ダイアログで、画面が表示されるまで下にスクロールします。 ワイヤレスアドホック(コンピュータ間)ネットワークを設定する オプション. 次の画面では、アドホックワイヤレスネットワークとは何かを説明し、現在ワイヤレスネットワークに接続している場合はおそらく切断されることを知らせます。進んでクリック 次. ネットワークに名前を付け、セキュリティの種類を選択して、セキュリティキーを付けます。セキュリティキーには、認証なし、WEP、WPA2-Personalの3つのオプションから選択できます。デフォルトはWPA2-Personalで、これが最も強力です。 [次へ]をクリックすると、ネットワークが設定されたことを示す画面が表示されます。チェックしない場合は、 このネットワークを保存 ボックス、あなたがアドホックネットワークから切断すると、それは単に消えます。もう一度使用したい場合は、最初からやり直す必要があります。....
自動再生はWindowsの機能で、コンピュータに接続したときに設定に基づいてデバイスを自動的にスキャンし、指定された処理を実行するか、または何もしません。ただし、自動再生を理解するには、自動再生と呼ばれる別の非常に似た機能も理解する必要があります。. ほとんどの人は、自動実行と自動再生は同じことを表す2つの用語にすぎないと考えていますが、それは正確ではありません。オートランは、Windows 95で初めて登場した機能です。そのポイントは何でしたか。非技術者向けのアプリのインストールをより簡単にするため。 CDのルートディレクトリにautorun.infというファイルが含まれている場合、Windowsは自動的にそれを検出し、そのファイルの指示に従います。. このファイルは通常非常に単純で、基本的にはディスク上のファイル、通常はセットアップファイルまたはインストールファイルを指しているだけです。以下はその一例です。 Windows XP以前では、ファイルは読み取られ、プロンプトを表示することなく自動的に実行されていました。 Windows XP以前のハードウェアやプログラムのインストールCD / DVDを挿入したことがある場合は、セットアッププログラムの実行が開始されるだけです。. これは明らかに深刻なセキュリティリスクをもたらし、マイクロソフトはこの問題を解決する方法として自動再生を導入しました。 AutoPlayの仕事は、新しく接続されたメディアデバイスを調べ、それに含まれているコンテンツの種類を判断してから、ユーザーがアプリケーションを起動してコンテンツを再生、実行、または表示できるダイアログを表示することです。. 実行しているオペレーティングシステムによっては、自動実行と自動再生の動作が異なります。 Windows Vistaより前のすべてのバージョンのWindowsでは、自動実行が無効になっていない限り、自動実行は自動再生の前に実行されます。無効になっていない場合は、自動実行が実行され、 AutoRun.inf ファイル. Windows XPでは、autorun.infファイルが見つかった場合、自動実行は先に進み、自動再生を完全に回避して、ユーザーに最初に確認することなくアプリケーションを起動します。. Windows Vista以降では、自動再生は過去の自動再生をスキップできません。 AutoRun.infファイルがある場合、それはまだ読み込まれますが、自動的に起動されるアプリケーションの代わりに、ダイアログボックスに選択肢のリストがポップアップ表示されます。その一部はautorun.infファイルからのものです。. 自動実行と自動再生の例 これを完全に明確にするために、例を見てみましょう。何が起こるか見るために私はWindows XP、Windows 7とWindows 10に飛び込むであろう私と一緒にMSIドライバCDを持っています。 AutoRun.infファイルは、上記のスクリーンショットに示されている簡単なものです。. Windows...
カラースプラッシュ効果は、写真が最初に白黒に変換され、次に画像の特定の部分に色が追加されるクールな写真効果です。これは、明るい色が多い画像では非常に効果的です。画像の残りの部分を白黒に変換し、1つの項目をカラーのままにすると、はるかに劇的に見えるためです。. この記事では、写真をデスクトップとスマートフォン(iOSとAndroid)にスプラッシュする方法について説明します。私は自分が使ったことのあるツールに言及するだけであることに注意してください、しかしすべてのプラットフォームで多くの代替手段があるので、あなたが好きなら別のツールを選んでください。カラースプラッシュ効果を追加する手順は、使用するツールやプラットフォームに関係なく、ほとんど同じです。. これは私の家族写真の1つに追加されたカラースプラッシュ効果の前後の例です。 スプラッシュに色を付ける写真を選択するときには、最良の結果を得るための私のガイドラインがあります。写真全体に鮮やかな色がたくさんある写真を選択し、スプラッシュに着色する写真の部分が写真。 1つのオブジェクトが非常に明るく、残りの部分がより暗い、または中間色である写真がある場合、明るい部分をはねかける色が大きな違いを生むことはありません。. 選択した部分が小さすぎると、効果も良くなりません。上から見ることができるように、上の写真の少年は写真の多くを占めていないので、効果はそれほど劇的ではありません。彼は鮮やかな色を着ています、それでそれは少し助けます. デスクトップツール デスクトップでは、写真のスプラッシュをカラースプラッシュする最善の方法はオンラインツールを使用することです。無料で使いやすく、ハードドライブに何かインストールする必要はありません。私がお勧めする最初のオンラインツールはFotorです。クリック はじめに そして編集インターフェースがロードされるのを待ちます。. 今すぐクリックして 開いた ボタンを押して、写真をインポートする場所を選択します。写真がロードされたら、をクリックします カラースプラッシュ エフェクトの左側に. 右上に小さな菱形のアイコンが表示されていない無料の効果をいくつか選択できます。私は花で一番上のものを選びました、そしてそれは私のためにちょうどうまくいきました。これで、ブラシサイズを調整して、色を追加したい写真の一部に色付けを始めます。. 画像に効果を追加したら、をクリックします。 保存する の横にある上部のアイコン 開いた ボタン。あなたは今、無料であなたのコンピュータにファイルを保存することができます、そしてそれはどんな種類の透かしまたはそのような何かも追加しません. iOSアプリ カラースプラッシュ効果のためのiPhone上の私のお気に入りのアプリはPocket PixelsによるColor Splashです。それは0.99ドルかかりますが、それだけの価値があります。私は上記のオンラインツールよりもはるかに使いやすいことが携帯電話やiPad上のアプリを見つける. あなたの指を使うことは実際に写真に戻って色を追加して、あなたの手でつまんでズームすることはあなたが望む部分だけを編集することを非常に簡単にするのに完璧な方法です。. ご覧のとおり、指を使ってたくさんの曲線を使って複雑なオブジェクトを色付けするのは、このアプリを使って簡単に行えます。画像をロードすると、その画像はグレーアウトされ、をタップして色付けを始めることができます。 色 一番下に移動してから、画像上で指を動かします。画像を移動したいときはをタップします パン+ズーム...
Windowsで最近の文書リストを削除する方法をお探しですか?最近開いたすべての文書がどのようなプログラムで開かれているのと同様に、Windowsが追跡するものの数が嫌いではありませんか。もちろん、ほとんどの場合私は気にせず有効にしておきますが、データを表示したくない場合、つまり共有コンピュータや公共のコンピュータにいる場合. あなたがしたい場合は 最近の文書を無効にして最近の文書を削除/消去する, それは実際にはかなり単純なプロセスです。最新のドキュメントリストは、Windows 7以降のスタートメニューからデフォルトで削除されましたが、それはまだジャンプリストにあります。. 最近のドキュメントを消去Windows 7&8 Windows 7および8では、デフォルトで[スタート]メニューに最近のドキュメントのリストは表示されません。しかし、それはまだ存在しています。スタートメニューを右クリックしたら、 プロパティ, クリックしてください スタートメニュー タブをクリックしてからクリック カスタマイズ, のチェックボックスが表示されます 最近のアイテム 底に向かって. これがチェックされていると、以下のようにスタートメニューに最近の文書が表示されます。 [スタート]メニューに加えて、 最近のアイテム が有効になっている場合は、タスクバーのプログラムを右クリックしても最近のドキュメントのリストが表示されます。これはジャンプリストと呼ばれ、それは基本的に各プログラムのためのカスタマイズされたメニューが含まれています. これで、ジャンプリストから、またはWindows 7以降の最近のドキュメントの一覧からアイテムを削除する2つの方法があります。ジャンプリストをクリアするか、またはWindowsが最近のドキュメントをまったく表示しないようにすることです。. 私はWindows 7でジャンプリストをクリアする方法についての詳細な記事をすでに書いているので、それを最初に読んでください。しかし、それは一時的にジャンプリストをクリアするだけです。さらに文書を開くと、ジャンプリストは最近の文書を再度リストします。. に戻ったら カスタマイズ 有効にしたダイアログ 最近のドキュメント, 下部に2つの選択肢があります。 スタートメニューのサイズ:...
あなたが中小企業を持っているなら、あなたはおそらくそれをYahoo Local、Google Local、MapQuest local、Yelpおよび他のたくさんのローカルサービスサイトに載せているでしょう。私は家の外にある小さなコンピュータ修理店を経営していて、空き時間になったときにあちこちでクライアントのために仕事をしています。. 私は2009年にそれを始めて、ヤフーローカルで私のビジネスを創設しました。私は約2週間前まで私のリストの何も変更する理由がありませんでした。私は自分のYahooアカウントにログインしようとしましたが、パスワードを思い出せませんでした。パスワードを取得しようとしたとき、Yahooは私のアカウントがあまりにも長い間使用されていなかったこと、そしてIDは現在リサイクル中であることを私に伝えました!おっと! んで、どうする?私は何度かヤフーに電話したが、残念ながら彼らは私を助けることができなかった。一人の人が私には不可能であると言っているところまで行き、私の事業をヤフーローカルに再度リストアップしなければならないでしょう。私はかなりの数のレビューが作成され、私のビジネスのためにそれらのレビューをすべて失うことが痛みを伴うことになっていたので、私は不満を感じました. とにかく、現時点で私はそれを一人にしておくことを計画していました、それから私が同じビジネス情報を入力しようとすればシステムはすでにその名前と住所を持つビジネスがあることを検出するのに十分賢いだろうと思った。幸い、私は正しかった! あなたがアクセスできなくなったアカウントの下に作成されたYahoo Local上のビジネスを持っているのであれば、以下のステップに従って他のYahooアカウントにそのローカルビジネスリスティングを移動することができます。. 申し立てと既存のヤフーローカルビジネス 最初にここでYahoo Small Businessページに向かいます: http://smallbusiness.yahoo.com/local-listings/ 先に進んで下にスクロールする Yahoo!ローカル基本リスト をクリックして 詳細を見る. 次のページで、先に進み、をクリックしてください。 今すぐ申し込む 青いボタン. これでビジネス情報を入力できるページに移動します。この時点で、先に進み、最初にYahoo Localでビジネスを調べ、現在のYahoo Localに表示されているのと同じように、ビジネス名と住所を必ず入力してください。. すべて正しくコピーしたら、次に進み、次へボタンをクリックしてください。今ここに魔法が起こるところです。事業は既にリストされているので、あなたはラジオボタンをクリックしそして選択することによって私達のヤフーIDの下でそれを請求することができます。 クレームリスト. 明らかに、あなたが実際に所有者であり、他の人のビジネスを引き継ごうとしているのではないことを確認するための何らかの方法が必要です。それを防ぐために、Yahooは郵便番号と一緒に郵便のはがきを会社の住所に送ります。郵便ではがきを受け取るまでに最大2週間かかります. あなたがそれを受け取ったら、あなたは単にあなたがリストを主張するのに使ったヤフーアカウントにログインし、コードを入力するだけです。これにより、あなたが実際に事業の所有者であり、その事業が新しいYahoo IDに関連付けられることを確認できます。この時点で、あなたはリストを編集してあなたが好きな他のことをすることができます。うまくいけば、それは私が持っていたのと同じ問題でそこにいる誰かに役立つ。楽しい!
あなたのハードドライブは故障しようとしていると思いますか?あなたのハードドライブから聞こえる奇妙なクリック音が聞こえますか? コンピュータがランダムにフリーズしていますか。ウイルスやその他のハードウェアの問題がないと確信していますか?ハードドライブが近いうちに故障する可能性があると疑うのは絶対に楽しいことではありませんが、それは常に起こります. もちろん、最善を尽くすには、まず重要な重要データすべてのバックアップを作成することをお勧めします。ハードドライブにエラーがある場合、データの損失はすぐには起こらないかもしれませんが、時間の経過とともにゆっくり起こる可能性があります。この記事では、ハードドライブの状態を確認してエラーがないかどうかを確認する方法をいくつか紹介します。. 方法1 - Chkdsk.exeを実行する あなたが最初にできることはchkdsk.exeと呼ばれるWindowsの組み込みのエラーチェックツールを実行することです。コマンドラインから実行することも、Windowsエクスプローラから実行することもできます。. コンピュータを開き、確認したいドライブを右クリックして選択します。 プロパティ. 今すぐクリックして 道具 タブをクリックして 今すぐチェック ボタン. あなたは自動的にファイルシステムのエラーを修復し、ハードディスク上の不良セクタをスキャンして回復することを選択できます. 方法2 - SeaTools シーゲイトからこの無料プログラムは、ハードドライブをテストするための最も人気のある診断ツールの一つです。 Seagate製ですが、すべてのハードドライブブランドに対応しています。. 各ドライブのステータスメッセージが表示され、失敗したテストがあるかどうかがわかります。あなたはここからSeaToolsをダウンロードすることができます: http://www.seagate.com/support/downloads/seatools/ Dell、日立、Samsungなどのさまざまな製造元も、ハードドライブ用の独自の診断ツールセットを提供しています。あなたは、Google検索をして、あなたの特定のハードドライブブランドのためのツールをダウンロードすることができます。私は以下の2つを挙げました: Western Digital DataLifeguardの診断 サムスンHUTIL 私は他の無料のハードドライブ診断ツールについても書いていますので、それらもチェックしてください。. 方法3 -...