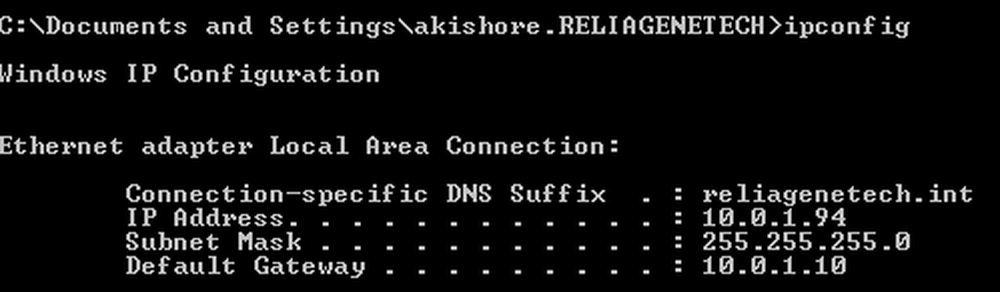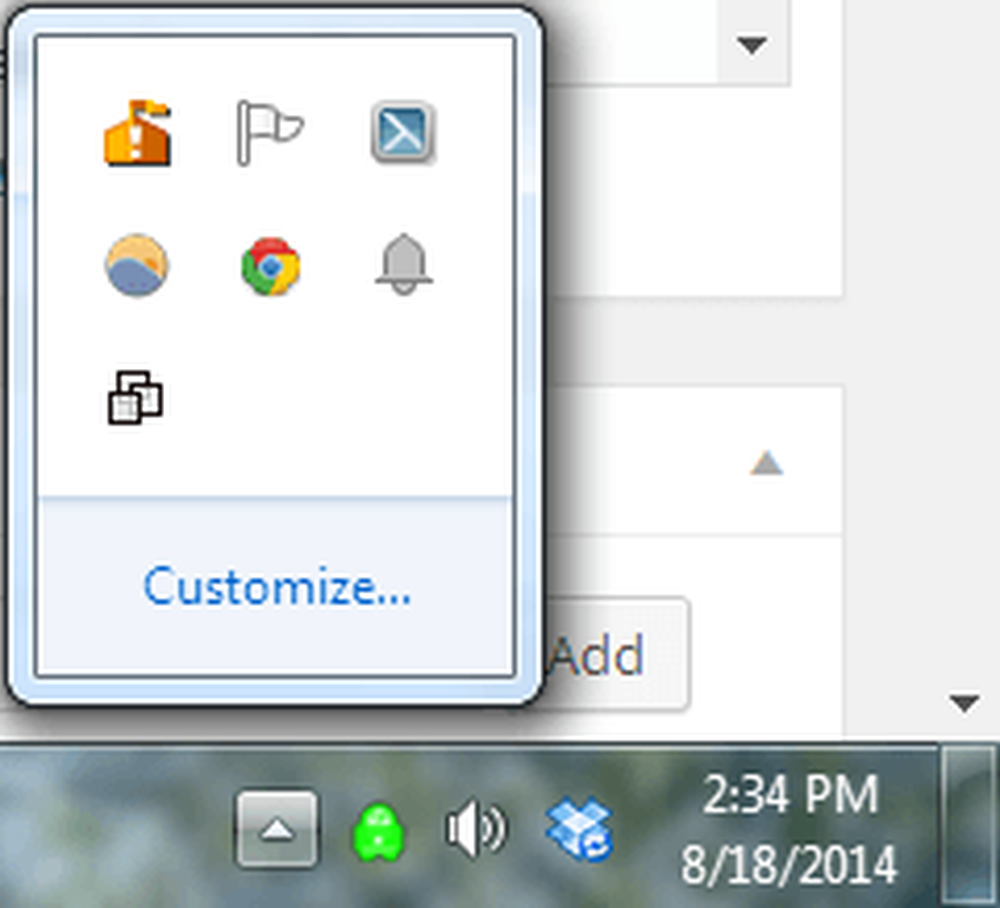大量の写真やビデオをFacebookにアップロードしている場合は、さまざまな理由でそれらすべてのコピーをダウンロードすることをお勧めします。データをバックアップしたい場合、Facebookアカウントを閉じたい場合など。. どんな理由であれ、サードパーティ製のアプリ、プラグイン、または拡張機能を使用せずに、すべてのFacebookデータをダウンロードできる公式な方法があります。これらのサイトはすべて、他の人にあなたのFacebookアカウントへのアクセスを許可することを要求します。これは私の意見では危険です. この記事では、すべての写真やビデオ、その他たくさんのFacebookデータをダウンロードする方法を紹介します。素晴らしいことは、それはすべて非常によく整理されていて、ナビゲートが簡単だということです。 Facebookがあなたについて保存しているものすべてを見るのは、実際にはすごくクールです。. Facebookの写真/ビデオをダウンロードする Facebookのデータをダウンロードするには、Facebookにログインして、画面の右上にある小さな青い矢印をクリックします。メニューの一番下に向かってクリックします 設定. 下 一般アカウント設定, 下部にリンクが表示されます。 あなたのFacebookデータのコピーをダウンロードする. そのリンクをクリックすると、アーカイブにどのような種類のデータが含まれるかについての簡単な説明が表示されます。アーカイブを開始するには、先に進んで緑色のアイコンをクリックしてください。 私のアーカイブを始めなさい ボタン. これはあなたがあなたのアーカイブをダウンロードしたいことを確認しなければならない別のポップアップウィンドウを表示します. 2番目の[アーカイブを開始]ボタンをクリックして確認すると、アーカイブが完了したら電子メールを受け取ることを示すメッセージが表示されます。しばらくすると、アーカイブへのリンクが記載された電子メールを受け取るはずです。. リンクをクリックすると、というボタンが表示されます。 私のアーカイブをダウンロードする. アーカイブをダウンロードする前に、Facebookのパスワードを再入力する必要があります。. Facebookにアップロードする量によっては、アーカイブのサイズが数百メガバイトになる可能性があります。アーカイブはZIP形式になりますので、内容を見るにはまず解凍する必要があります。. アーカイブは3つのセクションに分けられます:html、写真とビデオ。の html フォルダには、Webブラウザで表示できるすべての投稿、場所、タグなどがHTML形式で含まれています。. の 写真 フォルダには、アップロードした写真と携帯電話から同期した写真がすべて含まれています。唯一の事は各アルバムがあなたのアルバム名よりもむしろFacebookによって使用される数字コードによって表されるということです. Facebookに何百ものアルバムがある場合、これは少し面倒です。各フォルダを開いて、中にある写真を確認してからフォルダの名前を変更する必要があるからです。あなたがすべてのコピーを欲しいだけなら、それは本当に大したことではありません。. ビデオフォルダには、MP4形式でアップロードされたすべてのビデオがあります。私が言うことができることから、Facebookのダウンロードはあなたがあなたが最初にアップロードしたファイルの元の解像度をあなたに与えない、それは少し面倒です。また、Facebookが高解像度オプションでアップロードされる前に、私の写真やビデオがアップロードされていた可能性もあります。. ただし、高解像度のオプションを使用しても、Facebookが画像やビデオのサイズを2048ピクセルまたは100 KB以上、またはビデオの幅が1280pxを超える場合は、Facebookでサイズ変更または圧縮されます。ビデオや写真の場合は、必ず HDでアップロード...
コンピュータのヒント - ページ 23
ソーシャルメディアによって、家族や友人とのつながりがずっと簡単になったことは間違いありません。何千マイルも離れた場所にいても、友だち全員の行動のタイムラインを使用して、愛する人たちとの距離を簡単に保つことができます。. しかし、もしあなたが商品の代金を払っていなければ、あなたは自分自身が商品である可能性があります - そしてFacebookはあなたの情報と閲覧習慣を使って広告主に非常に効果的なツールを提供することから何十億もの利益を生み出しました. 過去2、3年の間に、一連のリークと内部告発により、Facebookがユーザーから収集した膨大な量の情報が非常に明らかになってきました。プライバシーの問題に関しては、必ずしも彼らが最も綿密ではありませんでした。. 多くはサービスから移行し始めていますが、個人データを保護したい場合は、単純なプロファイルの無効化以外にいくつかの手順を踏む必要があります。. 幸いなことに、Facebookは彼らが収集したデータの種類についてはかなり透明になっており、そのデータを管理するために使用できるツールへの簡単なアクセスも提供しています。. Facebookデータのダウンロードと削除 以下の手順に従って、Facebookからデータをダウンロードおよび削除し、デジタルフットプリントを削減してください。. ステップ1. Webブラウザで自分のFacebookアカウントにログインして、画面右上のドロップダウンメニューをクリックします。. ステップ2. 選択する 設定. ステップ3. 画面左側で、を選択します。 あなたのFacebookの情報. ステップ4. クリック あなたの情報をダウンロードする. ステップ5. 次の画面で、をクリックします ファイルを作成. ステップ6. この時点で、Facebookはあなたのファイルが処理されているという通知をあなたに与えます。これまでにFacebookにアクセスしていた時間の長さや、サイトやWeb上でどれだけアクティブになっているかによって、少し時間がかかることがありますが、ほとんどの場合、1〜2時間以上かかることはありません。. ファイルの処理が完了すると、ファイルをダウンロードする準備が整ったという通知がWebサイトに表示され、Facebookが収集したすべての情報のフルファイルをダウンロードできます。これは、Facebookアカウントを完全に削除する前、またはサイトが長年にわたって蓄積したコンテンツを簡単に分類できるようにしたい場合でも、保存したい情報を収集するのに最適です。. ファイルが処理されるのを待っているうちに、Facebookのデータ設定をもう少し見ることができます。. ステップ7. 前のページに戻ってクリック 活動記録....
通常、無線ルーターを購入して接続するときは、セキュリティ保護はまったくありません。それらのほとんどは、デフォルトのパスワードのみを設定した状態ですぐに機能し、データを暗号化したり、ネットワークキーを使用したり、SSIDを公開したりすることはありません。この記事を見つけたら、おそらくワイヤレスネットワークをより安全にする方法を見つけようとしているでしょう。. あなたがおそらく読んだ簡単な方法の1つはあなたの無線ルーターのためにSSIDブロードキャストを無効にすることです。 SSIDは実際にはワイヤレスネットワークの名前です。デフォルトでは、Netgear、Linksys、D-Linkなど、通常はネットワーク会社の名前です。ブロードキャストをオフにすると、ネットワーク名は利用可能なネットワークのWindowsまたはMacのリストに表示されません。この方法は特別なセキュリティを提供できるようですが、実際にはそうではありません。. SSIDブロードキャストが無効になっている場合でも、優れたハッカーはワイヤレスネットワークを検出できる多くのツールを持っています。ハッカーを超えて、SSIDを無効にすることはより多くの接続問題を引き起こす可能性があり、あなたがネットワークに接続したいすべてのデバイスに対してもっと多くの作業を必要とするでしょう. あなたが他の人々が非常に近くに住み、あなたがあなたのインターネットを使用している他の人々について心配しているアパート、マンション、寮などに住んでいるなら、最良の保護はWEPまたはWPA暗号化を可能にすることです。ただし、SSIDを無効にする他の理由がある場合は、次にお読みください。. SSIDブロードキャストを無効にする 残念ながら、各ルーターブランドには、異なるメニューの下に無効SSIDオプションがあります。私は先に行き、それがワイヤレスユーザーの99%の世話をするのでそれから主要なブランドの各々に指示を与えることを試みるでしょう。これをするために、それを設定するためにあなたのルータにログオンする必要があります。に行くことによってルータのIPアドレスを得ることができます 開始, 選ぶ 実行する, タイピング cmd, クリック OK そして入力する ipconfig コマンドプロンプトで. 私の場合、ルータのIPアドレスはあなたのデフォルトゲートウェイです。, 10.0.1.10. 先に進んでIEを開き、アドレスバーにドットでその番号を入力してください。ログイン情報は、ルータに付属の説明書、またはルータの背面または底面に表示されています。. Dリンクルータ Dリンクルータの場合はクリックします 無線 をクリックして ホーム タブ。最初のオプションが呼び出されるのがわかります 無線ラジオ, を選択 オフ ラジオボタン. LinkSysルーター それはLinksysルータのためにほとんど同じようである、普通クリックして下さい...
ほとんどの人が自分のコンピュータの設定を変更することは決してありませんが、Windows 7またはWindows 8で特定のプログラム、サービス、または設定を無効にしたり無効にしたりできると便利な場合があります。 ITプロフェッショナルとしての長年、Windowsでファイアウォールを無効にしたり、IEでポップアップブロッカーを無効にしたり、CD / DVDドライブの自動実行/自動再生機能を無効にしたりすることが非常に有用であることが証明されています。. regedit、タスクマネージャ、ハードウェアデバイス、クッキーなどの項目を無効にするのは、他の人があなたのコンピュータを使っていて、それらがシステム設定にアクセスできないようにしたい場合にだけ実行してください。システムの復元、MSN Messenger、スタートアッププログラムなどの項目を無効にすると、コンピュータリソースを節約するのに役立ちます。ただし、システムの復元が何のために使用されているかを知らずにバックアップを作成しないでシステムの復元を無効にすることはお勧めできません。無効にしたいのであれば、無効にしてください。! Windowsファイアウォールを無効にする Windows 7 / 8.1では、コントロールパネルに移動してWindowsファイアウォールを開くことで、Windowsファイアウォールを無効にすることができます。 Windowsファイアウォール ダイアログ。 Windows 8では、偽のスタートボタンを右クリックしてコントロールパネルを選択する必要があります。今、あなたは言うリンクを左側に見るでしょう Windowsファイアウォールをオンまたはオフにする. パブリックネットワークとプライベートネットワークの両方でファイアウォールを有効または無効にする設定があることがすぐにわかります。自宅のネットワークのようなプライベートな安全なネットワークではファイアウォールをオフにすることができますが、空港で無料Wi-Fiのようなパブリックネットワークに接続するときはいつでもファイアウォールがオンのままでコンピュータを保護することを忘れないでください。. 繰り返しますが、両方のネットワークでファイアウォールを常にオンにしておく必要がありますが、これは自分が何をしているのかを知っていて、特定の理由でそれをオフにしたいと仮定しています。. IEでポップアップブロッカーを無効にする IEが正当なポップアップをブロックしたり、IEの代わりに他のサードパーティのポップアップブロッカーアプリケーションを使用したりすることがあるので、をクリックして無効にすることができます。 設定 小さな歯車のように見える右上のアイコン. クリックしてください プライバシー タブをクリックして ポップアップブロッカーをオンにする ボックス. あなたが単にあなたが安全であると知っているが、それでも残りをブロックすることを許可する少数のサイトを許可したいならば、あなたはクリックすることができます 設定 ボタンをクリックし、常にポップアップを許可するWebサイトを追加します。....
ごくまれですが、お使いのコンピュータのメモリチップ(別名RAM)が劣化することがあります。可動部品がなく、消費電力が非常に小さいため、通常はPC上の他のすべてのコンポーネントよりも長持ちします。メモリチップはどのコンピュータにとっても最も重要なコンポーネントの1つなので、問題や問題があるとすぐに奇妙で混乱を招くことがあります。. また、ほとんどのPCには複数のRAMチップが搭載されていて、それらすべてが同時に故障するわけではないため、問題を即座にRAMの問題として診断することは困難です。 1つが失敗し、他の人が適切に機能すると、さまざまな奇妙な行動が起こり始めます。これはPCの悪いメモリのいくつかの症状です. RAMの問題の兆候 1.使用しているアプリケーションに関係なく、Windowsは一度に数分間フリーズします。 Wordを開くには2分、IEを開くには3〜4分かかります。通常、パフォーマンスの問題が最初に発生し、ウイルスまたはマルウェアとして簡単に誤解される可能性があります。. あなたは死の悪名高いブルースクリーンを得るが、新しいハードウェアを追加したり、新しいソフトウェアをインストールしたりすることなく。ブルースクリーンが表示され、新しいドライバやWindowsアップデートがインストールされていない場合は、ブルースクリーンが発生する原因となるメモリの問題である可能性があります。. あなたが何かをしている最中にいる間、PCはランダムに再起動します。ランダム再起動は、さまざまな要因によっても引き起こされる可能性がありますが、他の問題と組み合わせてこの問題が発生している場合は、おそらくRAMの問題と考えられます。. 4.システム上でファイルが破損するのに気づき始めました。特定のファイルでたくさん作業していて、それらが正しく保存されていない、またはデータが破損していることに気付いた場合は、ハードドライブまたはメモリに絞ってください。ハードドライブで診断を実行しても問題がない場合は、ファイルの一部がRAMに保存されていると、読み取り/書き込みエラーが発生する可能性があります。. 5.画面に奇妙な色や線が表示されたり、物事が突然文字化けしたりします。メモリの問題がひどくひどくなり、画面に送信されているデータが破損して正しく表示されない場合があります。. 6.コンピュータを起動すると、ビープ音、複数回のビープ音、および連続したビープ音が聞こえます。製造元によっては、メモリの問題が一連のビープ音とともに報告されます。私はこれをたくさんのDellマシンで見ました。コンピュータがビープ音を鳴らすとき、ほとんど常にRAMの問題です。. RAMの問題を診断する 次のステップは、問題を引き起こしているのが実際にPCにインストールされている物理RAMかどうかを判断することです。これをテストするには、2つの方法があります。RAMをチェックするソフトウェアを実行するか、コンピュータを物理的に開いてRAMを切り替えるかのいずれかです。. 理想的な方法は、コンピュータを開いて一度に1本のRAMを取り出し、問題が解決するかどうかを確認することです。たとえば、スティックが2本ある場合は、1本取り出してコンピューターを再起動します。問題が解決しない場合は、コンピュータの電源を切り、取り出したものを元に戻し、もう一方の棒を取り出します. RAMが2本以上ある場合は、同じ手順に従ってください。 RAMが1本しかない場合は、可能であれば別のスティックを購入するか、別のコンピュータから互換性のあるスティックを使用してみます。各コンピュータには特定の種類のRAMが搭載されているため、他のPCのスティックと互換性があることを確認する必要があります。. ソフトウェア側では、メモリの問題を解決するために使用できるプログラムとツールがいくつかあります。. Windowsメモリ診断ツール 最も簡単な起動方法は、Windowsに組み込まれているWindowsメモリ診断ツールを使用することです。それを取得するには、コントロールパネルを開いてからクリックしてください 管理ツール. コントロールパネルを開いて単語を入力することもできます 記憶 検索ボックスに。へのリンクが表示されます コンピュータのメモリ問題を診断する. すぐに再起動するか、次回の再起動時にテストを実行するかを尋ねられます。コンピュータが診断ツールを起動し、テストの実行を開始します。テストは2つの別々のパスに分割されます。. 一番下には 状態 これにより、検出された問題がすべて表示されます。を押すこともできます F1 テストタイプ(基本、標準、または拡張)、キャッシュ設定、パスカウントなど、いくつかのオプションを入力して変更します。私はこのデフォルトテストが長年にわたって非常に便利で正確であることを発見しました....
友人が最近友人からFacebookに投稿された写真を見て、その写真がどこで撮られたかを知りたがっていました. 絵は湖の上にいる誰かのものであり、彼女はそれがどの湖であるかを正確に特定することはできなかったが、一般的な考えを持っていた。地図上で写真の位置を確認する方法があるかどうか、彼女は私に尋ねました. 幸いなことに、写真にはジオタグが付けられていたので、撮影場所を確認するために必要な情報が含まれていました。この記事では、写真がどこで撮影されたのかを特定することが可能かどうかを確認する方法について説明します。. EXIFデータについて 写真の場所を特定する前に、写真にジオタグを付ける必要があります。ジオタグ付きとは、基本的に、写真の経度と緯度が写真のメタデータに格納されていることを意味します。メタデータはEXIFデータと呼ばれる写真の見えない部分です. カメラによっては、日付と時刻、シャッタースピード、焦点距離、フラッシュ、レンズタイプ、位置データなど、写真が撮影されたときのEXIFデータにカメラの現在の状態が格納されます。. もちろん、写真が撮影された場所を確認する唯一の方法は、カメラがGPS対応の場合です。 GPSオプションが設定されていないカメラを使用している場合は、EXIFデータに位置データは含まれません。これはほとんどの一眼レフカメラに当てはまります. ただし、写真がスマートフォンで撮影され、位置情報サービスが有効になっている場合は、写真を撮ったときに電話のGPS座標がキャプチャされます。. 唯一の問題は、FacebookやInstagramなどのソーシャルメディアサイトの多くが、プライバシーとセキュリティの問題からEXIFデータを削除していることです。そのため、ユーザーが手動で場所を追加しない限り、正確な場所を特定できない可能性があります。. 地図上の写真の場所の表示 私は以前無料のツールを使ってEXIFデータを見る方法について書いていました、そしてあなたは間違いなくこれらのプログラムを使って緯度と経度を得て、それからそれらを地図に接続することができます. ただし、カメラ固有の設定をたくさん見たくない場合は、JefferyのEXIF Viewerという無料のオンラインツールを使用して写真の場所を表示するだけの簡単な方法があります。. このツールの優れた点は、Web上にあることです。そのため、コンピュータに特別なソフトウェアをインストールする必要はありません。. 第二に、それは自動的に位置データが画像に保存されているかどうかを判断し、さらには写真から撮影した座標を使用して地図を表示します。 Web上の画像のURLを指すことも、自分のコンピュータから自分のファイルをアップロードすることもできます。. 左側には、カメラ、レンズ、露出、フラッシュ、日付、場所、サイズなどの画像に関する基本情報が表示されます。あなたが上で見ることができるように、この写真は私のiPhoneで撮られたのでそれは利用可能な位置データを持っています. 下にスクロールすると、写真が撮影された正確な場所を含む地図が表示されます。地図が表示されていない場合は、写真に位置データがありません。. そこに行きます!それはすごいですね。 EXIFセクションまでさらに下にスクロールすると、高度や写真を撮ったときに指していた方向など、写真に関するさらにクールなデータを見ることができます。! これまでのところ、これは私が写真がどこで撮られたかを理解するための最も簡単な方法です。そして、たとえば誰かのFlickrアカウントなどでオンラインで写真を見た場合は、それをダウンロードできます。それでもEXIFデータが残っている限り、ビューアを使って詳細を調べることができます。. 逆画像検索 残念ながら、EXIFデータが削除されている場合、またはEXIFに保存されている場所データがない場合は、画像の場所を特定することはできません。他の唯一の方法はそれがインターネットの何かに一致するかどうか見るために位置の逆のイメージ検索をすることを試みることです. 逆画像検索の実行方法について詳細な記事を書きましたが、絵の中にある種のランドマークがある場合にはこれが役に立ちます。たとえば、これは有名な建物の写真ですが、それが何であるか知っていますか? images.google.comにアクセスし、小さなカメラのアイコンをクリックしてからをクリックします。 画像をアップロードする. 上の画像を選び、検索をクリックしました。これは私が得たものです: スペインのカサミラです。グーグルが既に索引付けした同じ建物の写真はおそらく何百万もあるので、それはすぐにそれを見つけ出した. 明らかに、あなたはランドマークやユニークな地理的特徴を持っている写真でこれをすることができるだけです。彼らの裏庭に立っている人は、おそらくうまくいかないでしょう。うまくいけば、あなたはあなたの画像の場所を決定することができます。楽しい!...
あなたのMACアドレスが何であるかを把握する必要がありますか?この記事でその方法を説明します。しかし、最初に、これがMACアドレスとは何かです(Wikipediaからの抜粋)。 コンピュータネットワークでは、メディアアクセス制御アドレス(MACアドレス)は、ほとんどのネットワークアダプタ(NIC)に割り当てられている一意の識別子です。これは、特定のネットワークアダプタの名前のように機能する番号です。たとえば、2つの異なるコンピュータのネットワークカード(または内蔵ネットワークアダプタ)には、イーサネットアダプタと同じように異なる名前またはMACアドレスがあります。同じコンピュータ内のワイヤレスアダプタ、およびルータ内の複数のネットワークカードと同じです。しかし、今日のほとんどのハードウェアでMACアドレスを変更することは可能です。」 WindowsのMACアドレス それであなたはあなたのMACアドレスを得るために何をする必要がありますか?実はとても簡単です。 PCのMACアドレスを取得することから始めましょう。 1.をクリック 開始 そしてクリック 実行する. テキストボックスにCMDと入力します。 OKをクリック. 2. DOSウィンドウ(ブラックボックス)に、引用符なしで次のように入力します。ipconfig / allそしてEnterを押します. あなたは意味をなさないかもしれないものの多くに気づくでしょう!基本的に、このコマンドは、有線(Ethernet)ネットワークアダプタ、Bluetoothアダプタ、仮想アダプタ、ワイヤレスアダプタなど、システム内のあらゆるネットワークカードに関するすべての情報を提供します。各アダプタには独自のMACアドレスがあるので、必要な特定の見出しを見てみる必要があります。. MACアドレスは通常、各アダプタのリストの最後の項目であり、それが呼び出されます。 物理アドレス. コロンで区切られた一連の数字のペア、つまり09:F2:96:3E…が表示されます。これは、その特定のアダプタのMACアドレスです。. MACアドレスフィルタリングを設定している場合は、ルーター設定でMACアドレスを使用できます。これにより、WiFiネットワークに接続できる特定のデバイスのみを指定できます。スマートフォン、プリンタなど、ネットワークに接続されているすべての機器にMACアドレスが割り当てられていることに注意してください。. OS XのMacアドレス MacBookやMac Miniのようなアップル製コンピュータをお持ちの場合は、以下の手順に従ってMacアドレスを取得できます。. 1.開く システム環境設定 をクリックして ネットワーク. 2. MACアドレスが必要な接続をクリックしてから、をクリックします。 高度な...
私はITプロフェッショナルとして、従業員のコンピュータと電子メールを定期的に監視しています。セキュリティ上だけでなく管理上の目的でも、作業環境では不可欠です。たとえば、電子メールを監視すると、ウイルスやスパイウェアを含む可能性のある添付ファイルをブロックできます。私がユーザーのコンピュータに接続して直接自分のコンピュータで作業しなければならないのは、問題を解決するためだけです。. ただし、監視すべきではないときに監視されていると感じる場合は、正しいかどうかを判断するために使用できるいくつかの小さなトリックがあります。まず第一に、誰かのコンピュータを監視することは、彼らがあなたのコンピュータ上であなたがしていることすべてをリアルタイムで見ることができることを意味します。ポルノサイトをブロックしたり、添付ファイルを削除したり、受信トレイに届く前にスパムをブロックしたりするなどは実際には監視されていませんが、フィルタリングのようなものです。. 私が先に進む前に強調したい大きな問題の1つは、あなたが企業環境にいて、あなたが監視されていると思うなら、あなたは彼らがあなたがコンピュータ上でするあらゆることを見ることができると仮定するべきです。また、すべてを記録しているソフトウェアを実際に見つけることができないと仮定します。企業環境では、コンピュータは非常にカスタマイズされて再構成されているため、ハッカー以外には何も検出できません。この記事は、友人や家族がそれらを監視しようとしていると考えるホームユーザーを対象としています. コンピュータ監視 だから今、あなたはまだ誰かがあなたを狙っていると思っているなら、ここであなたができることです!誰かがあなたのコンピュータにログインすることができる最も簡単で最も簡単な方法はリモートデスクトップを使うことです。良いことは、誰かがコンソールにログインしている間、Windowsは複数の同時接続をサポートしていないということです(これにはハックがありますが、私は心配しません)。これが意味することはあなたがあなたのXP、7またはWindows 8コンピュータにログインしていて、誰かがそれを使ってそれに接続することになっていたということです。 内蔵リモートデスクトップ Windowsの機能では、あなたのスクリーンはロックされ、それは誰が接続しているかを教えてくれるでしょう. それではなぜそれは便利なのでしょうか。それはあなたが気づかずに、またはあなたのスクリーンが引き継がれることなくあなたのセッションに誰かが接続するために彼らがサードパーティ製のソフトウェアを使用していることを意味するので便利です。しかし、2014年には、誰もそれほど明白になることはなく、サードパーティのソフトウェアステルスソフトウェアを検出することははるかに困難です。. 通常、リモートコントロールソフトウェアまたは仮想ネットワークコンピューティング(VNC)ソフトウェアと呼ばれるサードパーティ製ソフトウェアを探しているのであれば、最初から始める必要があります。通常、誰かがあなたのコンピュータにこのタイプのソフトウェアをインストールするとき、そこにいない間彼らはそれをしなければなりません、そして彼らはあなたのコンピュータを再起動しなければなりません。ですから、コンピュータを再起動したことを覚えていないのであれば、まず最初に気付かせることができます。. 第二に、あなたはあなたのチェックインする必要があります スタートメニュー - すべてのプログラム そして、VNC、RealVNC、TightVNC、UltraVNC、LogMeIn、GoToMyPCなどがインストールされているかどうかを確認します。多くの場合、人々はだらしないし、普通のユーザーはソフトウェアが何であるかを知らず、単にそれを無視するだろうと考えます。これらのプログラムのいずれかがインストールされている場合、プログラムがWindowsサービスとしてバックグラウンドで実行されている限り、誰かが知らないうちにコンピュータに接続できます。. それが3つ目のポイントになります。上記のプログラムのいずれかがインストールされている場合は通常、それが動作するように常に実行されている必要があるため、タスクバーにそのためのアイコンがあるでしょう. あなたのすべてのアイコン(隠されているものも含む)をチェックして、何が動いているのか確かめてください。聞いたことがないものが見つかった場合は、Googleで簡単に検索して、表示される内容を確認してください。監視ソフトウェアがタスクバーのアイコンを隠すのは非常に簡単なので、そこに変わったものが表示されていなければ、監視ソフトウェアがインストールされていないとは限りません。. 明らかな場所に何も表示されない場合は、もっと複雑なものに移りましょう。. ファイアウォールポートを確認する 繰り返しになりますが、これらはサードパーティ製のアプリケーションなので、異なる通信ポートでWindowsに接続する必要があります。ポートは単にコンピュータが情報を直接共有するための仮想データ接続です。ご存じのとおり、Windowsにはセキュリティ上の理由から多くの受信ポートをブロックするファイアウォールが組み込まれています。もしあなたがFTPサイトを運営していないのなら、なぜあなたのport 23はオープンであるべきですか?? そのため、これらのサードパーティ製アプリケーションをコンピュータに接続するには、それらのポートを経由する必要があります。ポートは、コンピュータ上で開いている必要があります。に行くことによってすべての開いているポートをチェックすることができます 開始, コントロールパネル, そして Windowsファイアウォール. それからをクリックしてください Windowsファイアウォールを介して機能のプログラムを許可する 左側の. その横にチェックボックスが付いたプログラムのリストが表示されます。チェックされているものは「オープン」で、チェックされていないものやリストに載っていないものは「クローズ」です。リストを見て、なじみのないプログラム、またはVNCやリモコンなどに一致するプログラムがあるかどうかを確認します。その場合は、チェックボックスをオフにしてプログラムをブロックできます。!...