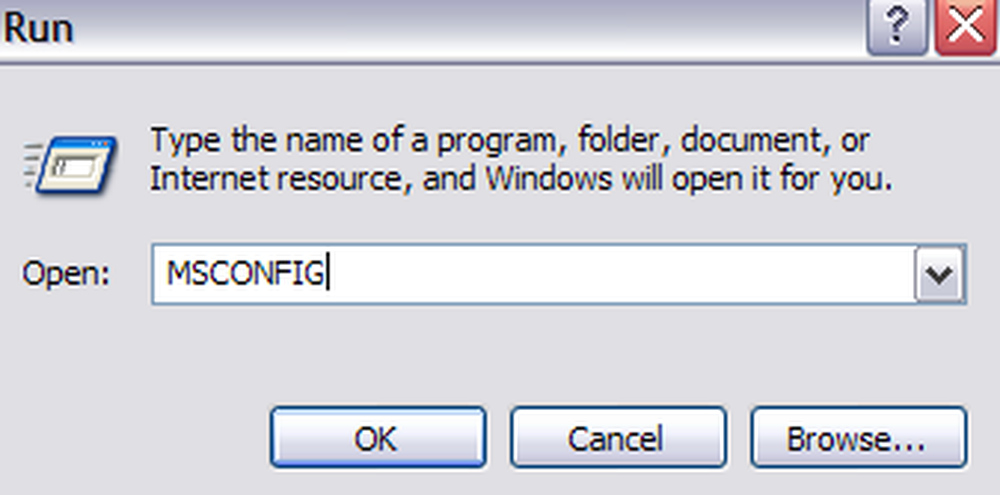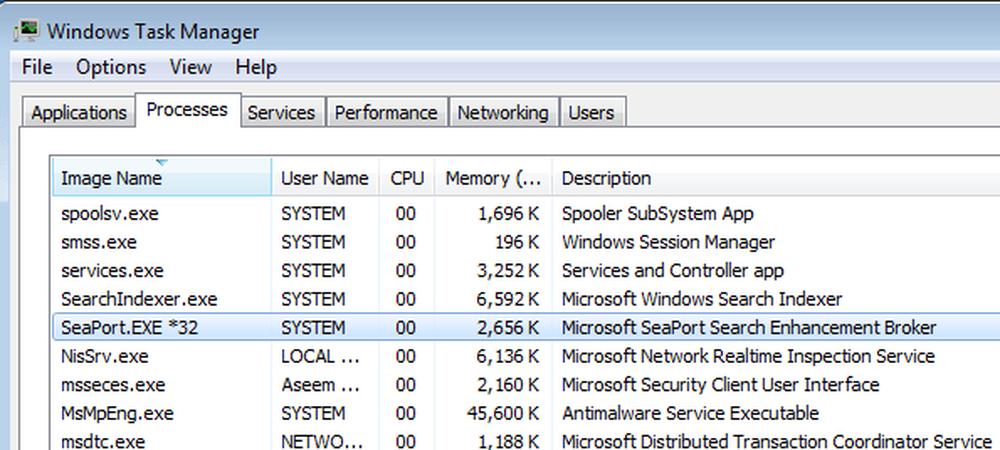DellやHPなどのコンピュータ製造元によって引き起こされる厄介な小さな問題を解決する方法に関する別の技術的なチュートリアルがここにあります!基本的に、あなたが購入したときに彼らはあなたのPCにあまりにもがらくたを積んでいて、あなたはたくさんのがらくたソフトウェアがインストールされている。 Sonic Update Manager. 自動的にあなたのコンピュータからジャンクウェアを削除することについての私の他の記事を読むようにしてください. Sonic Update Managerとは何ですか? Sonic Update Managerは完全なソフトウェアアプリケーションでさえありません。それはSonic RecordNowソフトウェアと一緒に動作する二次的なアプリケーションまたはサービスです。 Sonic RecordNowではCDやDVDを作成できますので、必ずしもそれをコンピュータから削除する必要はありません。しかし、あなたはあなたがあなたのコンピュータを起動するたびに、あなたはから素晴らしいメッセージを受け取ることに気づくかもしれません Sonic Update Manager Sonic CDを入れるには、Dellがあなたに渡してくれなかったので持っていません。そしてCancelを押すだけで何度も何度もポップアップし続けるので消えないでしょう!煩わしい! Sonic Update Managerを削除またはアンインストールする方法? Sonic Update Managerに関連する問題を解決するには、いくつかの方法があります。ここでは、それらを1つずつ説明します。可能であれば、最初の最も簡単な方法は、 コントロールパネル その後 プログラムの追加と削除. Sonic Update...
コンピュータのヒント - ページ 2
最近、フォトギャラリー、ムービーメーカー、ライブライター、ライブメールなどのWindows Essentialsプログラムをコンピュータにインストールしたことがある場合は、SeaPort.exeという新しいプロセスがシステム上で実行されていることに気付いたかもしれません。だからこのプロセスは正確に何ですか、あなたはそれについて心配する必要があります? 幸い、seaport.exeはウイルスやマルウェアのプログラムではありません。これは、Microsoft SeaPort Search Enhancement Brokerプロセスです。このプロセスは基本的に様々なWindowsプログラムの検索機能を強化するためにいくつかの設定ファイルをダウンロードします。このプログラムは、IEにBingツールバーをインストールしている場合にも実行されます。. タスクマネージャを開くと、プログラムが実行されていることを確認し、必要に応じてプロセスを強制終了できます。ただし、これは一時的な解決策にすぎません。コンピュータを再起動すると、seaport.exeが再び表示されます。. Windowsでのプロセスの説明は次のとおりです。 Bing Barの最新の設定ファイルの検出、ダウンロード、インストールを可能にします。カスタマーエクスペリエンス向上プログラムのためのサーバー通信も提供します。このサービスを停止または無効にすると、Bing Barの最新のアップデートを入手できなくなる可能性があります。これにより、コンピュータがBing Barのセキュリティの脆弱性または機能上の欠陥にさらされる可能性があります。. 以前は、seaport.exeはMicrosoft Search Enhancementアプリケーションの単なる自動更新ツールであり、Windows Liveプログラムと共にインストールされた場合はこれに該当する可能性がありましたが、Bing Barを使用してインストールされた場合ツールバーの最新のセキュリティ更新プログラムをインストールする. Bing Barをインストールした場合は、そのままにしておくことをお勧めします。 Windows Essentialsプログラムをインストールした場合は、基本的に常に実行され、リソースを消費するため、プロセスを維持する必要はありません。確かに、それは全体として非常に小さなフットプリントを持っています、しかしそれはまだそこにある必要は必ずしもない余分なプロセスです. PCからSeaPort.exeを削除します。 システムにインストールした内容によっては、seaport.exeを削除する手順が異なる場合があります。最初の方法は、サービスコンソールを介してサービスを無効にすることです。これを行うには、まずどのサービスがプロセスを実行しているのかを確認する必要があります。どちらかになります SeaPort または 更新日 (Bingバーアップデート). ステップ1:Windowsのタスクマネージャから プロセス...
ほとんどの人はまだ自分のコンピュータにCDとDVDの書き込みドライブを持っていますが、あなたはおそらくBlu-rayフォーマットの映画を買ったでしょう。コストの関係上、BluやBlu-rayドライブはDellやHPのような会社のカスタムPCやハイエンドマシンにしかインストールされていないでしょう。. あなたがあなたのコンピュータで映画を見るのが好きで、あなたがハイエンドのモニターを持っているならば、それは追加料金の価値があるかもしれません。しかし、ほとんどの人はより高価なHDTVにお金を使うため、今日購入するほとんどのブルーレイディスクは映画用です。ほとんどのBlu-rayプレーヤーはスタンドアロンデバイスです。または、ゲーム機にバンドルされています。. 大量のデータを物理的に保存するためにBlu-rayディスクの使用を開始したい場合は、外付けのBlu-rayバーナーをオンラインで購入することをお勧めします。あなたはアマゾンでおよそ50ドルのために14倍速で書くことができるまともなブルーレイバーナーを得ることができます。これらのより安いものはあなたが25 GBと50 GBのディスクを焼かせるでしょう。あなたがもう少し(110ドル前後)を使うならば、あなたはなんと128 GBまで上がるBD-XLディスクをサポートする外部のBlu-rayバーナーを手に入れることができます. この記事では、さまざまなBlu-rayフォーマットとそれらの技術仕様について説明します。ブルーレイディスクは、大量のデータを迅速かつ安価にバックアップするのに最適な方法です。そうしないと、大容量のクラウドストレージプランや大容量の外付けハードドライブが必要になります。. 2010年にHDビデオカメラを購入した後、突然何百ギガバイトものデータがコンピュータに保存されました。最初の解決策は、そのすべてのデータを2 TBの外付けハードドライブにコピーすることでした。それはうまくいきました、そして私はまだそれをします、しかし私の外付けハードドライブの1つが故障し、私はたくさんのビデオを失いました。すべてのデータをクラウドに保存するのは高すぎて時間がかかりすぎたため、私はBlu-rayディスクの書き込みを始めました. ディスクの素晴らしいところは、あなたがそれらの面倒を見てもディスクはあなたに失敗しないということです。それらが壊れていない限り、私のデータは非常に長い間安全にそれらのディスクに保存されます。ハードドライブがクラッシュした場合でも、データをバックアップしておくためのもう1つの方法です。. それらを買うもう一つの大きな理由はあなたのHDTVであなたの映画コレクションを見るためです。 Xbox OneまたはPS4コンソールをお持ちの場合は、ムービーをBlu-rayディスクに焼き付けて直接再生できます。これは、コンピュータやNASからHDTVにコンテンツをストリーミング配信するよりもはるかに簡単です。これには、すべてのデバイス間にギガビット接続が必要です。. BD-R、BD-RE、およびBD DL Blu-rayが最初に登場したとき、実際には2種類のディスクしかありませんでした:書き込みと書き換え可能. BD-R ディスクは書き込み専用です BD-RE 書き換え可能です。これらのディスクの標準サイズは25 GBで、1層しかありません。これらは1枚のディスクにつき約1ドルかかる. しばらくすると、2層のブルーレイディスクが登場し始めました。 2層DVDと同じように、これらのBlu-rayディスクには通常のディスクの2倍のデータ量、つまりこの場合は50 GBの容量があります。これらのディスクはディスクあたり2ドル以上で非常に高価です. A BD-RE DL (50ギガバイトと書き換え可能)ディスクはさらに高価ですディスクあたり約3ドルで入ってきます。では、これらのBlu-rayディスクの1枚を焼くのにどれくらい時間がかかりますか?まあ、それはすべてあなたのバーナーの速度とディスクのサイズに依存します。これがWikipediaのチャートです。 BD-XL TL、BD-XL QL、およびBD-XL...
あなたは今までにあなたの携帯電話やタブレットで実際の仕事をしようとしたことがありますか?あなたの毎日、手形を支払う、一種の仕事?それはできますが、ただのタッチスクリーンだけでは、本当に苦痛です。? 本物のキーボードとマウスだけが必要なものがいくつかあります。あなたがキーボードとマウスの周りに持ち運び始めなければならない場合でも、あなたは同様にラップトップを持ち歩いているかもしれません。あなたは本当にあなたが行くどこでもそれをしたいですか?? それでも、ほとんどどこにいても、使用できるデスクトップコンピュータを簡単に見つけることができます。ほとんどのホテル、すべての図書館、学校、あなたが本当に困窮している場合でも大きなボックスストアでさえ、あなたが無料で使用できるコンピュータを持っています。ポータブルアプリが登場するのはそこです. ポータブルアプリ、ポータブルにするもの? ポータブルアプリの利点は、動作するためにホストコンピュータにインストールする必要がないことです。それは実行するためにUSBにあるものだけに加えてコンピュータのCPUパワーとRAMを必要とする実行可能ファイルです. ポータブルアプリは自動的にファイルとして、または実行するためのレジストリエントリとしてホストPCに何も書き込みません。アプリに必要な設定はすべて、アプリが保存されているのと同じフォルダにUSBデバイスに書き込まれます。. すべてのポータブルアプリケーションがホスト上にフットプリントを残さないと言うことはできませんが、残されたものは、できる限り最小限に抑えることができます。. 移植可能なアプリ? あなたに利用可能な携帯用アプリの数千ではないにしても、数百があります。それらのほとんども無料で利用可能です。これを書いている時点で、そこから携帯用のアプリをダウンロードするための少なくとも10の合法的なサイトがありました、多くは数百のアプリをリストします. もちろん、サイト間にはある程度の重複がありますが、それでも、やりたいことのためのアプリが見つからないようにするのは難しいでしょう。名前がわかりそうなアプリには、次のものがあります。 Firefoxクロムグーグルドライブドロップボックスブレンダーインクスケープ大胆さ口径LibreOfficeキーパス7-zipTeamVieweruTorrentCCleaner 事務、会計、オーディオ制作、デスクトップパブリッシング、グラフィックデザイン、3Dデザイン、Webデザイン、アプリ開発、暗号化、システム管理、電子書籍管理、急流ダウンロード、音楽プレーヤー、ファイル管理、ゲーム、ゲームなどのアプリがあります。他のゲーム. ポータブルアプリのUSBドライブがどのようにあなたに役立つことができるかについての感触を得るために私達の前の記事、あなたのUSBスティックを保つための12の便利なツールを読んでください. それ以外にも、通常のデスクトップアプリケーションをポータブルアプリケーションにする方法がいくつかあります。それは常に可能である、または簡単であるというわけではありませんが、それはすることができます。その方法の範囲はこの記事よりはるかに大きいです。これを行う方法については、記事「Windowsで任意のアプリケーションのポータブルバージョンを作成する」で説明しました。. ポータブルアプリはどこで入手できますか? まず、あなたはそれがポータブルアプリランチャーを持っていることは良い考えであることを知っておくべきです。 Windowsの[スタート]メニューのように考えてください。ただし、USBドライブにあるポータブルアプリケーションのためだけのものです。ランチャーは、ポータブルアプリのアップデートとインストールも管理できます。. おそらく、最も人気のあるランチャーはPortableApps.comからのものです。もう1つの優れたランチャーはLiberKeyです。 ITハイテクツールキットを起動したい場合は、NirSoftランチャーをUSBに追加することも検討する必要があります。携帯アプリの良いリポジトリもPenDriveApps.comで見つけることができます. ポータブルアプリと同等のポータブルセキュリティ 今日世界中に公に利用可能なコンピュータがたくさんあるのは素晴らしいことではないでしょうか。一年中、一日中、外でもアクセス可能なものもあります! ただし、それには2つの問題があります。コンピュータには必要なソフトウェアがない可能性があり、おそらくあまり安全ではありません。. 私たちはあなたが問題を必要とするソフトウェアを持っていない公共のコンピュータをポータブルアプリがどのように解決するかをカバーしました。セキュリティ問題について話しましょう. すべてのWebブラウザは、自分が何を見ているのか、最近見たのを知っている必要があります。また、使用しているWebサイトをより速く、より良くするために情報をキャッシュし、Cookieを保存します. そのため、それらの多くは終了時にその情報を削除するように設定されていません。次の人がそのコンピュータにログオンして自分が見たものを見たり、さらに悪いことにあなたが入力したものを見たりするのをやめさせるものです。これは、ユーザー名やパスワードから銀行や健康情報まで、あらゆる種類の個人情報です。. しかし、携帯アプリWebブラウザでは、履歴、クッキー、キャッシュのいずれもコンピュータに書き込む必要はありません。それはすべてあなたのUSBドライブのブラウザのフォルダ内に書き込まれます。さらに、あなたはどこでもあなたとあなたのブックマークを一緒に持っていくことができます. あなたが公共のコンピュータを使ったときはいつでも、さらにもっと堅実なステップは仮想私設ネットワーク(VPN)を使うことでしょう。あなたが使用することができるそこに携帯用VPNクライアントがあります. 今、あなたのウェブトラフィックはすべて安全なチャンネルの中を走っているので、どんな悪者にとってもあなたの秘密を傍受することははるかに困難になっています。 VPN契約をお持ちでない場合は、当社の推奨VPNサービスをご覧ください。. しかし、それでも情報があなたのUSBドライブにあるという問題とそれを失う可能性があります。誰かがそれを拾って自分のコンピュータに接続して、その上にあるすべてのものを自由に支配することを妨げるのは何でしょうか。携帯用暗号化アプリ、それが何であるか。...
コンピュータには、ディスクドライブ、DVD / CD-ROMドライブ、ネットワークアダプタ、サウンドカード、ビデオカードなどのあらゆる種類のハードウェアと、プリンタ、キーボード、モニタ、USBドライブなどの外付けデバイスが装備されています。. WindowsやLinuxなどのオペレーティングシステム(OS)をインストールする場合、そのOSは、アイテムの表示、サウンドやビデオの再生、およびハードドライブへのデータの書き込みやデータの読み取りを行うために、コンピュータのハードウェアと通信できる必要があります。他のタスクと同様に. そこにドライバが入ってきます。ドライバとは、デバイスとOS、およびデバイスを使用するプログラムとの間のトランスレータとして機能する小さなソフトウェアのことです。ドライバは、OSやインストールされているソフトウェアプログラムに、コンピュータのハードウェアと通信する方法を伝えます。. たとえば、プリンタを購入すると、通常はCDにドライバが付属しています(最近では、インターネットから最新のドライバソフトウェアをダウンロードするためのURL)。各ページに情報を印刷する方法をOSに指示します。ドライバがないと、データがプリンタに送信された場合でも、プリンタは送信されたデータを解釈する方法を知りません。. 注意: キーボードドライバやマウスドライバなどの多くのドライバは、コンピュータを購入したときにすでにOSにインストールされています。. デバイスマネージャでドライバを表示する システムにインストールされているハードウェアデバイスと通信するドライバは、 デバイスマネージャ. Windowsでデバイスマネージャにアクセスするには、次のように入力します。 デバイスマネージャ [スタート]メニューの[検索]ボックスに. オーディオ入出力、ディスプレイアダプタ、DVD / CD-ROMドライブ、ネットワークアダプタ、マウスなどのポインティングデバイスなど、すべてのハードウェアデバイスカテゴリが一覧表示され、各見出しの下に特定のデバイスが一覧表示されます。. デバイスに問題がある場合は、システムに現在インストールされているドライバのバージョンを知っておくと便利です。この情報を製造元に電子メールで送信するか、電話で通知する必要があります。あなたが様々なサイトやフォーラムでインターネット上で自分で解決策を見つけようとしているならば、それは同じく役に立ちます. ドライバのバージョンを確認するには、デバイスマネージャでドライバを右クリックして プロパティ ポップアップメニューから. に プロパティ ダイアログボックスで、 ドライバ タブ。ドライバプロバイダ、日付、バージョン、および署名者が一覧表示されます。あなたが使用してドライバに関する詳細情報を見つけることができます ドライバー詳細 ボタン. 更新によってデバイスに問題が発生した場合に備えて、このタブからドライバを更新し、ドライバを無効にし、ドライバをアンインストールし、さらにドライバソフトウェアを以前にインストールしたバージョンにロールバックすることもできます。. 注:ドライバソフトウェアをアップデートすることもできます。 ドライバソフトウェアの更新...
私は先日、彼らがいくつかの大ざっぱなウェブサイト上でそれらのポップアップ広告の一つをクリックしたためにPCが事実上死んでいたクライアントを持っていました. 何かがダウンロードされ、それらのコンピュータはマルウェアに感染していて、正しく読み込まれませんでした。 Windowsにログインしようとすると、彼らは以下のようなエラーを出し続けました: 対話型ログオンプロセスの初期化に失敗しました 誰がそれが何を意味するのか知っている。とにかく、彼らはもはや彼らのWindowsマシンに入ることができず、そのためにコンピュータからスパイウェアを削除する方法がありませんでした。ウイルス対策プログラムを実行するためにセーフモードにログインすることさえできませんでした。. したがって、唯一の選択肢は、Windowsを起動する機会が得られる前に、すべてを削除し、再インストールして新たに起動するか、またはオフラインのスパイウェアスキャンツールを使用してマルウェアを削除することでした。. 幸いなことに、マイクロソフトはWindows Defenderのクールなオフラインバージョンをリリースしました。これはあなたのシステムをWindowsの外でスキャンし、感染を取り除きます。それからあなたはあなたのコンピュータを起動することができますそしてマルウェアは消えているでしょうそしてうまくいけばあなたのシステムは正常に起動するでしょう! それはかなりクールだし、間違いなくすべてを再インストールする必要があるよりはましだ。. オフラインウイルススキャン まず始めに、Windows Defender Offline toolをダウンロードしてください。 https://support.microsoft.com/en-us/help/17466/windows-defender-offline-help-protect-my-pc その方法は、Windows Defenderを実行するCD / DVDまたはUSBブータブルメディアの作成に役立つプログラムをダウンロードすることです。メディアを作成し、CDまたはUSBドライブからコンピュータを起動します。これにより、システムがスキャンされ、問題が解決されます。. 32または64ビットバージョンをダウンロードしたら、プログラムを実行するとウェルカムスクリーンが表示されます。 オフラインメディアの作成を開始するには、先に進んで[次へ]をクリックしてください。使用許諾契約に同意すると、Windows Defender OfflineをCD / DVD、USBフラッシュドライブにインストールするか、ISOファイルをダウンロードするかを選択できます。. 私はそれをフラッシュドライブにインストールしたが、これはWindows Defender Offlineをインストールするために再フォーマットされなければならないだろう。フラッシュドライブには約250 MBの空き容量しか必要ありませんが、それでも全体がフォーマットされます。. Nextをクリックするとプロセスが始まります。それはダウンロードし、次にファイルを処理し、次にUSBドライブをフォーマットしそしてそれからファイルをインストールします....
あなたはあなた自身のバーコードを作成するためにあなたがMicrosoft Wordを使うことができることを知っていましたか?あなた自身のバーコードを作成することは、実際にはすごくかっこいいし、とても簡単です。バーコードを取得したら、必要なものに貼り付けてから、物理的なバーコードスキャナを使用して、またはアプリをダウンロードしてスマートフォンでスキャンできます。. バーコードにはいくつかの種類があります。できるだけ多くのバーコードを無料で作成する方法を紹介します。特定の種類のバーコードを作成するには、特別な商用ソフトウェアが必要です。そのため、それらについては触れません。最も一般的な1Dバーコードは、Code 39、Code 128、UPC-A、UPC-E、EAN-8、EAN-13などです。2Dバーコードには、DataMatrix、PDF 417、およびQRコードが含まれます。. バーコードを作成するには、システムにバーコードフォントをインストールしてから、そのフォントをWord、WordPadなどのフォントをサポートするプログラムで使用する必要があります。. ダウンロードフォントBarcodeの 最初のステップは、バーコードフォントをダウンロードしてあなたのシステムにインストールすることです。バーコードフォントをGoogleで検索することも、以下のサイトから希望のフォントをダウンロードすることもできます。彼らは最も人気があり、最もスキャンが簡単なので、ほとんどの人のための私の提案は、コード39、コード128またはQRコードのフォントを使用することです。. Code 39は、ほんの数文字の非常に短いテキストに最適です。 Code 39を使用すると、バーコードが非常に早く長くなることに気付くでしょう。Code 128はもっと多くのテキストを処理でき、バーコードは比較的小さいままです。 QRコードを使用すると、大量のデータを保存でき、データの量に応じて正方形のサイズが大きくなります。. ただし、Wordでバーコードを使用する際の注意点がいくつかあります。ほとんどの1Dバーコードでは、スキャン可能にするためにバーコードに開始文字と終了文字が必要です。 Code 39の場合は、テキストの前後に開始記号(*)を追加するだけです。. たとえば、Code 39バーコードをダウンロードした場合は、次のように入力します。 *こんにちは* 単語を読み取るスキャン可能なバーコードを作成する こんにちは スキャン時Code 39バーコードにスペースを含める場合は、等号(=)を使用する必要があります。だから、あなたは入力する必要があります *こんにちは=ジョン* Wordでテキストを取得する こんにちはジョンさん スキャン時. コード128では、それほど単純ではありません。開始記号と終了記号に加えて、特殊なチェックサム文字も必要です。残念ながら、あなたは自分でこれらを入力することはできず、最初にテキストを適切なフォーマットにエンコードしてからそれをWordに貼り付ける必要があります。私は以下のステップを通してあなたを歩こう....
デスクトップまたはラップトップコンピュータにはさまざまなポートと接続の種類がありますが、それらの目的は何ですか、またそれらの違いは何ですか? USB 2.0、USB 3.0、eSATA、Thunderbolt、Firewire、およびEthernetは、今日販売されているコンピュータの多くに組み込まれているテクノロジの一部です。それで、最速の接続タイプは何ですか?外付けハードドライブにはどのタイプの接続が最適ですか? 4Kマルチモニタサポートについてはどうですか?この記事では、さまざまなタイプの高速データポートとその使用方法について説明します。. どのような種類のコンピュータを使用していても、おそらくこの記事で取り上げる1つ以上の高速接続の種類があります。まず、接続の種類ごとに異なる速度を見てみましょう。定格速度は実際の状況で得られるものではありません。最も可能性が高いのは、リストされている最大速度の70%から80%のどこかに到達できることです。. 速度 USB 2.0 接続タイプはほぼ標準となっています。 USB 2.0ケーブルを使ってデバイスやドライブをPCやMacに接続したことがあり、家の周りに予備のUSBケーブルがいくつか敷設されていることがあります。 USB 3.0がここにあっても、多くのPC周辺機器や他のデバイスはまだUSB 2.0接続で製造されています. 多くのデバイスはまだUSB 3.0を使用していませんし、Thunderboltも使用していません。どうして? USB 2.0はマイナーなタスクを処理するのに十分なだけ高速であり、マウスやキーボードのように多くのデバイスは超高速を必要としないためです。大丈夫、USB 2.0はまさにどれくらい速いのか? USB 2.0は480Mbpsで評価されています. それは毎秒約60メガバイトです. 簡単に参照すると、1000 Mbpsは1 Gbpsに相当し、これはギガビットと見なされます。. の USB 3.0 接続タイプはUSBの次のステップです(2.0以降)。...