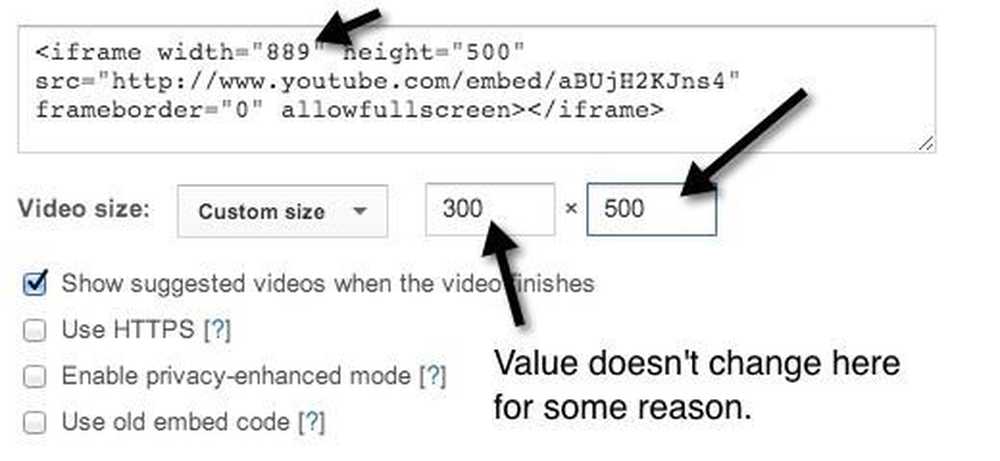あなたがuTorrentを使って非常に大きな急流をダウンロードしているならば、あなたはダウンロードの途中でスペースの問題に遭遇するかもしれません。たとえば、私はかつて100 GBの急流をダウンロードしていましたが、Cドライブの空き容量が75 GBしかないことに気づきませんでした. 私はWindowsから低いディスクスペースエラーを取得し始め、それが急流のためであることに気付きました。現時点では、torrent全体を削除して新しい場所にダウンロードすることからやり直す必要はなかったので、ダウンロードしたすべてのファイルを新しい場所に移動してから残りのファイルをダウンロードする方法を見つけました. 以前は、古いバージョンのuTorrentを使用していた場合は手動でファイルを移動する必要がありましたが、新しいバージョンではファイルが移動されます。この記事では、トレントダウンロードを終了する前に移動する手順を説明します。. 未完の急流を移動 ステップ1:最初にやらなければならないのは、現在のダウンロードを中止して、ファイルがuTorrentによってアクセスまたは更新されないようにすることです。これを行うには、急流を右クリックして、 やめる. ダウンロードを一時停止しないでください. ステップ2:急流がダウンロードをやめた今、私達はこの急流のためのダウンロード位置を変えることができる。これを行うには、もう一度torrentを右クリックし、 高度な そして選択 ダウンロード先の設定. あなたのtorrentファイルをどこにダウンロードするかを尋ねる新しいダイアログがポップアップします。新しい場所に移動してクリックするだけです フォルダーを選択. uTorrentは自動的にファイルを新しい場所に移動します。大量のデータを新しい場所に転送する必要がある場合は、少し待つ必要があります。. ステップ3:ファイルが移動されたので、もう一度ダウンロードを開始する必要があります。単にtorrentをもう一度右クリックして、 開始. ダウンロードは、すでに完了した割合から続行し、残りをダウンロードします。これは、特に非常に大きな急流の場合、最初からやり直す場合と比べてかなりの量の帯域幅を節約できます。. このプロセスは、OS Xを実行しているMacユーザーの場合もまったく同じです。ダウンロードを停止してから、torrentを右クリックして新しいダウンロード場所を設定するだけです。. Windowsと同じように、ファイルは自動的に新しい場所に移動されます。全体的に見て、これはかなり単純なプロセスであり、うまく機能します。質問がある場合は、コメントを投稿してください。楽しい!
コンピュータのヒント - ページ 18
私は長い間iTunesを使用してきましたが、私は明らかにソフトウェアの最も便利な機能の1つを知りませんでした。 iTunesは、Windowsのタスクバーに最小化して制御することができます Windows Media Playerと同じです。それで、いつもiTunesを使って音楽を再生していて、この小さなトリックをまだ知らないのであれば、WindowsのタスクバーからiTunesをコントロールできるようにiTunesを設定する方法は次のとおりです。. コントロールすると、曲を停止して一時停止したり、次の曲にスキップしたりすることができます。デフォルトでは、WindowsでiTunesを最小化すると、すべてのWindowsプログラムと同じように長方形としてタスクバーに移動します。音楽コントロールと一緒に表示する場合は、最初に右クリックする必要があります。 タスクバー そしてに行く ツールバー そして選択 iTunes. 今すぐクリックして 最小化する iTunesウィンドウの右上にあるボタン: これで、iTunesのコントロールがWindowsタスクバーの右下に最小化されているのがわかります。現在の曲を一時停止し、前の曲または次の曲にスキップして音量を調整できます. あなたは右下にある小さな小さな矢印をクリックすることができ、ここであなたは繰り返しオフ、繰り返しすべて、繰り返し一つそしてシャッフルのようないくつかのより多くのオプションがあるでしょう. これは、システムトレイに最小化するためのiTunesのオプションとは異なることに注意してください。 iTunesにアクセスしてから 設定 をクリックして 高度な タブ、下に向かって呼ばれる2つのオプションがあります システムトレイにiTunesのアイコンを表示する そして システムトレイにiTunesウィンドウを最小化. これらすべてのオプションは、メインプログラムを最小化する場所を制御することだけです。例えば、タスクバーに最小化する代わりに、小さなアイコンとしてiTunesをシステムトレイに最小化します。. 必要に応じて「iTunesを表示」を選択したままにすることもできますが、必ず「iTunesウィンドウを最小化する」ボックスのチェックを外してください。直感に反するように聞こえますが、iTunesではなくWindowsで最小化プロセスを制御する必要があります。. 両方をチェックしたままにしておくと、タスクバーの小さな音楽コントロールが消えます。 「iTunesを表示」を選択したままにすると、アイコンとミュージックコントロールの両方が表示されます。. 以上です!これで、WindowsのタスクバーからiTunesを制御できるようになります。 Macを使用していてWindowsと同じようなことをしたい場合は、iTunesをミニプレーヤーに切り替えてから、さらに小型のミニプレーヤーに切り替える必要があります。最初にiTunesを開いてクリック...
ドライブのマッピング Windowsでは、誰もが実行方法を知っておくべき不可欠なスキルの1つです。あなたが自宅にいるかオフィスにいるかにかかわらず、ドライブをマップする多くの有用な理由があります。複雑に聞こえるかもしれませんが、実際には本当に簡単です。. ドライブをマッピングすると、現在別のコンピュータ、サーバー、またはネットワークストレージデバイスに存在しているフォルダに恒久的にアクセスすることができます。 Windowsはそのフォルダに新しいドライブ名を割り当てます、そしてそれはあなたのコンピュータに接続された他のドライブのようにアクセスすることができます。割り当てられたドライブは通常シャットダウン、再起動などで接続されたままです。. この記事では、Windows XP、Vista、7、8、10、さらにはコマンドプロンプトからドライブを割り当てる方法について説明します。ただし、ドライブをマップする前に、明らかにコンピュータ、サーバー、またはネットワークストレージデバイス上に共有フォルダを作成する必要があります。. Windows XPでドライブを割り当てる 開いた 私のコンピューター をクリックして 道具 メニューオプションドロップダウンリストから、を選択します。 ネットワークドライブの割り当て. 共有フォルダへのアクセスに使用するドライブ文字を選択してから、そのフォルダへのUNCパスを入力します。 UNCパスは、他のコンピュータ上のフォルダを指すための特別な形式です。最初に2つのスラッシュを使う “ \\”, その後にコンピュータ名が続きます “ \” 共有フォルダ名, \\ testcomp \フォルダ名. 明らかに、あなたがそれをマッピングしようとする前に、あなたは最初にサーバかネットワーク装置からフォルダを共有する必要があるでしょう。クリック "ログオン時に再接続する接続を永続的にするには、コンピュータを再起動してもドライブは割り当てられたままになります。. 共有フォルダの名前がわからない場合は、をクリックしてください。 ブラウズ そしてその方法でコンピュータを見つけようとします。クリック ネットワーク全体,...
ファイルを最後に右クリックしたとき、コンテキストメニューを表示するのに2秒もかかったことに苛立ちました。どうして?私は自分のコンピュータに非常に多くの異なるアプリケーションをインストールしていたので、それらのうちの2、3が自動的に右クリックコンテキストメニューに自分自身を追加したので! プログラムによっては、コンテキストメニューにオプションを追加するかどうかを尋ねるプログラムもありますが、そうでないプログラムもあります。さて、私はおそらく2、3回はい、私の右クリックメニューでそれを持つことがどれほど有用であるかを考えて言った、しかし私は決して使わないことがたくさんある! ファイル、フォルダ、デスクトップの右クリックメニューからアプリケーションを削除する方法を探している場合は、レジストリを少しハッキングして自分で行うことができます。レジストリに煩わされたくない場合は、フリーウェアユーティリティに関する私の前回の投稿をチェックして、右クリックして表示されるコンテキストメニューを編集してください。. まず、私のばかげて長い右クリックメニューを見てみましょう。 今それは長すぎる方法です! Dreamweaver、メモ帳、ウイルス対策、ピンキーバスケット、PKZIP、SmartFTP、PowerISOがあります。こんにちは!それではどうやってメニューをもっと管理しやすいものにカスタマイズすることができますか? まず、何かがおかしくなった場合に備えて、必ずレジストリをバックアップしてください。今行ってレジストリエディタを開きます 開始, それから 実行する そして入力する REGEDIT. ファイルの右クリックメニューを編集する ファイル用とフォルダ用に右クリックメニューがあります。ファイルを取得するには、このレジストリキーにアクセスしてください。 HKEY_CLASSES_ROOT \ * \ shellex \ ContextMenuHandlers \ これで、このようなリストが表示されるはずです。 ContextMenuHandlersの下に一覧表示されているすべてのフォルダは、Windowsでファイルを右クリックしたときに表示されるアプリケーションです。フォルダを削除してオプションを削除するか、単にフォルダを無効にすることができます。後で元に戻す場合に適しています。. アプリケーションを無効にするには、左ペインのフォルダをクリックしてから、右ペインのキー値を右クリックして[修正する「. あなたがする必要があるのは括弧なしでマイナス記号を追加することです(-以下に示すように、キー値の前に [OK]をクリックし、次に上部の[更新]ボタンをクリックしてから、ファイルを右クリックしてみてください。プログラムはコンテキストメニューから消えます。マイナス記号オプションが機能していない場合は、右クリックしてを選択して、その特定のプログラムのキー全体を簡単に削除できます。 削除する. このキーの下に表示されていない余分な項目があなたの右クリックコンテキストメニューにあることに気付くかもしれません。これは、すべてのメニュー項目が1か所に保存されているわけではないからです。これらの場所に保存されているプログラムの他のメニュー項目もあります。 HKEY_CLASSES_ROOT...
をしたい ブラウザからすべてのCookieを消去する あなたのコンピュータにローカルに保存されている? Cookieは、Web CookieまたはトラッキングCookieとも呼ばれ、サーバーからWebブラウザに送信され、そのサーバーにアクセスするたびにクライアントから返信される小さなテキストです。. Cookieは、認証、セッショントラッキング、サイトの設定やショッピングカート内の商品など、ユーザーに関する特定の情報の管理など、さまざまな目的で使用されます。. クッキーは非常に便利ですが、インターネット上のユーザーの行動を追跡するため、プライバシーの問題もあります。 Cookieに関するもう1つの問題は、Cookieが必ずしもユーザーの正確な識別情報を提供するとは限らず、ハッカーによって悪用される可能性があることです。. クッキーは多くの主要なWebサイトでごく一般的であり、スパイウェアやウイルスを含みません。これらは、ユーザーを区別するのに役立つ単なるデータです。ファーストパーティのクッキーとサードパーティのクッキーの違いを最初に理解する価値があります。理解するべき主な事柄は第三者のクッキーが複数のウェブサイトを渡ってあなたを追跡するのに使用されるものであるということです. ある日に航空券を検索して他のサイトの閲覧を開始した場合、他のサイトに表示される広告はすべて、フライト、ホテル、またはその他の旅行関連のものである可能性があります。これらは実際には第三者のクッキーです. あなたのプライバシーを高めるために、しかし利便性を維持するために、あなたはサードパーティのクッキーを無効にしそしてファーストパーティのクッキーを許可することができます。最近非常に普及しているDisconnectのようなアドオンや拡張機能を使うこともできます。下記の手順に従って、Chrome、Firefox、IE、Safariで簡単にクッキーを管理できます。. IEでクッキーを管理する 古いバージョンのIEの場合は、をクリックしてください。 道具 その後 インターネット設定. 新しいバージョンのIEでは、右上の小さな歯車のアイコンをクリックしてください。. 下 閲覧履歴 のセクション 全般 タブをクリックします 削除する ボタン. 今すぐクリックして クッキーを削除する ボタン。 IEの新しいバージョンでは、あなたがチェックする必要があります クッキーとウェブサイトのデータ ボックスをクリックし、削除を次にクリックします。これにより、Internet Explorer用にコンピュータに保存されているすべてのCookieが削除されます。....
最近友人がYouTubeへの投稿のためにYouTubeのビデオを小さくする方法を私に尋ねたので、私は少し研究をして彼に解決策を与えました! YouTubeにアップロードされたビデオに応じて、ビデオの幅と高さは特定のデフォルト値に設定されます。たとえば、ほとんどのHDビデオでは、幅は560ピクセル、高さは315ピクセルです。. ブログ、Webサイト、またはソーシャルフィードに投稿するためにビデオのサイズをすばやく変更する場合は、非常に簡単なプロセスです。当時は、YouTubeの埋め込みコードを手動で編集してビデオのサイズをカスタマイズする必要がありました。 YouTubeでは、一連の定義済みサイズから選択するか、独自のカスタムサイズを選択できます. あなたがしたい最初のことはあなたが小さくしたいYouTubeの実際のビデオを見つけることです。次にをクリックします シェア リンクしてクリック 埋め込む, まだ選択されていない場合. コードは次のようになります。 あなたは気づくでしょう 幅 そして 高さ コード内の値全体として、埋め込みコードは非常に理解しやすいものです。幅と高さ、YouTubeビデオへのURLであるsrcタグ、フレームボーダー値、そしてビデオを全画面で再生するためのオプションがあります。これらに加えて他のオプションがありますが、これは基本的な埋め込みコードです. このコードをメモ帳のような選択したテキストエディタに貼り付けて、幅と高さの設定を手動で変更することもできますが、その場合はアスペクト比を自分で管理する必要があります。それを心配する代わりに、あなただけの カスタムサイズ オプションとそれはあなたのためのすべての計算を行います. たとえば、幅を入力してTabキーを押すだけです。高さの値は自動的に計算されて埋められます。高さの値を入力することもでき、幅の値は実際の埋め込みコードで調整されます。奇妙な理由で、widthボックスは値を変えないでしょう、これはバグかもしれません. 明らかに、あなたはYouTubeビデオをより小さくすることができます、あるいはあなたが好きならそれをより大きくすることもできます。ビデオがHD(1080、720)で撮影された場合は、サイズを大きくしても品質が低下することはありません。それでそれはそれについてです!ビデオを小さくするのはとても簡単です。それでは、オプションを見てみましょう。 1. 動画が終了したらおすすめの動画を表示する - これは一目瞭然です。あなたがそれが終了した後にあなたが単に再生して停止するビデオなら、このボックスのチェックを外してください。. 2. HTTPSを使用 - 安全な接続(SSL / HTTPS)を使用するサイトにYouTubeビデオを埋め込む場合は、埋め込みコードでもHTTPSを使用することができます。. 3. プライバシー強化モードを有効にする...
あなたがプロの写真家でない限り、それがぼやけているので素晴らしい写真が台無しにされることが何度もあります!何かが本当に速く動いていたのか、それともカメラが揺れていたのかに関わらず、ぼやけた写真はかなり役に立ちません。. ただし、ぼやけた写真に写った瞬間を単純に再現できない場合が多く、画像を鮮明にしたり鮮明にしたりすることには価値があります。幸いなことに、この問題を解決するために使用できるツールがたくさんあります. Adobe Photoshopのような画像補正ソフトウェアプログラムは、ぼやけた画像をシャープにするのに役立つ優れたツールを持っていますが、無料ではありません。この記事では、写真のぼかしを解消するのに役立つ、Photoshopのいくつかの方法について説明します。写真が本当にあなたにとって重要であるならば、それからPhotoshopはあなたに最高の結果を与えるでしょう. さらに、私はあなたがあなたのマシンにAdobe Photoshopがインストールされていない場合にあなたが使うことができる他のプログラムのいくつかについて言及するつもりです。他のプログラムに興味があるなら、過去の方法1と2にスキップしてください。私が言及している他のプログラムもまた無料ではない。なぜなら私はすべての無料の写真編集プログラムは基本的に単一の鮮明なオプションを持っていることに気付いたからだ。. 以下のプログラムは、最小限の劣化でより鮮明な画像を作成するためのカスタムアルゴリズムを使用して特別に設計されています。. Photoshopの方法1 - 余分なレイヤーを使う この方法はかなり簡単で、画像を鮮明にするのに非常にうまくいきます。たとえば、片側をぼかし、もう片側をシャープにしてこの写真を見てください。. 右側(シャープ)と左側を見てください。あなたは木々と歩く人の違いを見ることができますか?これを行う方法は次のとおりです. まず、Photoshopで画像を開いてを押します。 Ctrl + J 背景レイヤーを複製します。をクリックしてください レイヤー1 の中に レイヤー パネル. 次に行きます フィルタ, それから その他の, そして選ぶ ハイパス. 設定した値が大きいほど、画像はシャープになります。しかし、あなたがそれを本当に高く設定するならば、イメージは粒状になります。私は10ピクセルに設定します. あなたのイメージが暗い木炭があちこちに投げられたように見えても心配しないでください、まだ終わっていません!新しいレイヤーを選択したままの状態で、ブレンドモードを ハードライト...
特にオリジナルのオーディオを録音し直すことができない場合、低音量のオーディオファイルは無駄に近く、また非常にイライラする可能性があります。ラップトップで聴こうとしているMP3の歌か、それほど音量が大きくない録音オーディオファイルかにかかわらず、ほとんどすべてのオーディオファイルの音量を上げるには、デスクトップまたはオンラインのオーディオ編集ソフトウェアを使用して簡単に行えます。. この記事では、オーディオファイルのサウンドレベルを修正するために利用できるいくつかの方法について説明します。単一のオーディオファイルに対してのみこれを実行する必要がある場合は、最良の選択はオンラインツールです。あなたがより多くのコントロールとオプションを必要とするか、または多くのファイルの音量を調整しなければならないならば、デスクトップオーディオ編集プログラムはおそらくより良い選択でしょう. オンラインツール 幸いなことに、インターネット上にはオーディオファイルのボリュームを増やす目的でのみ作成されたサイトがいくつかあります。これが私が使ったことがあり、それはうまくいく. MP3 Louder MP3 Louderを使うと、オーディオファイルの音量を簡単に上げることができます。 [参照]をクリックして調整するファイルを選択してから、 音量を上げる ラジオボタン。このサイトを使ってオーディオファイルの音量を下げることもできます。. デフォルトでは、音声は3デシベル増加しますが、これをお勧めします。明らかに、あなたはこの設定で遊ぶことができます、そしてそれはずっと50デシベルまでずっと行きます。さらに、すべてのチャンネルを増やすか、左右のチャンネルだけを増やすかを選択できます。. クリック 今すぐアップロード ボタンを押して、ファイルがアップロードされ最適化されるまで数分間待ちます。完了すると、緑色のダウンロードボタンが表示されます。.それはそれについてです!それは本当に使いやすく、今のところ完全に無料です。私はオーディオファイルのサイズにいくらかの制限があると確信しています、しかしそれはケースの99%でちょうどうまくいくはずです. グラブチューブ もう1つの無料のオンラインツールはGrab Tubeです。ファイルを選択してから、自動正規化または手動のいずれかを選択してください。手動を選択した場合は、基本的に3つのオプションがあります。.MP3ファイルの最大サイズは40MBなので、ほとんどの人にとってそれは容易に十分に大きいはずです。大きいMP3ファイルがある場合は、いつでもまずMP3ファイルを小さい部分にカットしてからこのツールを使用できます。. リンクをクリックして直接オーディオファイルをダウンロードするか、または新しいオーディオファイルをオンラインで聴くことができます。これは、最初の調整が十分に大きくなかったため、より高い設定を試す必要がある場合に便利です。. デスクトップツール デスクトップでは、あらゆる種類のオーディオを編集するための私のお気に入りのツールはAudacityです。カセットテープをデジタルフォーマットに変換する方法やあなたのPCからオーディオを取り込む方法を含むAudacityについての記事をすでにいくつか書いています。 Audacityを使うと、オーディオファイルの音量を上げるのも簡単です。. 大胆さ Audacityのようなツールを使用するもう1つの利点は、トラック全体ではなく、トラックの一部のボリュームを増やすことができるということです。オンラインツールはすべてを増幅するため、特定の部分が大きすぎて切り取られる可能性があります。. Audacityを開き、プログラムにオーディオファイルをロードします。トラック全体を増幅したい場合は、何も選択しないでください。トラックの一部だけを増幅する必要がある場合は、先に進み、マウスをクリックして青い領域の上にドラッグしてその部分を選択します。. 今すぐクリック 効果 上部にあるをクリックして 増幅する 効果のリストに....